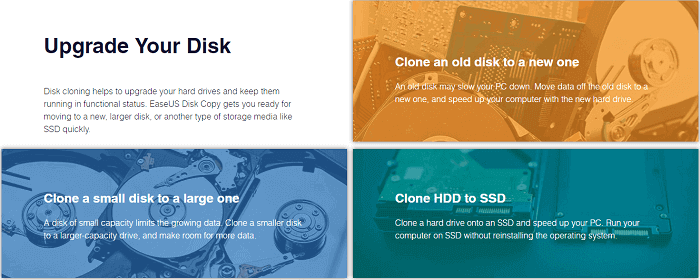Sommario della pagina
Se Windows 10 è installato su un disco rigido più piccolo, scoprirai che il computer sarà sempre più lento dopo un uso prolungato perché contiene molti dati. A questo punto, sostituire il disco rigido primario/predefinito con uno più grande sarà una buona idea.
Tuttavia, potresti perdere i tuoi file di sistema, programmi e altri file personali quando cambi un disco rigido. Non preoccuparti. Questo articolo di EaseUS ti spiegherà come cambiare il disco rigido primario in Windows 10 o come cambiare l'unità principale in Windows 10 senza perdere dati o reinstallare Windows. Sbrigati e impara!
| Metodo | Descrizione | Efficacia | Difficoltà |
| 1️⃣ Clona la vecchia unità sulla nuova unità | Clonare Windows su un nuovo disco rigido e renderlo avviabile. | 👍 Alto. Nessuna reinstallazione del sistema operativo o del programma. | ⭐ |
| 2️⃣ Installazione pulita di Windows su Drive | Crea una chiavetta USB avviabile, avvia il PC dalla chiavetta USB e installa Windows sulla nuova unità. | Medio. Reinstalla Windows e le app da zero. | ⭐⭐ |
Come cambiare il disco rigido predefinito di Windows 10
Per impostare un disco rigido primario in Windows 10 o rendere un disco rigido come unità primaria, puoi installare Windows da zero/pulito sul nuovo SSD/HDD. In alternativa, puoi scambiare il disco rigido primario migrando il sistema operativo su un altro disco . Sono i modi più frequentemente utilizzati e pratici per installare Windows su un nuovo disco rigido. Segui il tutorial qui sotto per ottenere le informazioni complete su come cambiare il disco rigido principale Windows 10
Metodo 1. Clonare la vecchia unità sulla nuova unità senza reinstallarla
La clonazione è molto più semplice e veloce per installare Windows perché la clonazione di un disco rigido può aiutarti a trasferire dati da un disco rigido a un altro senza reinstallare il sistema operativo o perdere dati e rendere avviabile l'unità di destinazione. Tuttavia, se preferisci il metodo di clonazione, usa un software di clonazione del disco di terze parti, come EaseUS Disk Copy , perché Windows non ha impostazioni di clonazione integrate.
EaseUS Disk Copy è un'utilità di clonazione dedicata per computer Windows. Può aiutarti a clonare i tuoi dischi, sistemi, ecc. e creare una nuova unità SSD C. Inoltre, ti consente di eseguire l'upgrade a un disco rigido più grande e di clonare un disco rigido con settori danneggiati grazie alla sua tecnologia di clonazione settore per settore. Di seguito sono riportati alcuni punti salienti di questo strumento di clonazione.
- Migrare rapidamente i dati da un PC all'altro
- Copia l'installazione di Windows su un SSD
- Clonare un disco rigido con più partizioni
- Trasferisci dati dal laptop all'unità esterna
- Ridimensiona la partizione del disco durante la copia dei dischi
Il software di clonazione del disco EaseUS può fare al caso tuo se vuoi cambiare la tua unità di avvio/unità primaria. Può aiutarti a trasferire tutto da un'unità all'altra in pochi semplici clic. Assicurati di scaricarlo sul tuo PC e di utilizzarlo oggi stesso. Ecco come utilizzarlo per clonare la tua vecchia unità su una nuova.
- Avviso:
- 1️⃣È necessario preparare un cavo USB-SATA per collegare la nuova unità al PC durante la clonazione.
- 2️⃣Non è necessario inizializzare la nuova unità poiché il software di clonazione EaseUS è in grado di riconoscere il disco anche se non è inizializzato.
Attiva EaseUS Disk Copy per un processo di copia o clonazione del disco senza intoppi.
1. Scarica, installa ed esegui EaseUS Disk Copy sul tuo PC.
Fai clic su Disk Mode e seleziona il disco sorgente che vuoi copiare o clonare. Fai clic su Next per continuare.
2. Selezionare il disco di destinazione in cui si desidera clonare/copiare il vecchio disco e fare clic su Avanti per continuare.
Fare clic su OK per confermare se il programma chiede di cancellare i dati sul disco di destinazione.
3. Controllare e modificare il layout del disco scegliendo Adatta automaticamente il disco, Copia come origine o Modifica layout disco.
Si consiglia di adattare automaticamente il disco.
- L'opzione Copia come origine copierà/clonerà lo stesso layout delle partizioni dal disco di origine al disco di destinazione.
- La modifica del layout del disco consente di ridimensionare o spostare manualmente il layout delle partizioni sul disco di destinazione.
- Se il disco di destinazione è un'unità SSD, ricordatevi di selezionare l'opzione Seleziona se la destinazione è un'unità SSD.
Fare clic su Procedi per avviare subito il processo di clonazione o copia del disco.
Questa pagina è utile? Se sì, condividila sui tuoi social media per aiutare più persone!
Metodo 2. Installazione pulita di Windows 10 su nuova unità
Per installare Windows 10 in modo pulito/fresco su un nuovo disco rigido, devi preparare un disco USB con una capacità di almeno 8 GB. Quindi, devi creare un USB avviabile di Windows 10 tramite Windows 10 Media Creation Tool e trovare la tua chiave di prodotto Windows per attivare Windows dopo l'installazione.
In generale, l'esecuzione di un'installazione pulita di Windows 10 comprende 3 parti:
- Creazione di una chiavetta USB avviabile con Windows 10.
- Avvio del PC tramite USB.
- Installazione di Windows 10 sulla nuova unità.
Se desideri avere informazioni più dettagliate a riguardo, puoi consultare il seguente articolo.

Come installare Windows 10 su un nuovo disco rigido da USB
Questo articolo ti spiegherà come installare Windows 10 su una nuova unità da USB e ti offrirà un modo migliore per aiutarti. Leggi di più >>
Vale la pena notare che, sia che tu cloni Windows su un nuovo disco rigido o installi Windows 10 in modo pulito su un nuovo disco, devi sostituire il vecchio disco con il nuovo disco e impostare il disco di destinazione come primo disco di avvio nelle impostazioni del BIOS. Dopodiché, puoi avviare correttamente dal nuovo disco e cambiare il disco primario/di avvio.
Cosa fare prima di cambiare il disco rigido primario
Quando decidi di sostituire il tuo hard disk primario, devi prepararti prima di agire. Dovresti prestare particolare attenzione ai seguenti elementi.
- Esegui il backup dei dati sul vecchio disco. È meglio creare un backup dei dati sul vecchio disco per evitare rischi di perdita di dati. Per farlo, puoi usare gli strumenti di backup integrati di Windows o strumenti di backup di terze parti, come EaseUS Todo Backup , ma se vuoi godere di funzioni più pratiche e avanzate, è altamente consigliato usare il software di backup EaseUS.
- Decidi il tipo di disco rigido . HDD o SSD ? Se cerchi una grande capacità ma un prezzo basso, un HDD sarà la tua priorità, mentre un SSD dovrebbe essere la tua prima scelta se preferisci prestazioni elevate. Inoltre, quando selezioni una nuova unità, dovresti assicurarti che l'interfaccia del disco della nuova unità sia compatibile con il tuo PC. Infine, dovresti considerare la capacità di archiviazione della tua nuova unità. In genere, 500 G sono sufficienti per l'installazione del sistema operativo, il salvataggio dei dati e gli aggiornamenti futuri.
Una volta ottenuto il nuovo disco rigido, puoi iniziare a imparare come cambiare il disco primario in Windows 10.
Domande frequenti su come modificare l'unità predefinita di Windows 10
Di seguito sono riportate alcune domande frequenti su come modificare l'unità predefinita in Windows 10:
1. Come si cambia il disco rigido predefinito in Windows 10?
Per cambiare il disco rigido principale su Windows 10:
- Andare al Pannello di controllo e selezionare Sistema e sicurezza.
- Vedrai la finestra Impostazioni di sistema avanzate. Fai clic su Avanzate, quindi su Impostazioni in Avvio e ripristino.
- In System Startup, clicca sul pulsante Edit. Questo avvierà Windows Boot Manager.
- Seleziona il disco rigido che desideri impostare come unità primaria, quindi fai clic su Imposta come predefinito.
- Infine, fai clic su OK e avrai modificato con successo il tuo disco rigido primario su Windows 10.
In alternativa, per cambiare il disco rigido predefinito su Windows 10, segui questi passaggi:
- Vai alla pagina Impostazioni .
- Fare clic sulla scheda Sistema .
- Selezionare l'opzione Archiviazione .
- Selezionare la nuova unità come posizione predefinita.
- Fare clic sul pulsante Applica .
2. Dovrei usare un HDD o un SSD come unità principale?
In genere, è meglio usare un SSD come unità primaria per installare Windows e programmi. Velocizza notevolmente il sistema operativo rispetto all'uso di un HDD.
3. È possibile utilizzare un PC dotato solo di un SSD?
La risposta è sì. Puoi far funzionare il tuo PC solo con un SSD. L'SSD è piuttosto veloce in termini di velocità di lettura e scrittura rispetto all'HDD. Quindi, molti utenti di computer vorrebbero una combinazione di SSD e HDD. L'SSD è per installare Windows e l'HDD è per archiviare i file. Ma dipende se usi un HDD o un SSD.
Per concludere
Questo articolo descrive come cambiare il disco rigido primario Windows 10. Puoi scegliere il metodo sopra in base alle tue esigenze. È importante sottolineare che la clonazione è una soluzione migliore rispetto all'esecuzione di un'installazione pulita. Questo perché la clonazione può aiutarti a migrare tutto su un nuovo disco senza reinstallare il sistema operativo o le app.
Per clonare un disco rigido, devi utilizzare un software di clonazione professionale, come EaseUS Disk Copy . Un tale strumento può permetterti di clonare un'unità facilmente e rapidamente senza problemi. Può anche aiutarti a correggere l'errore di dimensione errata del disco rigido clonato . Scaricalo e provalo! Scoprirai quanto è utile!
Questa pagina è utile? Il tuo supporto è davvero importante per noi!

EaseUS Disk Copy
EaseUS Disk Copy è uno strumento di clonazione e migrazione di HDD/SSD ben progettato e molto facile da usare, uno strumento che dovrebbe essere l'ideale per chiunque desideri migrare rapidamente e facilmente un disco di sistema esistente su un nuovo disco (o un'unità SSD appena installata ) con la configurazione minima richiesta.
Pubblicato da
-
Aria è una fan della tecnologia. È un onore essere in grado di fornire soluzioni per i tuoi problemi con il computer, come il backup dei file, la gestione delle partizioni e problemi più complessi.…Leggi la biografia completa >
EaseUS Disk Copy

Strumento di clonazione dedicato per soddisfare tutte le esigenze di clonazione di sistema, disco e partizione.
Post Popolari
27/10/2023
![]()
27/10/2023
![]()
27/10/2023
![]()
![]()
![]()
Argomenti Interessanti