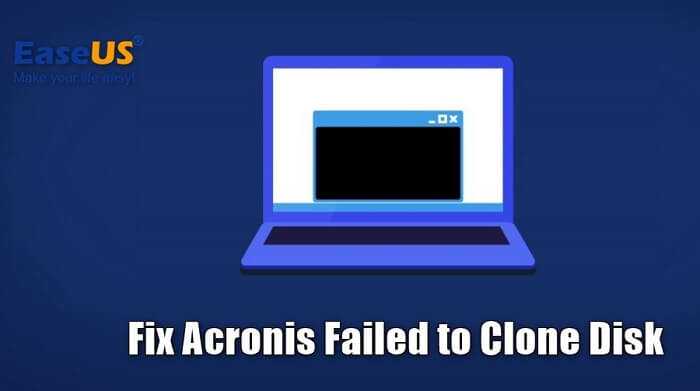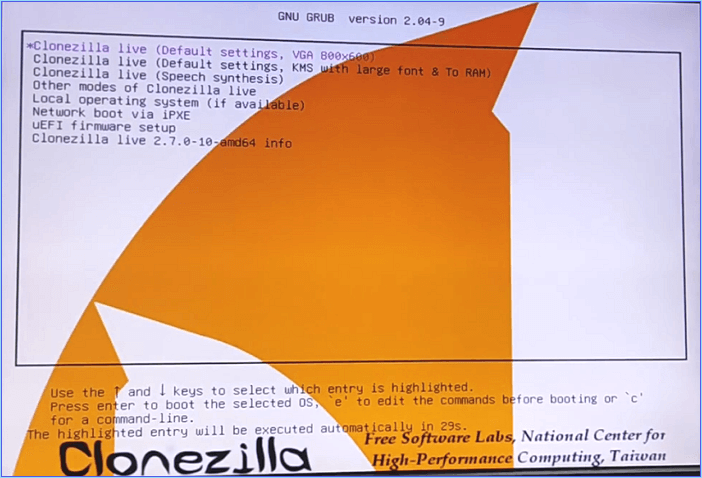Sommario della pagina
Il rilascio di Windows 10 è stato un enorme successo. Un incredibile design dell'interfaccia utente con molte correzioni e una velocità eccezionale ha fatto sì che molte persone passassero rapidamente da Windows 8. Tuttavia, la maggior parte delle persone utilizzava ancora Windows 7 in quel momento.
Quindi, provare a eseguire l'aggiornamento a Windows 10 ha richiesto l'apprendimento di come clonare Windows 7 in Windows 10. Il motivo è garantire che non perdano i dati, i documenti e i file precedenti archiviati in Windows 7, comprese le impostazioni e le configurazioni. Quindi, continuiamo a scavare per scoprire come clonare Windows 7 in Windows 10.
Perché è necessario clonare Windows 7 in Windows 10
Ci sono molti vantaggi nel clonare un Windows in uno più nuovo. Quando installi un nuovo Windows, aumenta la velocità del tuo computer e dà al tuo PC una nuova sensazione. Tuttavia, presenta anche alcuni inconvenienti, come ad esempio:
- Dover reinstallare ogni driver;
- Dover reinstallare software importanti;
- Dover riconfigurare le impostazioni di Windows/di sistema;
- Copia e spostamento di file in C Drive, come AppData, Documenti, download, ecc.
Queste sono alcune delle cose comuni che dovrai affrontare quando installi un nuovo Windows. Tuttavia, è comunque necessario installare una versione più recente di Windows di tanto in tanto. Quindi, perché clonare Windows 7 in Windows 10? Ecco perché:
- Il supporto ufficiale per Windows 7 è terminato a gennaio 2020 (end life);
- Nessuna assistenza tecnica, aggiornamenti dei driver o aggiornamenti da Microsoft o altri produttori;
- Nessun aggiornamento antivirus significa anche che il tuo computer è a rischio di contenuti dannosi;
- Anche gli aggiornamenti di sicurezza estesa (ESU) di Windows 7 sono terminati a gennaio 2023.
Questi sono alcuni dei motivi principali che ti dicono perché dovrai clonare Windows 7 in Windows 10. Pertanto, non hai altra scelta che effettuare l'aggiornamento e passare a Windows 10 ora.
Preparativi prima della clonazione da Windows 7 a Windows 10
Prima di iniziare il processo di clonazione, è indispensabile salvare i file importanti. Questo è solo nel caso in cui il processo di clonazione non vada come previsto. Pertanto, dovrai eseguire il backup dei dati in anticipo. Cosa farai? Ecco alcuni consigli:
- Copia tutto dalla cartella Documenti in una posizione diversa
- Copia i download e altre cartelle che si trovano in C Drive
- Esegui il backup di altri dati necessari, ad esempio app, impostazioni, configurazioni importanti, ecc.
- Crea un'immagine di sistema nel caso in cui desideri tornare a Windows 7
In questo modo ti assicurerai di avere un backup completo se il processo di clonazione fallisce. Oltre a ciò, dovrai anche scaricare alcune cose prima di passare a Windows 10, come ad esempio:
- Scarica i driver realizzati per Windows 10 per il tuo hardware
- Scarica nuovi strumenti specifici (strumenti a 32 o 64 bit)
- Sincronizza il tuo browser con un account (Firefox, Chrome, ecc.)
Una volta che hai finito con tutto questo, puoi andare avanti con il processo di clonazione.
[3 semplici modi] Clona Windows 7 su Windows 10 senza perdere dati
Ora che hai creato un backup, preparati a clonare Windows 7 su Windows 10. Esistono vari metodi per farlo, incluso il buon vecchio metodo di backup e ripristino. Tuttavia, parleremo di tre modi specifici per clonare Windows 7 in Windows 10 senza perdere dati.
- Metodo 1. Clonare Windows 7 in Windows 10 con EaseUS Disk Copy
- Metodo 2. Clonare Windows 7 in Windows 10 Easy Transfer
- Metodo 3. Clonare Windows 7 in Windows 10 con Backup e Ripristino
Ciascuno di questi metodi ha i suoi meriti e potrebbe essere adatto a un utente o all'altro. Quindi, iniziamo prima con il metodo migliore:
Metodo 1. Clonare Windows 7 in Windows 10 con Easeus Disk Copy
Il primo metodo consiste nell'utilizzare uno strumento di terze parti abbastanza affidabile da clonare Windows 7 su Windows 10 o 11. E stiamo usando EaseUS Disk Copy, poiché è uno dei principali e forse il miglior software di clonazione che puoi trovare Oggi.
Prima di parlare del processo di clonazione, che è molto semplice e breve, in questo articolo ti diamo alcuni motivi per scegliere questo strumento rispetto ad altri software e rispetto ad altri metodi. Ecco perché:
- Aggiorna facilmente da un hardware all'altro, ad esempio, sistema più recente, clona HDD su SSD, ecc.
- Un metodo semplice per migrare l'intero sistema da un PC all'altro
- Esegui la migrazione di Windows 7 a 10 o da 10 a 11 senza perdere dati
- Clona un vecchio PC basato su hardware in uno nuovo senza errori
Questi sono alcuni dei motivi per cui dovresti scegliere questo strumento/metodo per clonare Windows 7 in Windows 10 senza perdere tempo o dati. Scaricalo e usalo per clonare Windows 7 in Windows 10.
Ecco i passaggi per clonare con EaseUS Disk Copy:
Nota: attiva EaseUS Disk Copy per copiare o clonare il disco senza intoppi.
Passaggio 1. Scarica, installa ed esegui EaseUS Disk Copy sul tuo PC.
Fai clic su "Modalità del disco" e seleziona il disco di origine che desideri copiare o clonare. Fai clic su "Avanti" per continuare.
Nota: se vuoi copiare o clonare settore per settore il disco di origine, lo spazio sul disco di destinazione deve essere pari o superiore a quello di origine.
Passaggio 2. Controlla e modifica il layout del disco come "Adatta al disco", "Copia come sorgente" o "Modifica la disposizione del disco".
Noi consigliamo "Adatta al disco".
L'opzione "Copia come sorgente" copierà/clonerà lo stesso layout di partizioni del disco di origine su quello di destinazione.
"Edit disk layout" consente di ridimensionare o spostare manualmente il layout della partizione sul disco di destinazione.
Se il tuo disco di destinazione è un'unità SSD, ricordati di spuntare "Controlla l'opzione se la destinazione è SSD".
Dopodiché fai clic su "Procedi" per continuare.
Passaggio 3. Se il programma chiede di cancellare i dati sul disco di destinazione, fai clic su "Continua" per confermare.
Metodo 2. Clonare Windows 7 su Windows 10 Easy Transfer
Il secondo metodo consiste nell'utilizzare Microsoft Windows Easy Transfer, che è uno strumento integrato in Windows 7 che consente di trasferire file tra PC. Tuttavia, dovrai disporre di un'unità USB o esterna. Quindi, una volta che ce l'hai o ne prendi in prestito uno, collegalo al tuo PC.
Su Windows 7
Passaggio 1. Premi il pulsante Start e digita Windows Easy Transfer.
Passaggio 2. Nella schermata successiva, fai clic su Avanti.
Passaggio 3. Fai clic su Un disco rigido esterno o un'unità flash USB.

Passaggio 4. Nell'opzione successiva, seleziona Questo è il mio vecchio computer.
Passaggio 5. Lascia che finisca la scansione del tuo PC.
Passaggio 6. Seleziona tutti i file che desideri copiare.

Passaggio 7. Salva i file sul disco rigido USB/esterno e attendi il completamento del trasferimento.
Passaggio 9. Fai clic su Avanti quando richiesto, "Apri Windows Easy Transfer sul nuovo computer".

Su Windows 10
Una volta spento il PC, installa Windows 10 e attendi di essere sul desktop. Da lì, ripeterai il processo in Windows 10. Ecco come:
Passaggio 1. Apri Windows Easy Transfer sul tuo PC Windows 10.
Passaggio 2. Collega il disco rigido esterno o USB.
Passaggio 3. Seleziona la stessa opzione di prima.
Passaggio 4. Nell'opzione successiva, seleziona Questo è il mio nuovo computer.

Passaggio 5. Seleziona Sì quando richiesto e attendi il completamento del trasferimento.
Questo trasferirà i tuoi file sul tuo nuovo PC senza dover reinstallare tutto.
Metodo 3. Clonare Windows 7 su Windows 10 con backup e ripristino
Il terzo metodo consiste nell'utilizzare l'opzione di backup e ripristino in Windows 7 per clonare i file su un nuovo PC. Per fare ciò, avrai anche bisogno di un disco rigido esterno/extra dove puoi posizionare questo backup per il ripristino in seguito. Quindi, ecco come creare prima un backup:
Passaggio 1. Accedi al menu Start e digita Backup e ripristino (Windows 7).
Passaggio 2. In backup e ripristino, fai clic sull'opzione Configura backup.

Passaggio 3. Seleziona il disco rigido esterno/interno in cui desideri posizionare il backup.
Passaggio 4. Nell'opzione successiva, seleziona ciò di cui desideri eseguire il backup, fai clic su Avanti per iniziare la copia e attendi che finisca.
Ora, il prossimo Passaggio è ripristinare questi file sul tuo PC Windows 10. Per fare ciò, dovrai fare quanto segue:
Passaggio 1. Apri il Pannello di controllo e trova Backup e ripristino (Windows 7).
Passaggio 2. Fai clic su Seleziona un altro backup da cui ripristinare i file.
Passaggio 3. Individua il file di backup.
Passaggio 4. Seleziona l'opzione Seleziona tutti i file da questo backup
Passaggio 5. Seleziona il luogo/percorso in cui ripristinare i file e attendi il completamento del ripristino

Ciò assicurerà che i tuoi file vengano copiati e ripristinati da Windows 7 in modo abbastanza conveniente. È importante seguire correttamente ogni passaggio per salvare tutti i file necessari.
Conclusione
Ecco qua, gente; i modi in cui puoi eseguire il backup e ripristinare i tuoi file su un PC Windows 10. Quando si clona Windows 7 in Windows 10, è importante salvare ciò di cui si ha bisogno, poiché sarà necessario reinstallare software specifici come i driver.
Tuttavia, per evitare tutto questo fastidio, ti suggeriamo di utilizzare EaseUS Disk Copy. Questo strumento assicurerà che tutti i tuoi file importanti vengano creati in un backup e ripristinati in Windows 10, senza il fastidio di tutti gli altri metodi.
Domande frequenti sulla clonazione di Windows 7 in Windows 10
Se hai ancora domande, troverai le risposte in questa sezione.
1. Come trasferisco tutto dal mio vecchio computer Windows 7 al mio nuovo computer Windows 10?
Ci sono tre metodi che puoi usare. Il primo è utilizzare il software Easy Transfer integrato in Windows 7. In questo strumento, dovrai copiare i file in un'unità USB esterna e quindi spostarli sul tuo PC Windows 10.
Il metodo successivo consiste nell'utilizzare il backup e il ripristino. Tuttavia, l'opzione più conveniente è utilizzare EaseUS Disk Copy, in quanto evita il fastidio di copiare i file da un PC all'altro.
2. Posso installare Windows 10 su Windows 7 senza perdere dati?
No, non puoi. Puoi eseguire l'aggiornamento a Windows 10 da Windows 7, ma tale opzione non è più affidabile poiché Microsoft non fornisce più supporto per Windows 7. È meglio eseguire il backup di tutti i dati da Windows 7 e quindi eseguire una nuova installazione di Windows 10.
3. Posso cancellare Windows 7 e installare Windows 10?
Si, puoi. Tuttavia, si consiglia di eseguire il backup di tutti i dati importanti prima di farlo.
Questa pagina è utile? Il tuo supporto è davvero importante per noi!

EaseUS Disk Copy
EaseUS Disk Copy è uno strumento di clonazione e migrazione di HDD/SSD ben progettato e molto facile da usare, uno strumento che dovrebbe essere l'ideale per chiunque desideri migrare rapidamente e facilmente un disco di sistema esistente su un nuovo disco (o un'unità SSD appena installata ) con la configurazione minima richiesta.
Pubblicato da
-
Anna è una delle principali editrici di EaseUS e ha creato diversi post su dispositivi digitali come PC, telefoni cellulari, tablet, Mac, ecc. Ama imparare, risolvere e condividere.…Leggi la biografia completa >
EaseUS Disk Copy

Strumento di clonazione dedicato per soddisfare tutte le esigenze di clonazione di sistema, disco e partizione.
Post Popolari
27/10/2023
![]()
27/10/2023
![]()
27/10/2023
![]()
![]()
![]()
Argomenti Interessanti