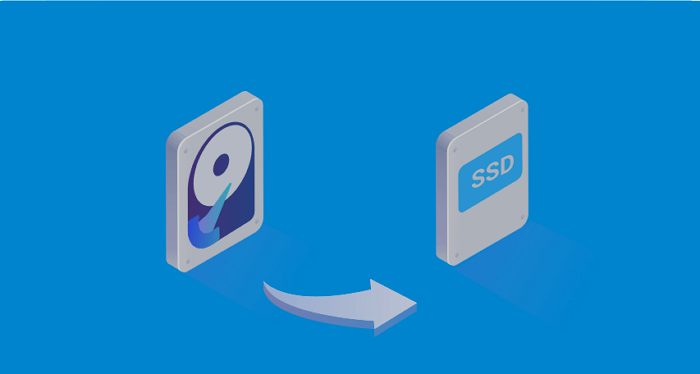Sommario della pagina
Se il tuo laptop/PC è dotato di un SSD con una capacità ridotta, come 128G, potresti scoprire che il tuo SSD si riempirà di dati dopo un uso prolungato. Di conseguenza, il tuo computer impiegherà più tempo a caricare i programmi, riducendo la tua efficienza lavorativa. In questo caso, potresti dover sostituire il tuo vecchio SSD con uno più grande anziché acquistare un nuovo computer, ma i tuoi dati sul vecchio SSD rimangono un problema da risolvere.
Non preoccuparti. Questo articolo di EaseUS spiegherà nel dettaglio come trasferire dati da un SSD a un altro senza perdere dati e reinstallare Windows. Andiamo avanti.
| ⛏️Metodi | 👣Passaggi |
| Metodo 1. Utilizzo del software di clonazione SSD |
1️⃣Passaggio 1. Scarica e installa EaseUS Disk Copy. 2️⃣Passaggio 2. Collega il nuovo SSD al PC tramite un cavo USB-SATA. 3️⃣Passaggio 3. Avviare il software di clonazione SSD EaseUS. 4️⃣Passaggio 4. Selezionare il vecchio SSD come disco di origine e il nuovo SSD come disco di destinazione. 5️⃣Passaggio 5. Fare clic su Procedi per copiare i dati da un SSD all'altro. |
|
1️⃣Passaggio 1. Collega il nuovo SSD al computer. 2️⃣Passaggio 2. Assicurati che possa essere rilevato in Esplora file. 3️⃣Passaggio 3. Fai clic con il pulsante destro del mouse sul file che desideri trasferire sull'SSD di origine e seleziona Copia. 4️⃣Passaggio 4. Vai all'unità SSD di destinazione. Quindi fai clic con il pulsante destro del mouse su un punto vuoto e seleziona Incolla. 5️⃣Passaggio 5. Ripetere il processo di copia finché tutti i file non saranno trasferiti. |
|
| Metodo 3. Backup e ripristino SSD |
1️⃣Passaggio 1. Scarica e installa EaseUS Todo Backup e collega il dispositivo USB al computer. 2️⃣Passaggio 2. Esegui il backup dell'SSD di origine sull'unità USB. 3️⃣Passaggio 3. Nell'interfaccia principale di EaseUS Todo Backup, fare clic su Browser per recuperare. 4️⃣Passaggio 4. Fare clic su Unità locale per selezionare l'immagine di backup sull'unità USB per il ripristino, quindi selezionare il nuovo SSD come destinazione. |
3 modi per migrare i dati da un SSD all'altro
Sebbene la clonazione sia il modo migliore per spostare i dati da un SSD a un altro, hai ancora altre vie d'uscita. Ad esempio, puoi provare il metodo di backup e ripristino. Vale a dire, devi creare un'immagine di backup SSD e ripristinarla su un nuovo SSD, il che è laborioso e complesso. Qui, saranno condivisi 3 modi. Veniamo ai dettagli.
Metodo 1. Utilizzo del software di clonazione SSD professionale
La clonazione può aiutarti a copiare dati da un disco rigido a un altro senza alcuna perdita di dati e può rendere tutto uguale al tuo vecchio SSD, incluso il layout del disco. Se stai utilizzando un SSD Samsung o un SSD Seagate, puoi usare i suoi strumenti di clonazione integrati, ma la maggior parte degli SSD non ha programmi di clonazione che consentono agli utenti di clonare un HDD/SSD. L'emergere di EaseUS Disk Copy può aiutare a risolvere tutti i problemi nel campo della clonazione.
Compatibile con SSD di tutti i produttori, il software di clonazione del disco EaseUS può aiutarti a clonare il tuo disco, la tua partizione, il tuo sistema operativo, ecc. e a copiare facilmente la tua installazione di Windows su un SSD . Inoltre, ti consente di clonare un disco rigido con settori danneggiati grazie alla sua tecnologia di clonazione settore per settore.
Il software di clonazione del disco EaseUS può soddisfare ogni tua esigenza se vuoi eseguire il backup, sostituire, trasferire, clonare un SSD su un altro, cambiare il disco rigido primario sul tuo PC Windows o eseguire l'aggiornamento a un disco più grande. Assicurati di scaricare questo software di clonazione per aiutarti a trasferire i file da un SSD a un altro. Ecco come copiare i dati da un SSD a un altro:
Preavviso:
- La "copia settore per settore" chiede che la dimensione del disco di destinazione sia almeno uguale o maggiore di quella del disco di origine. Lascia questa funzione deselezionata se desideri clonare un disco rigido più grande su un disco rigido più piccolo.
- Tutti i dati presenti sul disco di destinazione verranno completamente cancellati, quindi fate attenzione.
Fase 1. Per iniziare a copiare/clonare un intero disco su un altro, seleziona questo disco come disco di origine in "Modalità disco" e clicca su "Avanti".
Passaggio 2. Selezionare l'altro disco come disco di destinazione.
Passaggio 3. Controlla il layout del disco dei due dischi. Puoi gestire il layout del disco di destinazione selezionando "Adatta automaticamente il disco", "Copia come origine" o "Modifica layout del disco".
- "Adatta automaticamente il disco" apporta alcune modifiche predefinite al layout del disco di destinazione, in modo che possa funzionare al meglio.
- "Copia come sorgente" non modifica nulla sul disco di destinazione e il layout è lo stesso del disco di origine.
- "Modifica layout disco" consente di ridimensionare/spostare manualmente il layout delle partizioni su questo disco di destinazione.
Seleziona l'opzione "Controlla l'opzione se la destinazione è SSD" per sfruttare al meglio le prestazioni del tuo SSD.
Apparirà ora un messaggio che ti avverte che i dati andranno persi. Conferma questo messaggio cliccando su "OK" e poi su "Avanti".
Passaggio 4. Fare clic su "Procedi" per eseguire ufficialmente l'attività.
Metodo 2. Copia e incolla manualmente
Oltre alla clonazione, puoi semplicemente copiarli e incollarli da un SSD a un altro SSD. Questo è il modo più diretto per trasferire dati da un SSD M.2 a un altro o da un SSD NVMe a un altro. Puoi trasferire i file specifici ma non i file di sistema. Di seguito sono riportati i passaggi dettagliati per copiare tutti i file da un SSD a un altro:
Passaggio 1. Collega il nuovo SSD al computer.
Passaggio 2. Vai su Esplora file e trova l'unità SSD.
Passaggio 3. Fare clic con il pulsante destro del mouse sul file che si desidera trasferire sull'unità di origine e selezionare Copia oppure fare clic sul file e premere i tasti Ctrl + C.
Passaggio 4. Vai all'unità SSD di destinazione. Quindi premi i tasti Ctrl + V, oppure fai clic con il pulsante destro del mouse e seleziona Incolla.

Ripeti il processo più e più volte finché non hai spostato tutti i file dal vecchio SSD al nuovo SSD. Se vuoi solo spostare un file specifico, sarà molto più semplice.
Metodo 3. Backup e ripristino SSD
Oltre ai 2 metodi sopra indicati per trasferire dati da un SSD a un altro SSD, puoi anche usare il metodo Backup e ripristino per aiutarti a spostare file da un SSD a un altro SSD su PC o laptop se l'SSD di origine non è la tua unità di avvio. Puoi usare gli strumenti di backup integrati di Windows come Backup e ripristino (Windows 7) o Cronologia file per aiutarti a eseguire il backup di un disco rigido su un altro .
Inoltre, se il tuo SSD di origine è l'unità di sistema o l'unità di avvio, devi eseguire un ripristino universale tramite un software di ripristino universale professionale come EaseUS Todo Backup. Ciò richiede di creare un'immagine del disco di sistema su unità esterne, come un'unità USB, e quindi ripristinare l'immagine del disco sull'SSD di destinazione tramite l'USB sul tuo computer. Se ti trovi nel secondo caso, ecco cosa devi fare:
Passaggio 1. Scarica e installa EaseUS Todo Backup e collega l'USB al tuo computer. Se utilizzi un computer desktop, puoi installarlo sul tuo computer vicino al vecchio SSD. Se utilizzi un laptop, avrai bisogno di un adattatore USB-SATA per collegare l'SSD ad esso.
Passaggio 2. Esegui il backup del tuo SSD di origine sull'unità USB. Quando avvii il software di backup EaseUS, clicca su Crea backup e seleziona SO o Disco per eseguire il backup del tuo SSD. Quindi, scegli l'USB come destinazione.

Passaggio 3. Nell'interfaccia principale di EaseUS Todo Backup, fare clic su Browser to Recover. Fare clic su Local Drive per selezionare l'immagine di backup sull'unità USB per il ripristino, quindi scegliere il nuovo SSD come destinazione.
Dopodiché, puoi trasferire i tuoi dati e il sistema dal tuo vecchio SSD al tuo nuovo SSD. Se vuoi saperne di più sul ripristino universale, puoi consultare il seguente articolo per ricevere assistenza.

Come trasferire Windows 10 su un altro computer
Questo articolo spiega in dettaglio come trasferire Windows 10 su un altro computer tramite il software di ripristino universale EaseUS Todo Backup. Leggi di più >>
Come trasferire i dati da un SSD all'altro
Trasferisci file/dati da un SSD a un altro SSD help
di u/Flimsypigeongamer in pcmasterrace
L'SSD (Solid-state Drive) è famoso per le sue buone prestazioni, come velocità di lettura e scrittura più elevate, quindi molti utenti di computer preferiscono l'SSD all'HDD. Potresti avere un SSD più piccolo che memorizza molti dati, tra cui il sistema operativo, i file e i programmi. Tuttavia, potresti trovare spazio insufficiente sull'SSD dopo che i dati si sono accumulati per un lungo periodo di tempo, il che potrebbe rallentare il computer. In questo momento, sostituire il vecchio SSD con un nuovo SSD è una buona idea.
Dal momento che hai dei dati archiviati sul tuo vecchio SSD, potresti voler sapere: " Come posso trasferire i dati da un SSD a un altro ?", come menzionato nella domanda di Reddit.
Esistono molti modi per aiutarti a trasferire dati da un'unità SSD a un'altra, ma il modo migliore e più semplice è eseguire una clonazione completa del disco per trasferire tutti i dati da un'unità SSD a un'altra. La clonazione può aiutare a creare una copia esatta dell'unità SSD originale e sovrascriverla sull'unità SSD di destinazione senza reinstallare Windows o perdere dati.
Questo post è utile? Se sì, condividilo sui tuoi social media per aiutare più persone a liberarsi di questo problema.
Cosa ti serve per spostare i dati da un SSD all'altro
Devi preparare alcuni elementi per aiutarti a trasferire con successo l'SSD sul nuovo SSD . Se non ne hai idea, puoi fare riferimento all'elenco seguente:
- Un SSD. Ovviamente, devi acquistare un nuovo SSD con capacità sufficiente. In generale, 500 GB sono sufficienti per l'installazione del sistema operativo e l'archiviazione dei dati se sei un utente normale.
- Backup dei dati. È meglio eseguire il backup del vecchio SSD con un programma di backup affidabile per evitare la perdita di dati, anche se è generalmente sicuro. EaseUS Todo Backup , uno strumento di backup gratuito, è utile.
- Cavo di collegamento. Hai bisogno di un connettore come un cavo USB-SATA o un alloggiamento per disco rigido per collegare il nuovo SSD al tuo computer durante il trasferimento dei dati.
- Il miglior software di clonazione SSD . La clonazione è il modo migliore per spostare file da un SSD a un altro SSD, ma Windows non ha funzionalità di clonazione preinstallate. EaseUS Disk Copy , uno strumento dedicato nel campo della clonazione, può aiutarti bene in questo senso.
Per riassumere
Ecco come trasferire i dati da un SSD a un altro . Questo articolo offre 3 modi per aiutarti a trasferire i dati da un'unità SSD a un'altra. Tuttavia, il metodo di backup e ripristino non è consigliato perché ha molte procedure da eseguire. Rispetto alla procedura manuale, la clonazione, senza dubbio, è la soluzione migliore. Devi solo scaricare EaseUS Disk Copy per aiutarti a farlo.
Il software di clonazione del disco rigido EaseUS è uno strumento pratico di clonazione del disco per tutti gli utenti di computer, che tu sia un professionista o un principiante. Ti consente di spostare i dati da un SSD a un altro o di copiare tutto da un SSD a un altro senza sforzo, sia che tu voglia clonare un'unità su un SSD più piccolo o più grande. Scaricalo e provalo!
Domande frequenti su come trasferire dati da SSD a SSD
1. Come faccio a trasferire tutti i dati da un SSD a un altro?
Per trasferire tutti i dati da un SSD a un altro SSD, è possibile utilizzare utility professionali per la clonazione del disco, come EaseUS Disk Copy, che consente di eseguire una clonazione completa del disco.
2. Come faccio a clonare il mio SSD Samsung su un nuovo SSD?
Per clonare un SSD Samsung su un altro SSD , puoi usare Samsung Data Migration Software per aiutarti. Tuttavia, è importante notare che lo strumento è incompatibile con gli SSD non Samsung. Pertanto, sarebbe meglio usare altri programmi di clonazione, come Clonezilla, EaseUS Disk Copy, ecc.
3. Come faccio a trasferire il sistema operativo da un SSD a un altro?
Per trasferire il tuo sistema operativo da un SSD a un altro, il modo più semplice è clonare il tuo SO su un altro SSD invece di eseguire un'installazione pulita. La clonazione può aiutarti a trasferire senza sforzo tutto, incluso il SO e i dati, da un disco rigido a un altro.
Questa pagina è utile? Il tuo supporto è davvero importante per noi!

EaseUS Disk Copy
EaseUS Disk Copy è uno strumento di clonazione e migrazione di HDD/SSD ben progettato e molto facile da usare, uno strumento che dovrebbe essere l'ideale per chiunque desideri migrare rapidamente e facilmente un disco di sistema esistente su un nuovo disco (o un'unità SSD appena installata ) con la configurazione minima richiesta.
Pubblicato da
-
Aria è una fan della tecnologia. È un onore essere in grado di fornire soluzioni per i tuoi problemi con il computer, come il backup dei file, la gestione delle partizioni e problemi più complessi.…Leggi la biografia completa >
EaseUS Disk Copy

Strumento di clonazione dedicato per soddisfare tutte le esigenze di clonazione di sistema, disco e partizione.
Post Popolari
27/10/2023
![]()
27/10/2023
![]()
27/10/2023
![]()
![]()
![]()
Argomenti Interessanti