- Scoprire EaseUS
- Chi Siamo
- Recensioni & Premi
- Contatta EaseUS
- Rivenditore
- Affiliato
- Mio Conto
- Sconto Education
Sommario:
Questa pagina spiega come eseguire il backup di un disco rigido su un altro disco rigido e ti guida passo dopo passo. Spero che possa aiutarti con il tuo piano di backup.
Introduzione
Come importante dispositivo di archiviazione, un disco rigido, noto anche come unità disco rigido , è necessario per la società moderna e digitale. Ma allora, cosa succede se il tuo disco rigido è completamente occupato? Indubbiamente, devi eseguire il backup di un disco rigido su un altro disco rigido per ottenere più spazio se non hai un backup esterno. O vuoi semplicemente evitare la perdita di dati a causa di un'eliminazione accidentale. Ma, indipendentemente dal motivo, è un'ottima scelta eseguire il backup del disco rigido su un altro disco rigido.
Ma sai come fare il backup di un hard disk su un altro hard disk? In effetti, ci sono molti strumenti, e te li presenterò in seguito.
Come eseguire il backup di un disco rigido su un altro disco rigido?
Come si esegue il backup di un intero disco rigido su un altro? Prova i seguenti tre metodi:
- Backup e ripristino in Windows
- Macchina del tempo su Mac
- EaseUS Todo Backup per Windows e Mac
Ma qual è il modo più semplice per eseguire il backup di un disco rigido su un altro disco rigido? Potresti aver bisogno di EaseUS Todo Backup .
EaseUS Todo Backup è un software di backup e ripristino senza stress con potenti funzioni. Ti consente di eseguire il backup dei tuoi dati sul Cloud e di effettuare un backup automatico su un disco rigido esterno . Soprattutto se non sei un esperto di computer, ti aiuterà molto. Imparerai di più dopo aver consultato il contenuto di seguito.
Cosa può fare EaseUS Todo Backup?
EaseUS Todo Backup semplifica il backup. Con esso, il servizio di backup è disponibile anche se non sei bravo a usare un computer. Non importa dove ti trovi o quando, può eseguire il backup dei tuoi file, cartelle e partizioni e persino consentirti di avere un backup di sistema mantenendo i tuoi dati intatti e al sicuro.
- Supporta il backup automatico e offre tre modalità di backup: backup completo, backup incrementale e backup differenziale .
- EaseUS Todo Backup consente di eseguire il backup e il trasferimento del sistema in modo semplice, mantenendo al sicuro i dati.
- Consente di eseguire il backup dei file e di più unità .
- Fornisce inoltre opzioni avanzate per procedere con le impostazioni in base alle proprie esigenze.
- Può installare un sistema Windows su un nuovo PC senza sistema operativo .
Inoltre, è facile da usare, sicuro e fa risparmiare tempo. Avrai più chiarezza e saprai di più su questo affidabile software di backup dopo aver letto la parte successiva, in cui ti mostrerò rispettivamente come eseguire il backup di un disco rigido su un altro disco rigido in Windows e Mac.
Backup di un disco rigido esterno su un altro disco rigido esterno in Windows 10
Vuoi sapere come eseguire il backup di un disco rigido esterno su un altro disco rigido esterno in Windows 10? Abbiamo una guida completa per aiutarti a copiare facilmente i tuoi dati da un disco all'altro. Continua a leggere!

Backup del disco rigido su un altro disco rigido in Windows
Come eseguire il backup di un disco rigido su un altro disco rigido in Windows? È facile eseguire un backup con EaseUs Todo Backup. Ora, vediamo quanto è facile.
Metodo 1: Backup del disco rigido su un altro disco rigido con EaseUS
Adesso è il momento di mostrarti come effettuare il backup di un disco rigido su un altro disco rigido con EaseUS Todo Backup.
Passaggio 1. Iniziare selezionando il contenuto del backup.

Passaggio 2. Sono disponibili quattro categorie di backup: File, Disco, Sistema operativo e Posta. Fare clic su Disco .

Passaggio 3. È possibile eseguire il backup di un intero disco o di una determinata partizione. Scegli quello che ti serve e fai clic su OK.

Passaggio 4. Seleziona la destinazione in cui desideri salvare il backup.

Passaggio 5. Per il backup del disco/partizione, puoi scegliere di salvare il backup sull'unità locale o sul NAS.

Fase 6. Dopo che il processo di backup è completato, la tua attività verrà visualizzata a sinistra. Fai clic con il pulsante destro del mouse su una qualsiasi delle attività, puoi gestire ulteriormente il tuo backup, ad esempio ripristinarlo, creare un backup incrementale, ecc.

Questo è l'intero processo di backup. È facile eseguire il backup con EaseUS Todo Backup. Puoi anche usare gli strumenti integrati di Windows per eseguire il backup di alcuni file, ma per eseguire il backup di un intero disco rigido in una volta sola, ti consigliamo comunque EaseUS Todo Backup, poiché Windows non supporta dischi o partizioni di backup. Di seguito, ti mostrerò come eseguire il backup con Cronologia file.
Metodo 2. Utilizzo della cronologia dei file per il backup
Cronologia file è un'app di backup integrata in Windows. Eseguire il backup con Cronologia file non è così complicato come pensavi. Ora, ti guiderò passo dopo passo. Per prima cosa, seleziona Impostazioni dal menu Start e segui questi passaggi:
Passaggio 1. Selezionare Aggiornamento e sicurezza > Backup > Backup tramite cronologia file.
Passaggio 2. Scegli una destinazione di backup per i tuoi file di backup. Puoi fare clic su "Altre opzioni" per procedere con altre impostazioni.
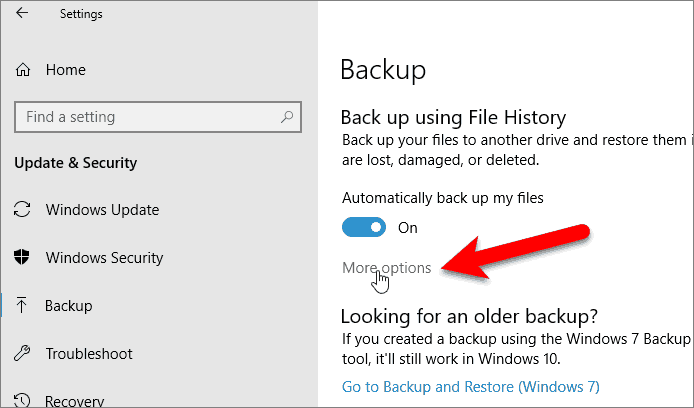
Passaggio 3. Se hai selezionato la destinazione del backup, attiva Backup automatico dei miei file e Windows inizierà a eseguire il backup dei file sul disco rigido.

Di default, Windows esegue il backup dei file ogni ora, ma puoi modificare questa impostazione in base alle tue esigenze. Ho introdotto due modalità di backup, ma potresti comunque essere curioso del backup su Mac. Ne saprai di più dopo aver letto la parte successiva.
Condividi questo post sui tuoi social media per aiutare più persone.
Backup del disco rigido su un altro disco rigido nel Mac
Quindi, come si fa a eseguire il backup di un disco rigido su un altro disco su un computer Mac? Qui, hai due opzioni:
- Utilizza EaseUS Todo Backup per Mac.
- Macchina del tempo.
Ora ti spiegherò due modi per effettuare il backup di un HDD su un altro HDD.
Metodo 1: Backup del disco rigido su un altro disco rigido con EaseUS Todo Backup
Basta seguire questi passaggi e potrai eseguire il backup con EaseUS Todo Backup.
Passaggio 1. Avvia ed esegui EaseUS Todo Backup per Mac.
Fare clic sulla prima scheda Backup o semplicemente fare clic sul pulsante + nell'angolo in basso a sinistra per creare un progetto di backup: assegnare un nome al progetto di backup e fare clic su OK .

Passaggio 2. Imposta la destinazione del backup in cui desideri archiviare i file Mac come backup, la frequenza del backup automatico, ecc. e fai clic su OK .

Passaggio 3. Aggiungere file e cartelle al progetto di backup.
Fai clic su File+ per scegliere selettivamente i file e le cartelle da aggiungere al backup e fai clic sul pulsante di avvio blu per eseguire il backup del tuo Mac su un'altra unità o dispositivo esterno.

Con questi passaggi puoi effettuare il backup del disco rigido su un altro, ma se preferisci usare Time Machine per il backup, continua a leggere.
Metodo 2. Backup dei file del disco rigido con Time Machine
Time Machine ha alcune limitazioni. Non può eseguire il backup dei tuoi dispositivi iOS, dei contenuti di iCloud, dei messaggi e-mail o degli account, delle impostazioni di rete e di specifici file e applicazioni di sistema. Bene, ora impariamo a usare Time Machine.
Passaggio 1. Fai clic su Preferenze di Sistema dal menu Apple e scegli Time Machine.
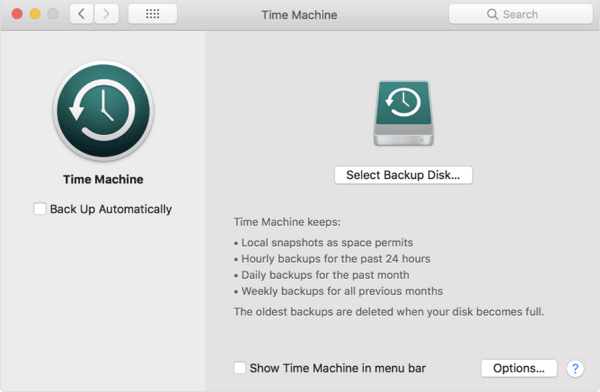
Passaggio 2. Fare clic su "Seleziona disco" e scegliere l'unità di backup connessa come disco.
Passaggio 3. Spunta la casella Backup automatico, e Time Machine creerà automaticamente i file di backup sul tuo disco di backup. Puoi anche impostarlo per mostrare Time Machine nella barra dei menu.
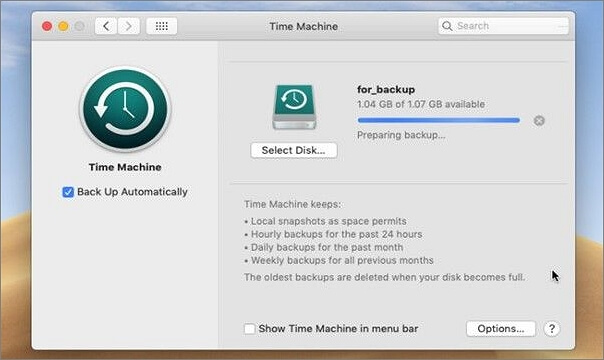
Come puoi apprendere da quanto sopra, sia che si tratti di Time Machine o Cronologia file, entrambi presentano delle limitazioni, quindi scarica EaseUS Todo Backup e provalo se vuoi avere un backup semplice e completo di Windows 11 o Mac.
Eseguire manualmente il backup del disco rigido su un altro disco rigido
Puoi usare il software di backup del disco rigido di Windows o Mac e le loro utility integrate per aiutarti a eseguire il backup di un disco rigido su un altro. Puoi anche usare il metodo manuale di copia e incolla per aiutarti a copiare i dati da un disco rigido a un altro disco. Ecco come eseguire il backup di un disco rigido su un altro disco rigido con questo metodo.
Passaggio 1. Collega i dischi rigidi al computer.
Passaggio 2. Aprire Esplora file e individuare i 2 dischi rigidi.
Passaggio 3. Seleziona i file di cui intendi eseguire il backup dal disco di origine e seleziona Copia oppure fai clic sul file e tieni premuti i tasti Ctrl + C.
Passaggio 4. Vai all'unità di destinazione per iniziare a copiare i dati. Puoi premere i tasti Ctrl + V o fare clic con il pulsante destro del mouse e selezionare Incolla.

Passaggio 5. Ripetere la procedura finché non si è eseguito il backup di tutti i dati dall'unità di origine a quella di destinazione.
Conclusione
Ecco come eseguire il backup di un disco rigido su un altro disco rigido . Ci sono molti strumenti di backup sul mercato. Alcuni sono strumenti integrati, mentre altri sono software di backup di terze parti. La scelta di un modo adatto e conveniente per eseguire il backup di un disco rigido su un altro è la cosa più importante. Se sei disturbato da fastidiosi passaggi di backup, perché non scarichi semplicemente EaseUS Todo Backup e provi?
Domande frequenti sul backup di un disco rigido su un altro - Potrebbe anche interessarti sapere
Elencherò qui tre domande e spero che possano aiutarti con le tue ulteriori domande.
Come posso effettuare il backup dell'unità C su un disco rigido esterno?
Puoi usare Cronologia file per eseguire il backup su un'unità esterna. Seleziona Start > Impostazioni > Aggiornamento e sicurezza > Backup > Aggiungi un'unità. Quindi scegli un'unità esterna o una posizione di rete per i tuoi backup. Quindi, puoi avviare il tuo piano di backup.
Come eseguire il backup di un portatile Dell su un disco rigido esterno?
Accendi il tuo dispositivo > Fai clic su Start > Impostazioni > Aggiornamento e sicurezza > Backup > Aggiungi un'unità. Quindi scegli un'unità esterna o un archivio di rete per i tuoi backup.
Posso copiare un disco rigido esterno su un altro disco rigido esterno?
Sì, puoi. Fai clic con il pulsante destro del mouse su un file da uno dei dischi rigidi e fai clic su "Copia".
Fare clic con il pulsante destro del mouse su uno spazio vuoto del disco rigido in cui si desidera trasferire il file e fare clic su "Incolla".
Articoli Relativi:
-
L'ISO è danneggiato| Come correggere un file ISO danneggiato in Windows 11/10
Aria - 08/06/2025
-
Windows 10 continua a bloccarsi all'avvio: ecco le cause e le soluzioni
Aria - 14/04/2025
-
Come aggiornare Windows 7 a Windows 11 con 2 opzioni
Aria - 20/04/2025
-
Come Copiare Testo da un Sito Protetto - 7 Metodi [2025]
Elsa - 14/04/2025
Premi & Recensioni
"L'interfaccia e l'organizzazione sono molto pulite. EaseUS ToDo Backup Home è un ottimo programma di backup, adatto allo spazio domestico e alle PMI. "
- Da PCWorld staff
Scopri di più >>

EaseUS Todo Backup
Strumento di backup intelligente per i tuoi file e l'intero computer in Windows 10/8/7.
Scarica GratisSicuro al 100%
Capacità: 1.88MB
![]()