- Scoprire EaseUS
- Chi Siamo
- Recensioni & Premi
- Contatta EaseUS
- Rivenditore
- Affiliato
- Mio Conto
- Sconto Education
Sommario:
Stai riscontrando problemi con il tuo provider cloud OneDrive? L'errore 0x8007016a viene visualizzato sul tuo computer quando accedi ai file? Questo articolo ha fornito soluzioni per risolvere il problema con OneDrive Cloud Provider e si è concentrato sull'offerta di un'alternativa a OneDrive, ovvero EaseUS Todo Backup.
I servizi cloud hanno svolto un ruolo significativo nell'archiviazione e nella manutenzione dei dati tra dispositivi. Microsoft OneDrive è una delle piattaforme più rinomate, con i suoi servizi cloud su dispositivi Windows. Mentre molti utenti prendono in considerazione l'utilizzo di questo servizio di archiviazione fornito da Microsoft, hanno segnalato diversi problemi relativi alle operazioni cloud.
L'errore 0x8007016a è riferito all'errore in cui il provider di file cloud non funziona correttamente. Gli utenti non possono né aprire né copiare i file archiviati sulla macchina locale e sul servizio basato su cloud. Di solito, tali errori si verificano quando gli utenti tentano di eliminare o spostare cartelle o file OneDrive. Questo errore del provider di file cloud OneDrive ha indicato questo errore con il loro OneDrive installato sul loro dispositivo.
In questo articolo esamineremo attentamente il problema relativo al codice di errore 0x8007016a di OneDrive sul dispositivo e scopriremo i rimedi provvisori che possono aiutarti a uscire da queste situazioni spiacevoli.
Parte 1: Perché OneDrive Cloud mostra il codice di errore 0x8007016a
Ci sono molteplici possibilità che coinvolgono il provider di file cloud OneDrive non operativo . Se vedi l' errore 0x8007016a visualizzato sul desktop, dovresti sapere che potrebbe verificarsi per uno dei seguenti motivi:
1. La sincronizzazione è disattivata
Uno dei motivi principali per un errore del genere su OneDrive è la sincronizzazione disabilitata o sospesa. Se OneDrive non riesce a riprendere la sincronizzazione sul desktop, possono verificarsi problemi di questo tipo. Considerando che potresti non farlo da solo, potresti avere alcuni strumenti di risparmio energetico di terze parti installati sul desktop che stanno disattivando la sincronizzazione di OneDrive.
2. I file di sistema potrebbero essere danneggiati
Poiché OneDrive è installato sul desktop, c'è la possibilità che il file di sistema sul computer sia stato danneggiato, il che porta all'errore 0x8007016a. In questi casi è necessario rimuovere OneDrive e tutti i file correlati dal computer.
3. Funzionalità File On-Demand abilitata sul desktop
Se hai abilitato la funzionalità File On-Demand nelle Impostazioni di OneDrive, tali errori possono verificarsi durante la gestione dei file su OneDrive. L'abilitazione di questa funzionalità su OneDrive ha portato a determinati errori nel servizio cloud, tra cui l' Errore 0x8007016a.
4. Risparmio batteria abilitato
La causa dell'errore 0x8007016a può essere dovuta alle impostazioni di risparmio energetico del desktop. Sebbene questa sia una ragione di base per una situazione del genere, può impedirti di utilizzare OneDrive correttamente sul tuo desktop. Con il risparmio batteria attivato, interromperà il processo di sincronizzazione, causando tali errori sul dispositivo.
Come eseguire il backup di Windows 10/11 su OneDrive?
Questo post ti mostrerà diversi modi per eseguire il backup dei tuoi file importanti e dell'intero sistema informatico. Imparerai anche a conoscere EaseUS Todo Backup, la scelta migliore per eseguire il backup del tuo computer Windows.
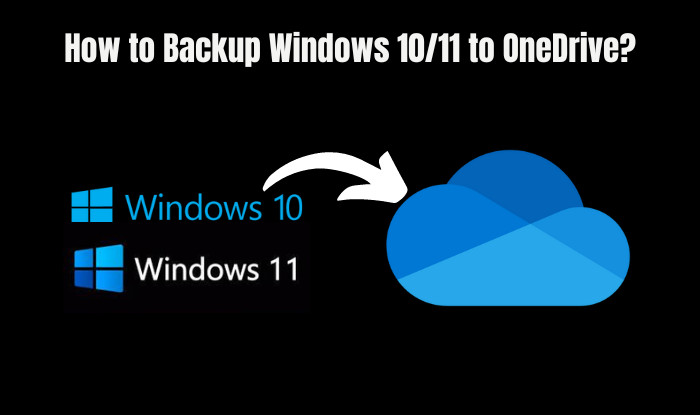
Parte 2: Come correggere l'errore OneDrive 0x8007016a - 6 modi
Abbiamo esaminato in dettaglio le cause dell'errore 0x8007016a. Una volta comprese le ragioni, è il momento di capire i rimedi che risolverebbero il codice di errore OneDrive.
- 1. Aggiorna Windows all'ultima versione
- 2. Disattivare la funzione File su richiesta
- 3. Abilitare il processo di sincronizzazione di OneDrive
- 4. Disattivare la modalità di risparmio energetico
- 5. Reimposta OneDrive
- 6. Reinstallare OneDrive
Metodo 1: Aggiorna Windows all'ultima versione
Un sistema operativo obsoleto può essere la causa principale di tali errori sul desktop. Non solo i processi di sistema vengono disturbati a causa di un sistema operativo obsoleto, ma anche i servizi basati su cloud e altre procedure di terze parti ne vengono influenzati. Esamineremo i passaggi che possono essere eseguiti per aggiornare Windows all'ultima versione:
Passaggio 1: accedere all'icona "Cerca" dalla barra delle applicazioni e digitare "Impostazioni" nel campo per aprire le impostazioni del desktop.
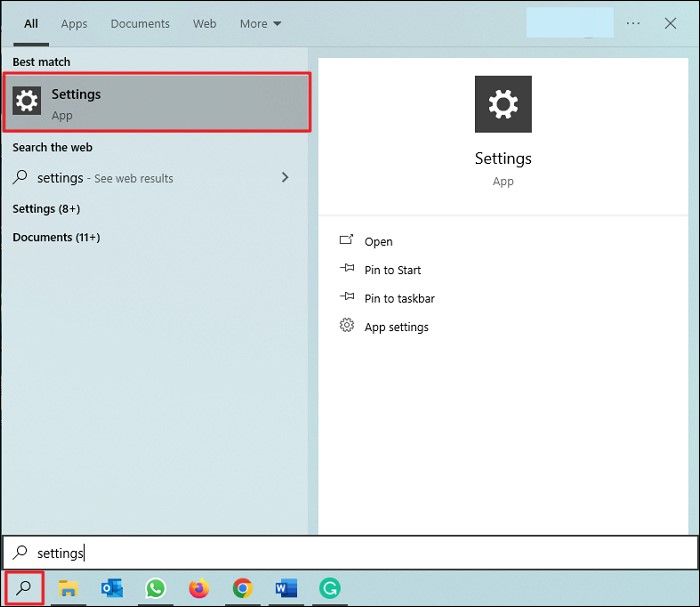
Passaggio 2: aprire la schermata "Impostazioni" e andare all'opzione "Windows Update" nella parte in alto a destra della finestra.
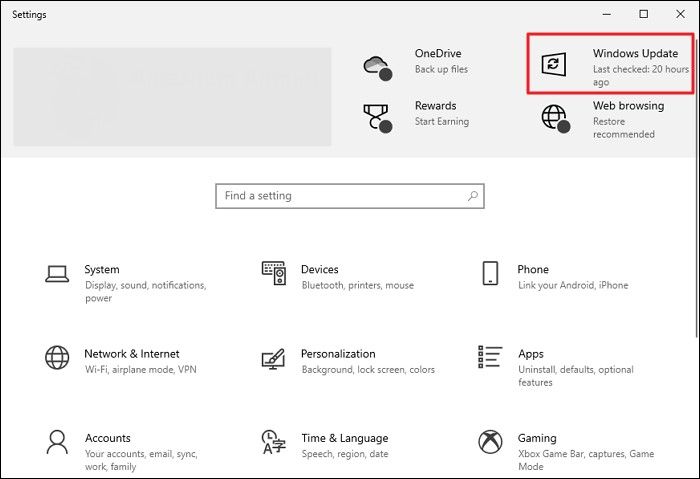
Fase 3: Per verificare la presenza di aggiornamenti, clicca sul pulsante "Check for Updates". Se ci sono aggiornamenti disponibili, verranno visualizzati sullo schermo. Puoi cliccare su "Download and Install" per aggiornare Windows alla versione più recente.
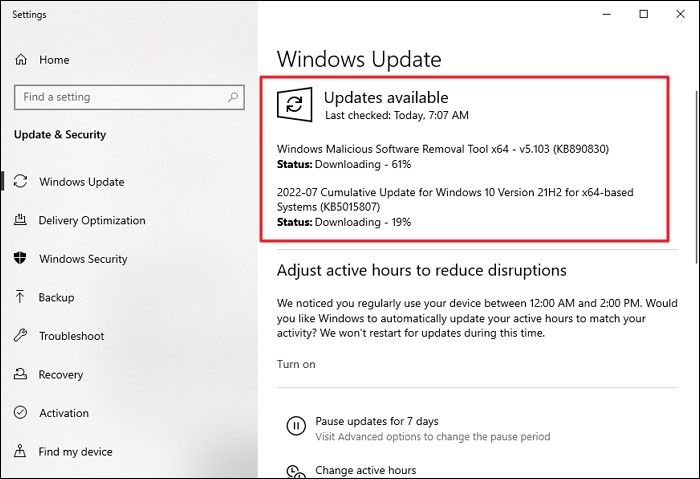
Metodo 2: Disattivare la funzione File su richiesta
Come discusso in precedenza, la funzionalità Files On-Demand ha portato molto dolore agli utenti di OneDrive nell'accontentarsi della funzionalità del servizio. Per sbarazzarsi dell'errore 0x8007016a, è meglio disattivare questa funzionalità su OneDrive. Segui i passaggi descritti di seguito:
Fase 1: Usa i tasti di scelta rapida "Win + R" per avviare Esegui sul desktop. Procedi ad avviare CMD e digita il seguente comando:
"Avvia %LOCALAPPDATA% \Microsoft\OneDrive\OneDrive.exe /client=Personale"
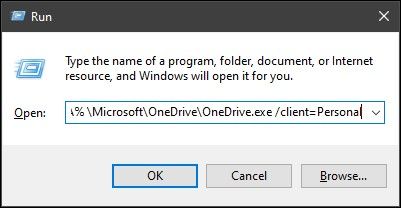
Passaggio 2: una volta abilitati i servizi OneDrive sul desktop, vai sulla barra delle applicazioni e cerca l'icona di OneDrive nell'elenco.
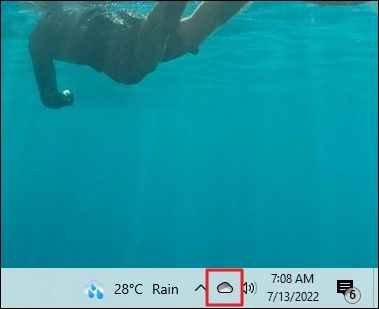
Passaggio 3: dopo aver aperto OneDrive tramite l'icona corrispondente, fare clic sull'icona "Ingranaggio" nella parte in alto a destra dello schermo e da lì aprire "Impostazioni".
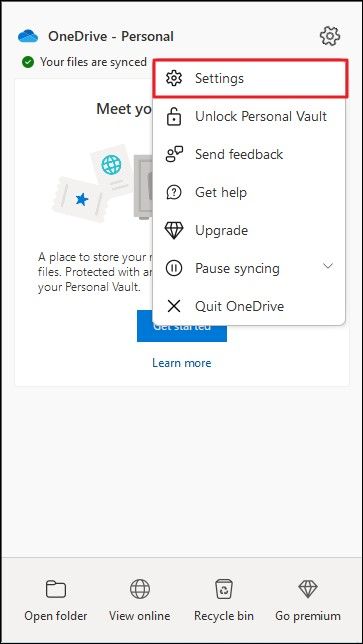
Passaggio 4: nella scheda "Impostazioni", trova la sezione "File su richiesta" e deseleziona l'opzione nella sezione e fai clic su "OK" per salvare le impostazioni. L'errore è ora risolto su OneDrive.
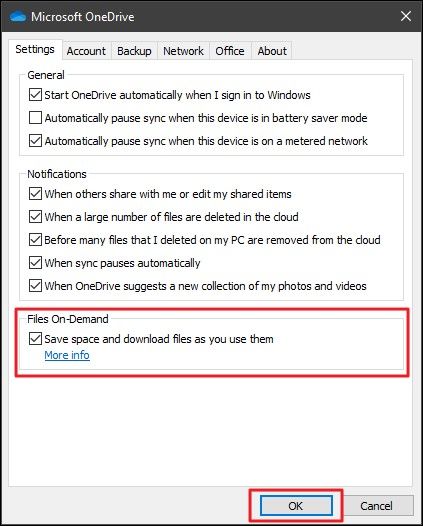
Metodo 3: abilitare il processo di sincronizzazione di OneDrive
C'è una possibilità evidente che il processo di sincronizzazione di OneDrive possa essere disabilitato sul tuo desktop. La sincronizzazione disabilitata può portare a molti problemi, incluso l' errore 0x8007016a. Sarebbe perfetto abilitare questo processo seguendo i passaggi mostrati di seguito:
Passaggio 1: accedi all'icona "OneDrive" dalla barra delle applicazioni e apri il menu a comparsa che mostra le diverse impostazioni per OneDrive.
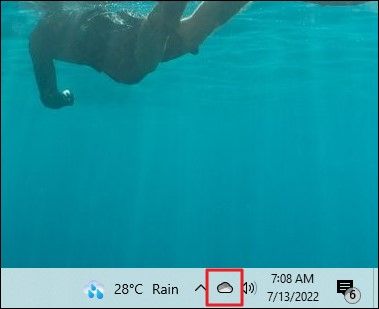
Passaggio 2: fare clic sull'icona "Ingranaggio" nell'angolo in alto a destra del menu e selezionare l'opzione "Riprendi sincronizzazione" per abilitare il processo di sincronizzazione.
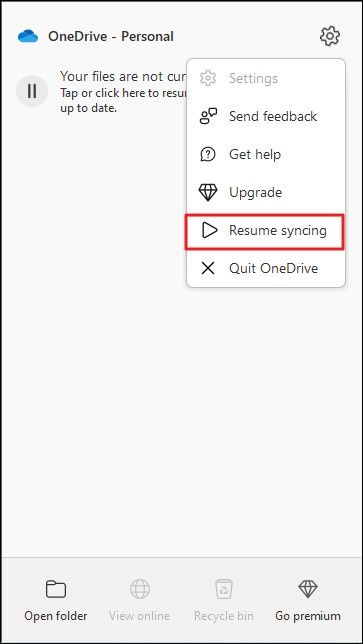
Metodo 4: Disattivare la modalità di risparmio energetico
Come discusso in precedenza, la modalità di risparmio energetico può causare problemi con OneDrive. Per evitare l' errore 0x8007016a, devi disattivare la modalità di risparmio energetico sul tuo dispositivo, come segue:
Fase 1: Usa il pulsante "Win + R" per aprire il progetto Esegui. Digita il comando "powercfg.cpl" e premi "OK".
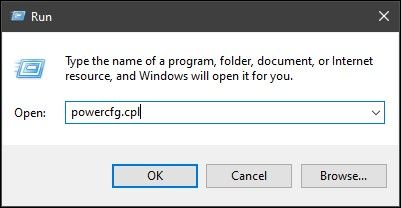
Passaggio 2: si apriranno le "Opzioni risparmio energia" per il tuo dispositivo. Cambia il piano tra "Bilanciato" o "Prestazioni elevate" in base alle tue esigenze.
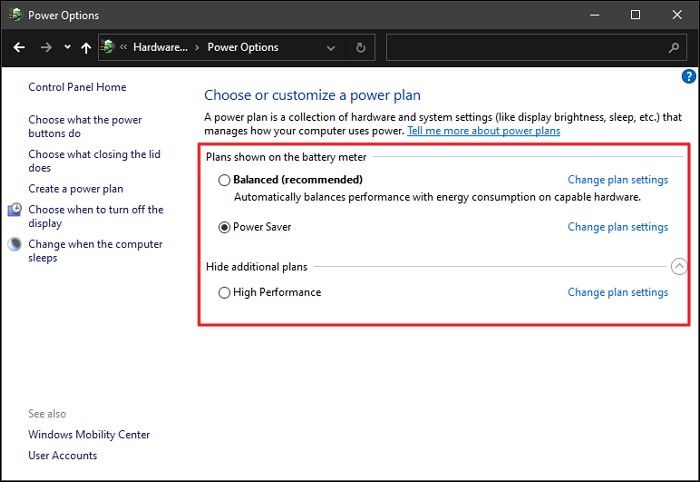
Metodo 5: Reimposta OneDrive
Se nessuno dei metodi sopra indicati funziona correttamente, potresti dover reimpostare tutte le impostazioni di OneDrive per riavviare il servizio cloud completo dall'inizio. Per evitare errori come questi, reimpostare OneDrive può darti risultati ottimali. Segui i passaggi per reimpostare OneDrive sul tuo computer con facilità:
Fase 1: Apri il programma Esegui passando attraverso l'icona "Cerca" dalla barra delle applicazioni. Digita il seguente comando nel programma Esegui:
"%localappdata%\Microsoft\OneDrive\onedrive.exe /reset"
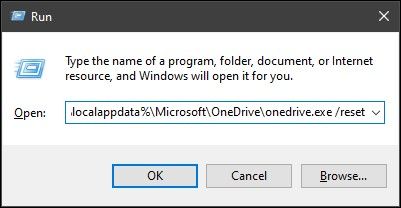
Passaggio 2: questo ripristinerà e riavvierà OneDrive nel tuo sistema. Se non si riavvia, usa il seguente comando per reimpostare OneDrive manualmente:
"%localappdata%\Microsoft\OneDrive\onedrive.exe"
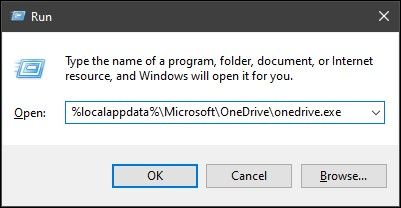
Metodo 6: reinstallare OneDrive
Questo metodo è convenzionalmente efficace ma piuttosto basilare nel funzionamento. Se i metodi sopra indicati non hanno funzionato correttamente, sarebbe perfetto per reinstallare OneDrive sul tuo sistema. Per farlo, devi seguire i passaggi come segue:
Passaggio 1: tocca l'icona "Cerca" sulla barra delle applicazioni e digita "Aggiungi o rimuovi programmi" per aprire una nuova finestra.
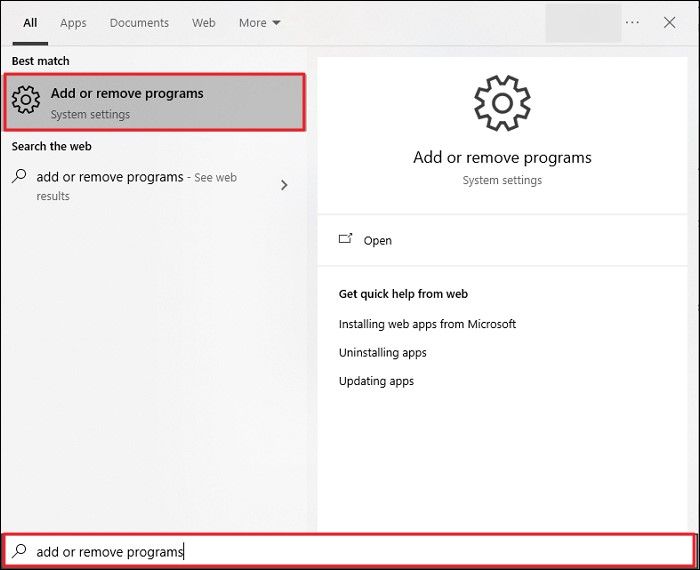
Passaggio 2: Cerca "Microsoft OneDrive" nell'elenco e selezionalo. Fai clic su "Disinstalla" per eliminare OneDrive dal tuo sistema.
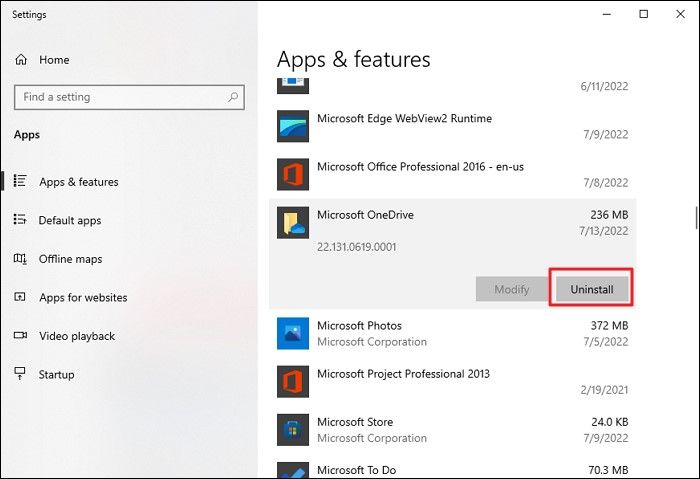
Fase 3: Torna al browser e cerca OneDrive per scaricarlo sul tuo computer. Ripassaci ancora una volta.
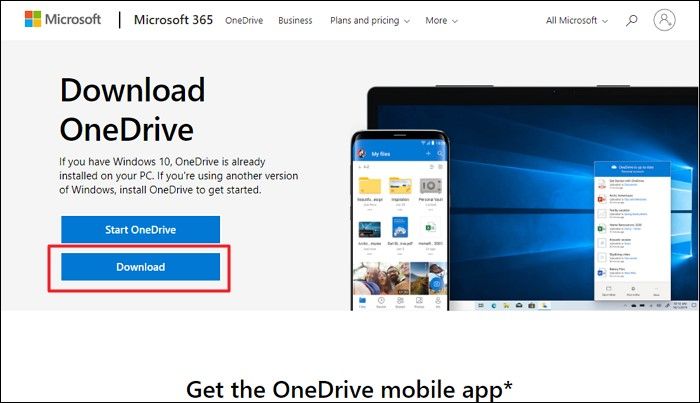
Parte 3: Alternativa al backup di OneDrive – EaseUS Todo Backup
Per essere onesti, OneDrive non è il miglior software di backup e sincronizzazione, ci sono molti utenti che vogliono addirittura interrompere il backup di OneDrive sui loro computer. Se hai difficoltà a gestire OneDrive per desktop e riscontri errori come quello discusso sopra, meriti sempre di meglio. EaseUS Todo Backup promette un sistema più fluido, migliore e più veloce per il backup dei dati dal tuo computer. Combinandolo con la funzionalità di backup con un clic, puoi aspettarti un'elevata efficienza su tutta la piattaforma.
EaseUS Todo Backup è uno dei migliori sistemi per il backup su cloud, in quanto non solo esegue il backup di tutto, ma mantiene anche il processo semplice e veloce senza complicazioni associate. Ci sono molte ragioni per prendere in considerazione EaseUS Todo Backup, di cui alcune sono state discusse come segue:
- Sono disponibili molteplici opzioni e modalità di backup sulla piattaforma, tra cui backup in base ad eventi, backup pianificati e backup incrementali e differenziali .
- Fornisce 250 GB di spazio libero su EaseUS Cloud Storage (basato su AWS).
- Offre la possibilità di eseguire il backup dei dati su servizi cloud di terze parti, NAS, unità locali ed EaseUS Cloud.
- Consente agli utenti di creare un disco di avvio WinPE per un ripristino ottimale del computer.
Passaggi per eseguire il backup dei dati con EaseUS Todo Backup
Ora esamineremo i semplici passaggi che possono essere utilizzati per eseguire il backup dei dati con EaseUS Todo Backup come alternativa a OneDrive:
Passaggio 1. La prima volta che utilizzi EaseUS Todo Backup per eseguire il backup dei file, clicca su Crea backup nella schermata iniziale, quindi clicca con il mouse sul grande punto interrogativo per selezionare il contenuto del backup .

Passaggio 2. Poiché eseguirai il backup di file e cartelle sul tuo computer, procedi con la modalità di backup " File ", in cui puoi selezionare immagini, video, documenti e tutti gli altri tipi di file da sottoporre a backup.

Passaggio 3. Segui i percorsi per individuare i file, le cartelle o le directory di cui vuoi eseguire il backup, selezionali tutti e fai clic su " OK ".

Passaggio 4. Ora è necessario selezionare una posizione di backup in cui salvare e conservare il backup.

Passaggio 5. EaseUS Todo Backup consente agli utenti di salvare i file di backup su qualsiasi dispositivo a portata di mano, come un disco rigido locale, un'unità USB esterna, una scheda SD, un'unità di rete o un'unità NAS, oltre a un'unità cloud del marchio EaseUS. Consigliamo personalmente agli utenti di scegliere l'unità cloud prima di un'unità fisica per salvare backup importanti grazie alla maggiore accessibilità, flessibilità e sicurezza.

Per poter accedere al cloud EaseUS, tutto ciò di cui hai bisogno è una registrazione via e-mail e l'accesso.

Fase 6. Se sei interessato a una pianificazione di backup automatica e intelligente per la prossima attività di backup dei file, vai avanti con l'impostazione "Opzioni". Lì puoi crittografare un backup di file riservato, comprimere le dimensioni dell'immagine di backup o personalizzare uno schema di backup per dire al software a che ora avviare il backup successivo.
Personalizza qui un'attività di backup avanzata e automatica:

Fase 7. Fai clic su " Backup Now " per avviare il processo di backup dei file. I file di backup completati sono visibili nell'area di sinistra in stile scheda.

Conclusione
Questo articolo ha fornito dettagli estesi sull'errore 0x8007016a e sulle cause ad esso associate. Con metodi chiari forniti in ordine cronologico, agli utenti è stata fornita un'alternativa sotto forma di EaseUS Todo Backup per evitare problemi come il provider di file cloud OneDrive non in esecuzione.
Articoli Relativi:
-
I 2 migliori modi per creare una partizione di ripristino per Windows 7/8/10/11
Aria - 25/05/2025
-
Download USB di ripristino di Acer Windows 10 (2 suggerimenti e 1 alternativa)🥇
Aria - 01/06/2025
-
Come Copiare Testo da un Sito Protetto - 7 Metodi [2025]
Elsa - 14/04/2025
-
Come clonare chiavetta USB ad un altro gratis
Grazia - 25/05/2025
Premi & Recensioni
"L'interfaccia e l'organizzazione sono molto pulite. EaseUS ToDo Backup Home è un ottimo programma di backup, adatto allo spazio domestico e alle PMI. "
- Da PCWorld staff
Scopri di più >>

EaseUS Todo Backup
Strumento di backup intelligente per i tuoi file e l'intero computer in Windows 10/8/7.
Scarica GratisSicuro al 100%
Capacità: 1.88MB
![]()