- Scoprire EaseUS
- Chi Siamo
- Recensioni & Premi
- Contatta EaseUS
- Rivenditore
- Affiliato
- Mio Conto
- Sconto Education
Sommario:
Il tuo Cloud Provider non funziona su Windows? Allora, segui questa guida per scoprire cause e soluzioni. Puoi anche scegliere un cloud provider migliore come EaseUS Todo Backup Cloud.
Gestire grandi quantità di dati non è affatto così facile. Abbiamo bisogno di uno storage illimitato a cui possiamo accedere facilmente ovunque, in qualsiasi momento. Il motto principale dell'integrazione dei provider di servizi cloud è quello di semplificare l'accessibilità tramite i servizi di storage. Che si tratti di infrastrutture o applicazioni software, che si tratti di ospedali o hotel, ogni azienda oggi richiede ai provider cloud di archiviare i propri dati in modo ideale.
L'accesso al cloud computing è migliorato su larga scala negli ultimi anni. La maggior parte delle aziende oggi sta passando a diversi servizi cloud. La guida di EaseUS ti aiuterà a conoscere in dettaglio i provider di file cloud e ti assisterà anche in varie soluzioni per i provider di file cloud.

Che cosa è un fornitore di file cloud
Il fornitore di servizi cloud è un servizio di terze parti che offre in modo conveniente diversi componenti del cloud computing. Fornisce un software infrastructure-as-a-service che archivia perfettamente i dati associati. I servizi cloud funzionano sul modello pay-per-use che offre agli utenti un'ampia gamma di vantaggi. I clienti devono pagare per le risorse che stanno consumando. È un'opzione affidabile per i diversi data center con ridondanze multiple e può valutare le considerazioni sulla sicurezza dell'archiviazione di dati e informazioni.
Il fornitore di file cloud lavora con l'aiuto di software e middleware per offrire una connettività senza soluzione di continuità tra i diversi dispositivi o computer tramite cloud computing. Questi fornitori di servizi mantengono più copie dei dati e lavorano per mitigare minacce alla sicurezza, violazioni e perdite di dati.
Quali sono i vantaggi del Cloud File Provider
È una delle soluzioni di storage più convenienti che elimina l'uso di strumenti fisici per l'archiviazione dei dati. L'utilizzo di provider di file cloud porta molti nuovi vantaggi agli utenti, come:
- Il fornitore di file cloud è piuttosto flessibile e libera gli utenti dal grattacapo di dover portare con sé il loro dispositivo di archiviazione preferito.
- I servizi cloud possono essere rapidamente ampliati e ridotti in modo pratico.
- Le risorse e i servizi che otteniamo dal fornitore di file cloud sono comodi e facilmente accessibili da diverse posizioni.
- I servizi cloud garantiscono un ripristino rapido e affidabile in caso di emergenza, senza alcun guasto.
Perché il provider di file cloud non è in esecuzione
Se il tuo provider di file cloud ha smesso improvvisamente di funzionare, potrebbe essere dovuto al codice di errore 0x8007016A , che mostriamo di seguito. Ma sai perché è successo tutto questo? In caso contrario, eccoci qui con una delle cause più comuni che possono essere alla base dello stesso.
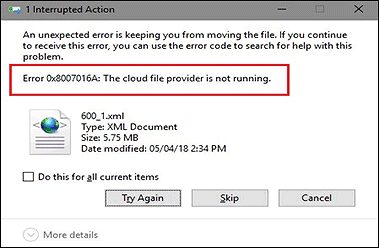
- 🔍Windows non è aggiornato: le vecchie versioni di Windows possono talvolta portarci a problemi più significativi. Queste finestre possono limitare il nostro accesso a esso e ai servizi cloud. Per evitare ciò, bisogna cercare immediatamente l'aggiornamento di Windows.
- 🔌Piano di alimentazione limitato del sistema: un'alimentazione conservativa può anche portarci verso l'inaccessibilità dei dati archiviati sul PC e causare il problema "il provider cloud non è in esecuzione". Risolvi il problema passando a un piano di alimentazione bilanciato o ad alte prestazioni.
- 🗂️Il sistema elimina i file: se hai eliminato i file dal tuo sistema e non ne hai creato un backup, è molto probabile che non riuscirai più ad accedervi.
- ✂️Installazione di aggiornamenti Windows errati: l'installazione di aggiornamenti Windows errati può talvolta impedire l'accesso ai dati nei provider cloud.
- 🧮Gli utenti hanno abilitato la funzione file su richiesta: se hai abilitato la funzione file su richiesta, potresti anche non riuscire ad accedere comodamente ai tuoi dati.
- 💻Presenza di file corrotti nel cloud: qualsiasi file danneggiato o danneggiato nel cloud è anche uno dei motivi principali del blocco sui provider cloud.
6 soluzioni per far funzionare di nuovo i provider di file cloud
Se stai riscontrando problemi con i provider di file cloud, non preoccuparti. Esistono diversi metodi per risolvere efficacemente questo problema. Se sei ansioso di sapere quali sono, dai un'occhiata ai pochi forniti di seguito:
- Soluzione 1. Controllare gli aggiornamenti di Windows
- Soluzione 2. Modificare il piano di alimentazione
- Soluzione 3. Reinstallare Cloud File Provider
- Soluzione 4. Disattivare i file su richiesta
- Soluzione 5. Eliminare la cartella glitched tramite PowerShell
- Soluzione 6. Ripara e installa il tuo PC
Soluzione 1. Controllare gli aggiornamenti di Windows
Passaggio 1. Avvia il PC e poi vai all'opzione "Windows".
Passaggio 2. Andare al menu "Start" e selezionare l'opzione "Impostazioni".
Passaggio 3. Ora devi scegliere l'opzione che menziona "Aggiornamento e sicurezza" tra quelle proposte.
Passaggio 4. Tocca l'opzione "Verifica aggiornamenti" e, una volta fatto, dovrai gestire l'opzione degli aggiornamenti da lì.
Passaggio 5. Dopo aver completato la procedura sopra descritta, riavvia il sistema per verificare se il tuo provider cloud funziona correttamente.
Soluzione 2. Modificare il piano di alimentazione
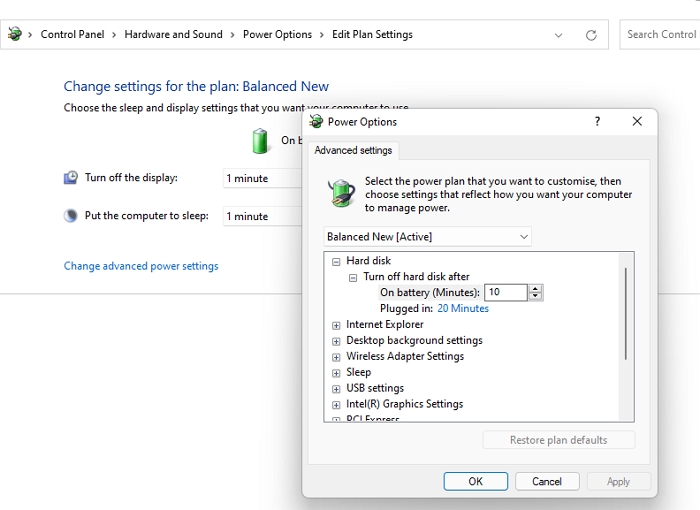
I piani restrittivi di risparmio della batteria possono portare alla sincronizzazione del provider di file cloud. Ecco alcuni passaggi per modificare questo piano di alimentazione a tuo piacimento.
Passaggio 1. Avviare il comando Esegui da Windows utilizzando contemporaneamente i pulsanti "Windows e R".
Passaggio 2. Ora inserisci le parole chiave powercfg.cpl nella casella fornita per procedere con il processo.
Passaggio 3. Al momento devi impostare il Powerplay sulla modalità "Alte prestazioni".
Passaggio 4. Una volta terminato, puoi avviare il PC per verificare se il problema persiste o meno.
Soluzione 3. Reinstallare Cloud File Provider
Passaggio 1. Tocca il pulsante "Start" e quindi digita programmi qui.
Passaggio 2. Selezionare "Aggiungi" o rimuovere il programma dall'elenco fornito.
Passaggio 3. Una volta terminato, vai all'opzione "App e funzionalità" e cerca il tuo provider di file cloud.
Passaggio 4. Una volta terminato, devi selezionare Disinstalla per disinstallarlo completamente.
Passaggio 5. Ora vai al sito Web ufficiale del tuo fornitore di file cloud preferito e segui le istruzioni visualizzate sullo schermo.
Passaggio 6. Scarica e installa il tuo provider di file cloud sul tuo PC, quindi prova a eseguirlo.
Soluzione 4. Disattivare i file su richiesta
A volte abilitare le funzionalità on-demand sul tuo Cloud File Provider potrebbe anche impedirti di accedervi. Puoi risolvere rapidamente il problema disabilitando questa funzionalità e, per farlo correttamente, ecco cosa devi fare:
Passaggio 1. Fai clic con il pulsante destro del mouse sul provider di file cloud presente sulla barra delle applicazioni.
Passaggio 2. Selezionare "Altro" per proseguire con il processo.
Fase 3. Si aprirà una nuova finestra. Da lì devi selezionare la scheda Impostazioni e, una volta fatto, deselezionare la casella sotto l'opzione Fies on-demand.
Passaggio 4. Una volta completata l'operazione, riavvia il computer per verificare se i servizi cloud funzionano correttamente.
Soluzione 5. Eliminare la cartella glitched tramite PowerShell
Se una singola cartella sta causando un problema durante l'abilitazione dell'accesso tramite il provider cloud, puoi usare l'opzione PowerShell per eliminarla. Le cose che puoi fare per la stessa cosa sono:
Passaggio 1. Avviare il comando Esegui dal computer utilizzando contemporaneamente i tasti "Windows e R".
Passaggio 2. Inserisci l'opzione PowerShell nella barra di testo e, una volta fatto, tocca tre tasti contemporaneamente, ovvero Ctrl + Maiusc + Invio.
Passaggio 3. Una volta completata l'operazione, PowerShell Window verrà avviato sul dispositivo.
Passaggio 4. Ora inserisci la parola chiave Rimuovi elemento utilizzando il nome del tuo Cloud File Provider seguito da Recurse e Force per completare la rimozione della cartella o del file difettoso.
Passaggio 5. Sostituisci il nome del Cloud File Provider con il nome che preferisci.
Passaggio 6. Riavvia nuovamente il sistema per salvare le modifiche appena apportate.
Soluzione 6. Ripara e installa il tuo PC
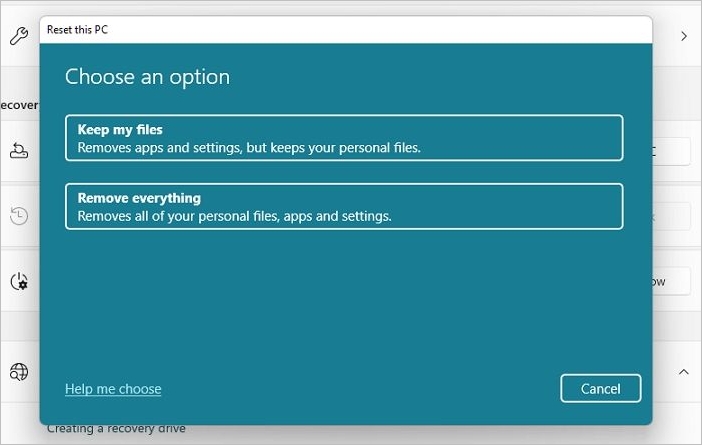
Se hai provato tutte le soluzioni sopra e non hai ancora trovato la soluzione perfetta, puoi provare l'opzione di installazione di riparazione. I passaggi che devi seguire qui sono:
Passaggio 1. Avvia Windows e digita "Reimposta questo PC" nella barra di ricerca.
Passaggio 2. Premere il pulsante "Invio" per procedere con il processo.
Passaggio 3. Ora tocca l'opzione "Reimposta PC".
Passaggio 4. Qui puoi selezionare le opzioni in base alle tue preferenze.
Passaggio 5. Ora tocca la seconda opzione e, una volta terminato, tocca il pulsante Reimposta per proseguire con il processo.
Questo video tutorial mostra alcuni suggerimenti su come risolvere il codice di errore 0x8007016a in Windows. Se vuoi guardare il video, questo può aiutarti in modo efficace.
📠Se nessuna di queste opzioni funziona, puoi reinstallare il provider di file cloud o contattare il suo team di supporto ufficiale per assistenza professionale. Il centro di supporto OneDrive è disponibile lì per qualsiasi esigenza.
Guida aggiuntiva: installa il provider di file cloud più efficiente
I provider di servizi di file cloud sono un valido aiuto per tutti coloro che non vedono l'ora di completare soluzioni di archiviazione. Queste sono le opzioni che non solo mantengono i tuoi dati al sicuro, ma li rendono anche facilmente accessibili quando e dove vuoi. Ecco le principali funzionalità se sei ansioso di saperne di più sui provider di file cloud.
- Si tratta di una delle soluzioni più convenienti per il backup dei dati.
- I provider cloud proteggono i tuoi dati riservati e sensibili.
- I servizi di archiviazione cloud sono facilmente scalabili. Si può ottenere rapidamente lo spazio di archiviazione che si desidera.
- È un'opzione facile da usare, facilmente accessibile tramite diverse piattaforme. Si può accedere rapidamente ai propri dati archiviati ovunque e in qualsiasi momento si voglia.
- Il servizio cloud garantisce una facile sincronizzazione, rendendo i dati accessibili attraverso diverse piattaforme.
- Facilita il disaster recovery. L'archiviazione include una copia dei file essenziali e mantiene un piano di backup di emergenza.
- I provider di file cloud consentono a più utenti di modificare e lavorare contemporaneamente su un singolo file.
- Garantisce un facile backup dei dati tramite una facile automazione.
- La presenza di fornitori di servizi cloud garantisce elevate prestazioni senza alcuna interruzione.
EaseUS Todo Backup è emerso come uno dei più fantastici provider di file cloud in questo momento che garantisce un'accessibilità di fascia alta assoluta sui servizi. È una soluzione one-click che fornisce backup completo e ripristino immediato senza problemi. Lo strumento è attualmente utilizzato da milioni di utenti in tutto il mondo e garantisce la sicurezza assoluta dei dati. Ha molte funzionalità di prodotto, che lo rendono anche popolare tra gli utenti.
Caratteristiche:
- Soluzione di backup con un clic
- Recupero immediato garantito
- Prestazioni ed efficienza di alto livello
- Esegui l'imaging del disco e salva il backup in modo conveniente
- Backup gratuito garantito agli utenti
- Ripristina i dati in modo conveniente
Qui, ti forniremo i passaggi completi per eseguire il backup dei file essenziali utilizzando EaseUS ToDo Backup. Puoi seguire le istruzioni per completarlo.
Passaggio 1. Per avviare il processo di backup, fare clic sul pulsante Seleziona contenuto del backup .

Passaggio 2. Sono elencate quattro categorie di backup dei dati: File, Disco, Sistema operativo e Posta.

Fase 3. Gli elenchi dei file locali e di rete sono mostrati sul lato sinistro dello schermo. Espandere la directory in modo da poter scegliere i file di cui effettuare il backup.

Passaggio 4. Seguire le istruzioni sullo schermo e scegliere il luogo in cui si desidera archiviare il backup.

Assicurati che il backup sia crittografato e imposta la pianificazione del backup cliccando su Opzioni in Opzioni di backup . Puoi anche scegliere di avviare il backup a un certo orario in Schema di backup cliccando su Opzioni. Ci sono molte altre opzioni personalizzabili che puoi esaminare.

Passaggio 5. È possibile archiviare il file di backup sul computer, nel servizio cloud di EaseUS o su un dispositivo di archiviazione collegato alla rete (NAS).

Fase 6. EaseUS Todo Backup consente ai clienti di archiviare copie di backup dei propri file su un'unità cloud di terze parti o sullo storage cloud aziendale.
Se vuoi eseguire il backup dei tuoi dati su un'unità cloud di terze parti, seleziona Unità locale e scorri verso il basso per aggiungere Dispositivo cloud. Quindi inserisci le informazioni del tuo account.

Fai clic su EaseUS Cloud, quindi registrati e accedi con il tuo account EaseUS se desideri archiviare i file di backup sul servizio di archiviazione cloud di EaseUS.

Fase 7. Fai clic su Backup Now per avviare un backup. Quando il processo di backup è completato, verrà visualizzato come una scheda sul lato sinistro dello schermo. Un clic con il pulsante destro del mouse ti consentirà di vedere di più su come gestire il processo di backup in modo più approfondito.

Conclusione
Allora, ragazzi! Spero che abbiate una buona comprensione dei provider cloud e delle diverse soluzioni alla loro inaccessibilità. Il cloud è una soluzione completa di archiviazione dati che ha semplificato i compiti di milioni di utenti. È un servizio che rende le cose facilmente accessibili a chiunque. Ottenere un provider di file cloud riduce i problemi di sicurezza e offre un'eccellente facilità di accessibilità.
Articoli Relativi:
-
Come ripristinare Windows Update
Grazia - 20/04/2025
-
Come eseguire il backup del disco rigido esterno su Synology NAS (metodo più semplice del 2025)
Aria - 20/04/2025
-
Come eseguire il backup di computer Mac
Elsa - 20/04/2025
-
Migrazione del sistema operativo da SSD a SSD M.2 con un software di clonazione
Elsa - 25/05/2025
Premi & Recensioni
"L'interfaccia e l'organizzazione sono molto pulite. EaseUS ToDo Backup Home è un ottimo programma di backup, adatto allo spazio domestico e alle PMI. "
- Da PCWorld staff
Scopri di più >>

EaseUS Todo Backup
Strumento di backup intelligente per i tuoi file e l'intero computer in Windows 10/8/7.
Scarica GratisSicuro al 100%
Capacità: 1.88MB
![]()