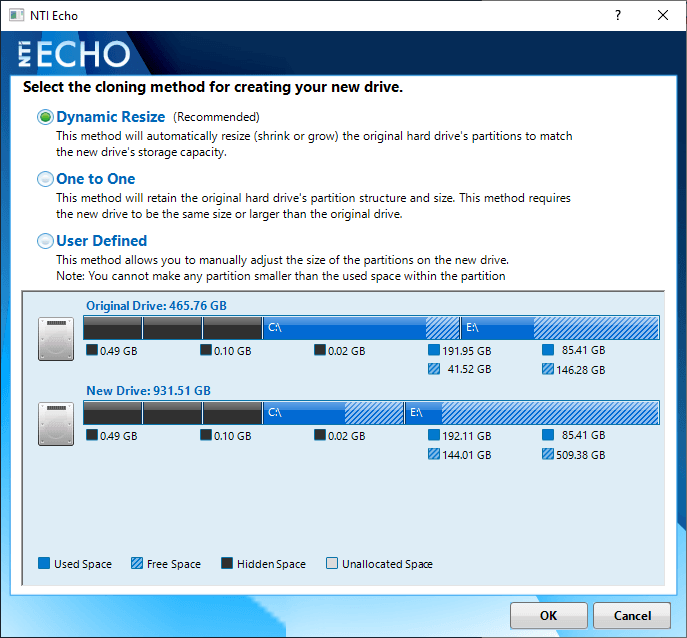Sommario della pagina
La clonazione del disco rigido è il processo di copia di un intero disco rigido, inclusi il sistema operativo, l'unità dati, i file utente, le impostazioni personalizzate e così via, su un altro SSD o HDD. L'obiettivo principale è sostituire il disco senza perdere i dati esistenti o reinstallare Windows per aumentare le prestazioni o la capacità. Questo articolo di EaseUS ti spiegherà come clonare hard disk e il sistema operativo del laptop. Sbrigati e impara.
Prima di approfondire le informazioni dettagliate su questo argomento, vediamo cosa devi preparare.
| 🧰Strumenti che utilizzerai | EaseUS Copia su disco |
|
📃Preparativi |
|
Scarica questo fantastico software di clonazione del disco qui
Qual è la procedura standard per la clonazione di un laptop
La clonazione di un laptop può essere un forte mal di testa se non viene eseguita correttamente. Devi eseguire alcuni passaggi standard per clonare il disco rigido del tuo laptop e sostituirlo con uno nuovo.
Di seguito sono riportati i passaggi chiave per clonare qualsiasi laptop:
- Collega il tuo nuovo dispositivo SSD/HDD al laptop che desideri clonare.
- Scarica e installa il software di clonazione del disco sul tuo laptop. È il passaggio più cruciale perché ci sono tonnellate di software di clonazione del disco là fuori. Non preoccuparti. La parte successiva dell'articolo ti aiuterà a scegliere il migliore in circolazione.
- Avviare la procedura di clonazione utilizzando il software di clonazione del disco eseguendo le impostazioni. Include principalmente la selezione della sorgente e dei dispositivi di destinazione.
- Rimuovi l'unità di archiviazione del tuo laptop esistente e sostituiscila con una nuova.
- Dopo aver installato la nuova unità sul tuo laptop, puoi iniziare ad avviare il tuo laptop attraverso di essa.
Seguendo la procedura sopra descritta, puoi clonare il tuo laptop. Se ti senti confuso, non c'è problema. Le seguenti due parti dell'articolo forniranno una guida approfondita per questi passaggi.
Se ti piace questo post, puoi condividerlo sulle tue piattaforme social per aiutare più persone.
Come scegliere il miglior software di clonazione per laptop
Se vai su Google e cerchi "software di clonazione per laptop", vedrai un sacco di risultati. Come nuovo utente, potresti sentirti all'oscuro e la cosa strana è che potresti scegliere il software di clonazione del laptop sbagliato.
Tuttavia, per rendere una scelta più accessibile per te, vediamo alcune caratteristiche chiave di un buon software di clonazione del disco.
1. Facile da usare
Il software di clonazione del disco dovrebbe essere facile da usare. Tuttavia, un'interfaccia utente complessa può far perdere tempo e ti ritroverai con nient'altro che rovinare il laptop.
2. Affidabile e sicuro
Il software di clonazione del disco funziona manipolando effettivamente i tuoi dati essenziali. Quindi devono essere altamente affidabili e sicuri. Qualsiasi errore accidentale del software può causare danni ingenti ai tuoi dati.
3. Compatibilità
Alcuni software di clonazione del disco supportano solo un numero limitato di prodotti di unità complessi, sistemi operativi o impostazioni del firmware. Assicurati che il software che scegli supporti almeno tutte le versioni di Windows e le impostazioni del firmware.
4. Supporto MBR e GPT Clone
HDD e SSD vengono forniti con formati di partizionamento MBR (Master Boot Record) o GPT (GUID Partition Table). Se il tuo software di clonazione del disco non supporta entrambi, avrai opzioni di clonazione del laptop limitate.
* Post correlato: MBR vs. GPT: qual è la differenza e qual è il migliore?
5. Clonazione avviabile del sistema operativo
Uno strumento di clonazione del disco dovrebbe eseguire un clone profondo adeguato del tuo HDD/SSD con il sistema operativo installato. Il vantaggio di farlo è che ti consente di eseguire un trasferimento completo del sistema operativo sull'unità di destinazione. Quindi, puoi avviare direttamente da esso senza dover installare nuovamente il sistema operativo.
Scaricare gratis del miglior software di clonazione per laptop
Questi standard non sono rigidi e veloci, ma sono comunque una buona misura per il software di clonazione del disco. Pertanto, considerando i criteri di cui sopra, il nostro articolo introdurrà EaseUS Disk Copy come il software di clonazione del disco più capace.
EaseUS Disk Copy è un'utilità di clonazione pratica e tutto in uno per clonare il tuo laptop da HDD a SSD. Può aiutarti a clonare sistemi, dischi, partizioni, ecc. e passare a un disco più grande senza reinstallare Windows. Inoltre, può aiutarti a clonare l'unità C su un disco rigido esterno e trasferire l'unità C su un nuovo SSD.
EaseUS Copia su disco
- Clona un disco rigido con settori danneggiati
- Ridimensiona le partizioni durante il processo di clonazione
- Sostituisci il disco rigido di un laptop senza perdere dati
- Semplifica e velocizza l'aggiornamento di HDD o SSD
- Crea un clone avviabile del disco di Windows
Se vuoi clonare il tuo laptop o il disco rigido del tuo laptop, EaseUS Disk Copy fa al caso tuo. Sentiti libero e sicuro di scaricarlo e provarlo.
Come clonare il disco rigido del laptop su un altro
Nella parte 1, hai visto la procedura di base per clonare un laptop. Ora vediamo in dettaglio di seguito il processo per clonare un disco rigido del laptop su un altro utilizzando EaseUS Disk Copy.
- Fase 1. Collegare il nuovo disco rigido al laptop
- Fase 2. Scaricare EaseUS Disk Copy e clona il vecchio disco rigido
- Fase 3. Estrarre il vecchio disco rigido e installare quello nuovo
- Fase 4. Accendere il tuo laptop. Ora dovrebbe avviarsi dal disco rigido clonato
Fase 1. Collegare il nuovo disco rigido al laptop.
Il primo passo per clonare il disco rigido del tuo laptop è collegare il nuovo disco rigido al tuo laptop. Puoi collegare il disco rigido al tuo laptop utilizzando i seguenti metodi:
- Cavo adattatore USB: è possibile collegare il nuovo disco rigido al laptop utilizzando uno speciale cavo adattatore USB. Il sistema rileverà il nuovo disco rigido come dispositivo USB.

- Custodia per disco rigido esterno: una custodia per disco rigido esterno consente di utilizzare direttamente un disco rigido esterno con il laptop. Tutto quello che devi fare è installare il tuo nuovo disco rigido nel contenitore e quindi utilizzarlo direttamente con il tuo laptop.

Fase 2. Scaricare EaseUS Disk Copy e clona il vecchio disco rigido.
Passaggio 1. Scarica, installa ed esegui EaseUS Disk Copy sul tuo PC.
Fai clic su "Modalità del disco" e seleziona il disco rigido da copiare. Clicca su "Avanti" per continuare.
Passaggio 2. Seleziona il disco di destinazione.
Nota: il disco di destinazione dovrebbe avere uno spazio pari o superiore di quello di origine.
Passaggio 3. Controlla e modifica il layout del disco.
Se il disco di destinazione è un drive SSD, ricordati di spuntare la seguente dicitura "Controlla l'opzione se la destinazione è SSD".
Clicca su "Procedi" per avviare la clonazione del disco rigido.
Passaggio 4. Clicca su "OK" per confermare in caso il programma chieda di cancellare i dati sul disco di destinazione.
Passaggio 5. Attendi il file della clonazione.
Fase 3. Estrarre il vecchio disco rigido e installare quello nuovo.

Dopo aver collegato il nuovo disco rigido al laptop e clonato i dati dell'unità esistente utilizzando EaseUS Disk Copy, è necessario estrarre il vecchio disco rigido e installare quello nuovo.
Devi spegnere il tuo portatile. Quindi svita con attenzione la parte posteriore del tuo laptop usando i cacciaviti. Successivamente, a seconda dell'architettura hardware del laptop, trova il luogo in cui è installato il tuo attuale disco rigido del laptop. Da lì, rimuovi il disco rigido più vecchio e posiziona quello più nuovo.
Fase 4. Accendere il tuo laptop. Ora dovrebbe avviarsi dal disco rigido clonato.
Una volta installato il disco rigido appena clonato nel tuo laptop, chiudi il coperchio posteriore del tuo laptop. Ora puoi avviare normalmente il tuo laptop e funzionerà come prima, non è necessario installare alcun nuovo sistema operativo poiché EaseUS Disk Copy lo ha clonato per te.
Per riassumere
A volte è necessario clonare il laptop. I motivi comuni includono l'espansione dello spazio di archiviazione, il cambio di laptop o la sostituzione del vecchio disco rigido. La procedura standard per la clonazione di un laptop è abbastanza simile.
Ma la scelta fondamentale nella saga della clonazione del laptop è la scelta del software di clonazione del disco. Puoi selezionare quello migliore osservando fattori chiave come facilità d'uso, affidabilità, sistema operativo avviabile, compatibilità e supporto MBR e GPT.
Il miglior software di clonazione del disco, secondo questi fattori, è EaseUS Disk Copy. Rende semplice l'intera procedura ed è assolutamente sicuro e affidabile al 100%.
Domande frequenti su come clonare il disco rigido del laptop
1. La clonazione di un disco rigido copia il sistema operativo?
Il tuo sistema operativo verrà clonato se cloni un disco rigido. Il sistema operativo verrà clonato e l'intero contenuto del disco di origine verrà trasferito nell'unità di destinazione. Pertanto, devi essere estremamente attento durante la clonazione poiché tutti i tuoi dati essenziali verranno distrutti se le unità di origine e di destinazione vengono selezionate in modo errato.
2. Qual è la differenza tra il clone del sistema e il clone del disco rigido?
Il clone del disco è un atto di copia dell'intero disco. Il sistema operativo, i programmi, i driver ei file personali verranno trasferiti insieme a tutto il resto del materiale salvato sul disco. Mentre il clone di sistema copia solo la partizione di sistema e qualsiasi altra partizione collegata al sistema, come la partizione di ripristino e la partizione di sistema EFI.
3. Posso clonare un disco rigido e usarlo su un altro computer?
Sì, puoi clonare un disco rigido e usarlo su un altro PC. Se desideri clonare un disco rigido, devi utilizzare un software di clonazione del disco professionale come EaseUS Disk Copy. Può aiutarti a clonare un'unità facilmente e rapidamente senza reinstallare Windows.
Questa pagina è utile? Il tuo supporto è davvero importante per noi!

EaseUS Disk Copy
EaseUS Disk Copy è uno strumento di clonazione e migrazione di HDD/SSD ben progettato e molto facile da usare, uno strumento che dovrebbe essere l'ideale per chiunque desideri migrare rapidamente e facilmente un disco di sistema esistente su un nuovo disco (o un'unità SSD appena installata ) con la configurazione minima richiesta.
Pubblicato da
-
Elsa è appassionata alla tecnologia, vuole rendere la vita tecnologica facile e divertente. Ama esplorare nuove tecnologie e scrivere consigli tecnici su come fare.…Leggi la biografia completa >
EaseUS Disk Copy

Strumento di clonazione dedicato per soddisfare tutte le esigenze di clonazione di sistema, disco e partizione.
Post Popolari
27/10/2023
![]()
27/10/2023
![]()
27/10/2023
![]()
![]()
![]()
Argomenti Interessanti