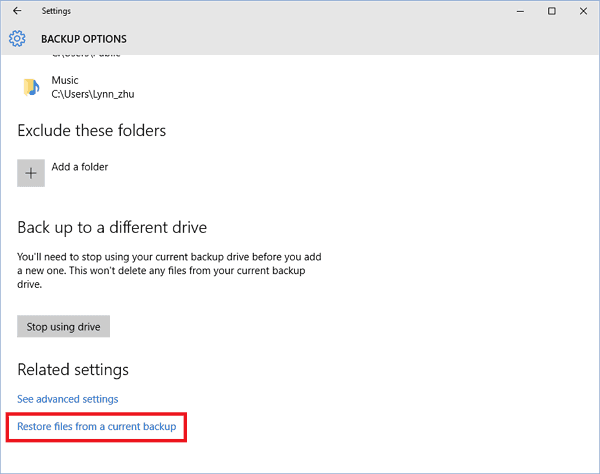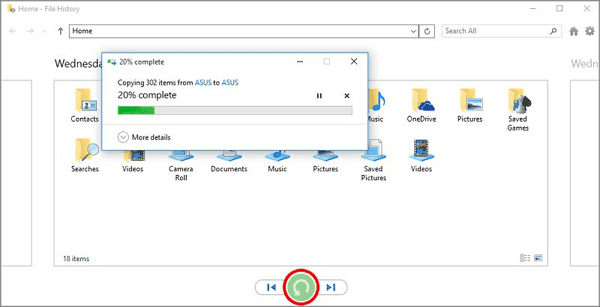"Ciao ragazzi, sapete come posso recuperare o estrarre singoli file specifici dai backup delle immagini di Windows?"
Sto riscontrando questo problema: ho perso un file di documenti molto importante nel mio PC e ho provato molti modi per ripristinarlo. Ma il problema è che ho salvato nuovi file sui dispositivi di archiviazione in cui ho perso il file. Sì, il documento è stato sovrascritto.
Mi sono ricordato di aver creato un backup di Windows sul mio PC prima di perdere il documento. Quindi voglio sapere se posso recuperare o estrarre un file specifico dal backup di Windows? E come? "
Come tutti sappiamo, lo strumento Backup e ripristino di Windows può aiutarci a creare un'immagine di sistema con semplici clic. Inoltre, è possibile eseguire il backup di file, cartelle e persino interi dati di partizioni come immagini utilizzando lo strumento Backup e ripristino di Windows. Quindi possiamo estrarre o ripristinare file specifici o individuali dal backup di Windows? Sicuro! Di seguito troverai due metodi efficaci per estrarre singoli file dal backup dell'immagine di Windows e potresti semplicemente seguirli per ripristinare subito i file desiderati dai backup di Windows 10/8/7:
Metodo 1. Ripristina file specifici dai backup di Windows 11/10/8/7
In questo metodo, ci piacerebbe consigliarti di provare il potente software di recupero file di EaseUS che ti consente di trovare e ripristinare in modo efficace file specifici dai backup di Windows 10/8/7 in 3 semplici passaggi:
Prima di iniziare a trovare file specifici dal PC Windows con il software di recupero file EaseUS, hai ancora una cosa da fare: montare l'immagine di backup di Windows:
Per gli utenti Windows 10/8/8.1:
1. Digita: Gestione computer nella casella di ricerca e premi Invio.
2. Vai su "Azioni" > Seleziona Allega VHD.
3. Fai clic su "Sfoglia" per esplorare i file di backup di Windows > Seleziona l'unità che desideri collegare e fai clic su Apri.
4. Windows allegherà il file VHSDX del disco rigido virtuale come una nuova unità con un'icona azzurra.
Se a questa unità non è collegata alcuna lettera di unità, assegnale una nuova lettera in modo da renderla accessibile facendo clic con il pulsante destro del mouse sulla partizione dell'unità virtuale e seleziona "Cambia lettera e percorso di unità..."
5. Ora puoi accedere all'unità virtuale e trovare i file desiderati da essa.
Per gli utenti di Windows 7:
1. Apri Gestione disco > fai clic su Azione > Seleziona Allega VHD.
2. Fai clic su Sfoglia > Individua i file di backup dell'immagine di Windows con l'estensione del file .vhd.
3. L'immagine VHD Windows montata verrà visualizzata come una nuova unità nel PC, selezionare Apri cartella per visualizzare i file quando viene visualizzata la riproduzione automatica.
4. A quel punto potrai cercare file specifici dall'immagine di backup di Windows.
Se non vuoi cercare e trovare i file uno per uno per trovare file specifici tra un numero enorme di file di backup di Windows, la soluzione migliore è lasciare che EaseUS Data Recovery Wizard ti aiuti. Eseguirà la scansione e troverà i file di destinazione in 3 semplici clic:
Se i file sono inferiori a 2 GB, EaseUS Data Recovery Wizard Free farà il lavoro.
Guida dettagliata per recuperare dati persi:
Passo 1. Avvia EaseUS Data Recovery Wizard sul computer. Seleziona una posizione da scansionare per il recupero come hard disk, scheda SD, chiavetta USB, ecc, o una cartella specifica. E clicca sul pulsante "Scansiona".
Passo 2. Potrai visualizzare i risultati della scansione e trovare facilmente con vari filtri.
Passo 3. Seleziona i dati desiderati e clicca su "Recupera".
Successivamente, puoi utilizzare direttamente i file ripristinati dalle immagini di backup di Windows senza problemi.
Nota: ricordarsi di smontare i backup delle immagini di Windows facendo clic con il pulsante destro del mouse sull'unità virtuale e selezionando Scollega VHD in Gestione disco.
Metodo 2. Estrai singoli file dal backup di Windows
Per gli utenti di Windows 10/8/8.1:
1. Fai clic su Start > Impostazioni > Aggiornamento e sicurezza.
2. Fai clic su Backup > Altre opzioni > Scorri verso il basso la pagina e clicca su "Ripristina file da un backup corrente".
![Ripristina singoli file dai file di backup di Windows.]()
3. Sfoglia diverse versioni di backup e cerca per nome per trovare i file o la cartella che stai cercando;
4. Seleziona i file specifici che desideri ripristinare e tocca su Ripristina per ripristinare il file nella posizione originale.
![Ripristina file specifici dai file di backup dell'immagine di Windows.]()
Per gli utenti di Windows 7:
1. Fai clic su Start > Tipo: backup e seleziona Backup e ripristino.
2. Fai clic su "Ripristina i miei file" > Individua e trova i singoli file o cartelle che desideri ripristinare e fai clic su Avanti.
3. Seleziona la posizione in cui desideri ripristinare i file di destinazione;
4. Scegli cosa fare con qualsiasi copia preesistente di file: Copia e sostituisci, Non copiare o Copia, ma conserva entrambi i file;
5. Visualizza i file ripristinati e fai clic su Fine per chiudere la finestra di dialogo.