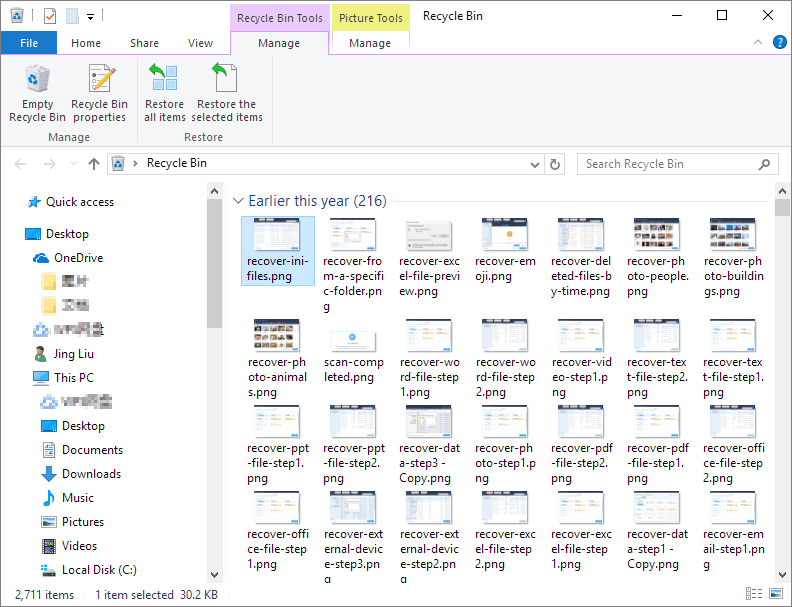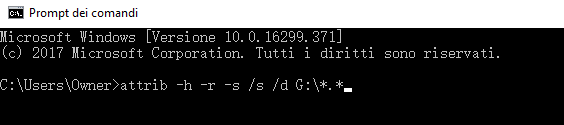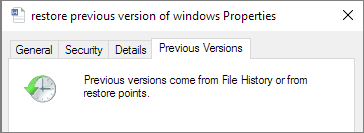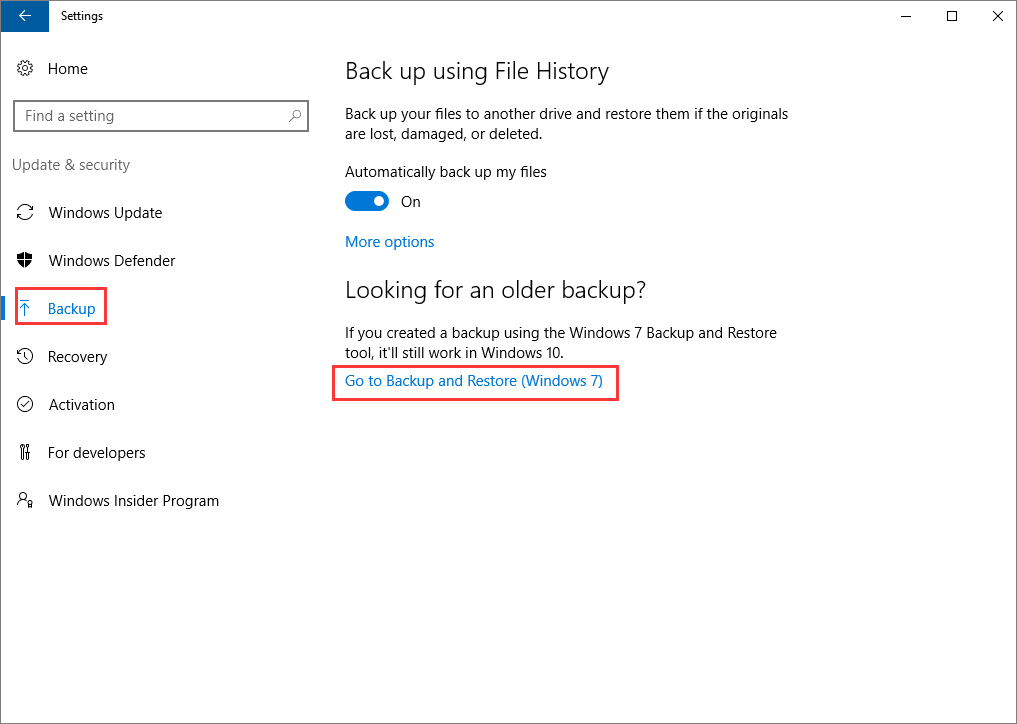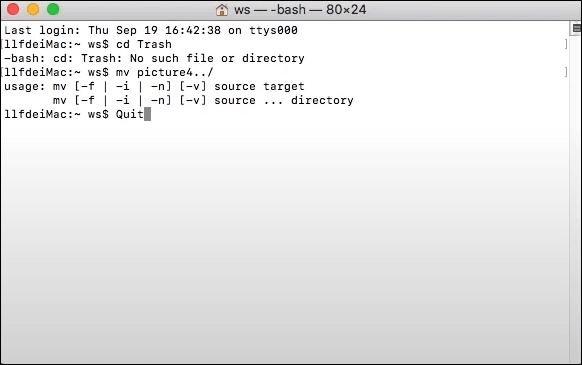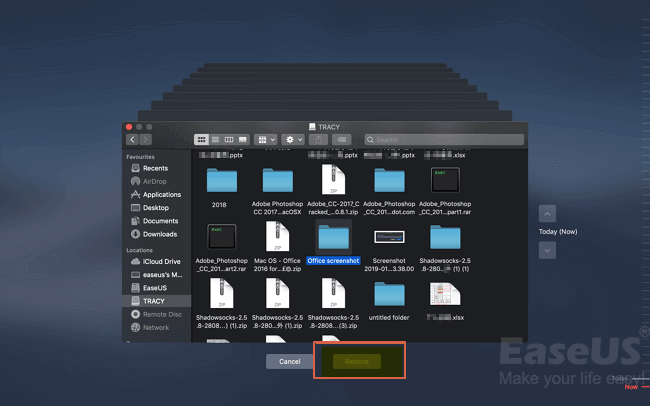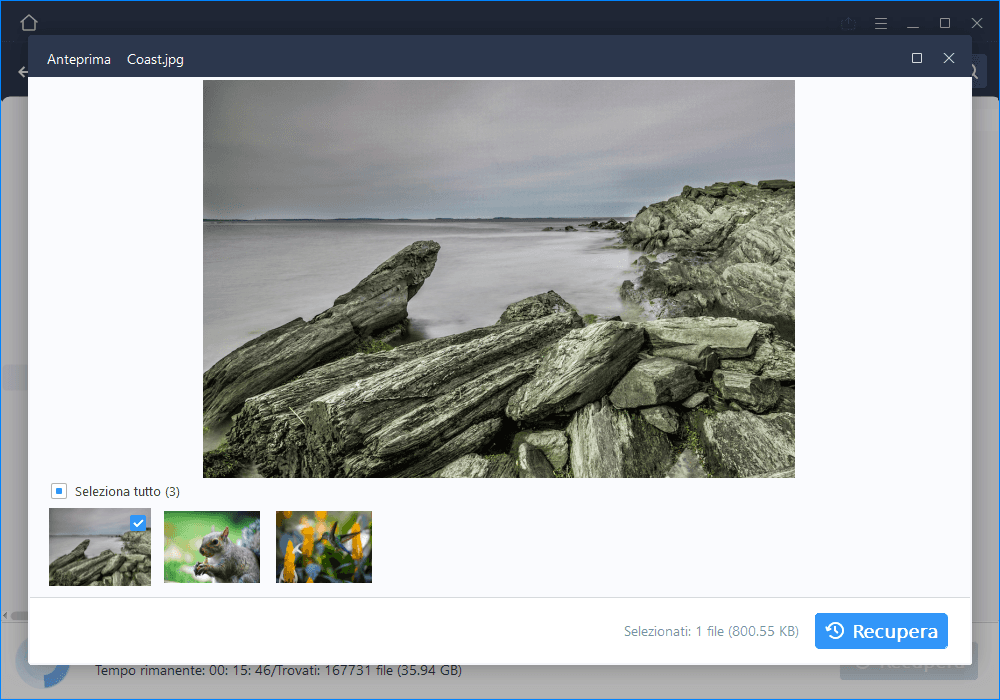Come posso recuperare il file eliminato senza utilizzare alcun software?
"La scorsa notte ho eliminato accidentalmente una cartella sul mio computer Windows 10. Ci sono molte fantastiche immagini e documenti Word ed Excel archiviati. È possibile recuperare file o cartelle eliminati in modo permanente senza utilizzare alcun software? Se sì, come posso vero? Per favore aiutatemi! Devo recuperare i miei dati!"
Cosa significa cancellazione permanente? Come forse già saprai, puoi recuperare facilmente i file eliminati dal Cestino:
- Apri il Cestino, fai clic con il pulsante destro del mouse sui file/cartelle eliminati e seleziona "Ripristina".
![come ripristinare i file eliminati definitivamente dal cestino]()
Quello di cui stiamo parlando qui è che elimini accidentalmente file importanti premendo i tasti Shift + Delete in Windows 10. Se non riesci a recuperare file eliminati definitivamente in Windows 10 senza software, puoi utilizzare il software professionale di recupero dati. EaseUS Data Recovery Wizard, un strumento facile da usare, è adatto anche ai principianti. Con esso, puoi recuperare centinaia di formati di file con soli tre semplici passaggi. Indipendentemente da ciò che ha causato la perdita di dati: dati danneggiati, eliminazione errata, formattazione involontaria, questo software di recupero file può ripristinarli con facilità. Se vuoi saperne di più, vai alla Parte 3.
EaseUS Data Recovery Wizard
- Recupera file, documenti, foto, audio, e-mail, ecc. persi o cancellati.
- Recupera i file dal disco rigido formattato, dal cestino svuotato, dalla scheda di memoria, dall'unità flash, dalla fotocamera digitale e dalle videocamere.
- Supporta il recupero dei dati per eliminazione improvvisa, formattazione, danneggiamento del disco rigido, attacco di virus, arresto anomalo del sistema in diverse situazioni.
Parte 1. I 3 modi migliori per recuperare file eliminati definitivamente in Windows 10 senza software
È possibile recuperare file o cartelle eliminati in modo permanente senza software? È una domanda frequente da molti utenti. Vorremmo che tu sapessi che è possibile recuperare i file cancellati in Windows 10 senza software. In totale, ci sono tre modi per farlo: ripristino dalla versione precedente, utilizzo del prompt dei comandi e ripristino da un backup. Nelle sezioni seguenti, dimostreremo rispettivamente questi tre approcci, quindi continua a leggere.
- Recupera i file eliminati in Windows 10 utilizzando CMD
- Ripristina i file eliminati dalla versione precedente
- Recupera i file eliminati definitivamente da un backup precedente
1 - Recupera i file eliminati in Windows 10 utilizzando CMD (senza software di terze parti)
Il modo più comune per recuperare file eliminati in modo permanente in Windows 10 senza software è utilizzare il prompt dei comandi. L'utilizzo del prompt dei comandi per recuperare i file eliminati in Windows è il primo metodo che dovresti provare, anche se non è efficace al 100%. Vediamo come usarlo.
Per recuperare i file eliminati definitivamente (inclusi i file del Cestino eliminati) utilizzando l'Attrib Command:
Passaggio 1. Accedi al menu Start e digita "cmd" nella barra di ricerca.
Passaggio 2. Seleziona "Run as administrator" per eseguire il Command Prompt con privilegi di amministratore.
Passaggio 3. Digita attrib -h -r -s /s /d drive letter:\*.* e premi Enter.
![come recuperare file eliminati in modo permanente in Windows 10 senza software - utilizzando cmd]()
2 - Ripristina i file eliminati dalla versione precedente
La funzionalità della versione precedente fa parte del servizio ombra del volume. Utilizzando questo servizio, Windows crea un punto di ripristino, che consente di ripristinare in modo efficace le modifiche. In questo caso, quando hai eliminato per errore uno o più file o cartelle critiche, puoi provare a recuperare i file dalla versione precedente senza scaricare o installare alcun software di recupero dati di terze parti. Funziona anche se hai svuotato il Cestino o Shift ha cancellato i tuoi file o cartelle. Dai un'occhiata ai passaggi seguenti per sapere come recuperare i file eliminati dal Cestino dopo averlo svuotato senza software:
Passaggio 1. Fai clic con il pulsante destro del mouse sulla cartella in cui hai eliminato i file e seleziona "Ripristina versioni precedenti". Ora vedrai un'opzione per recuperare la cartella. Se non vedi "Ripristina versioni precedenti" facendo clic con il pulsante destro del mouse, segui i passaggi seguenti.
Passaggio 2. Vai al Pannello di controllo per attivare "System Protection".
Passaggio 3. Fai clic su "System & Security" > "System" > "System Protection" (sulla barra laterale sinistra).
Passaggio 4. Verranno mostrate le unità disponibili con la protezione corrispondente.
Passaggio 5. Seleziona un'unità particolare e fai clic su configure.
Passaggio 6. Fai clic su "restore system settings and previous versions of files" e fare clic su "OK". È tutto. Ora vedrai un'opzione per recuperare il file particolare.
![recuperare file cancellati senza software - dalla versione precedente]()
3 - Recupera i file eliminati definitivamente da un backup precedente
Windows ha un componente di recupero dati chiamato Backup e ripristino, che consente agli utenti di creare backup e ripristinare file da backup creati in precedenza. Se stai utilizzando Windows Backup, è molto probabile che tu possa recuperare file eliminati in modo permanente in Windows 10 utilizzando un metodo di backup. Di seguito sono riportati i passaggi per ripristinare i file eliminati definitivamente da un backup:
1. Collega il supporto di archiviazione di backup al tuo PC Windows.
2. Premi il tasto Windows + I per andare su "Settings".
3. Scegli "Update & Security" > "Backup".
4. Fai clic su "Go to Backup & Restore (Windows 7)".
5. Fai clic su "Restore My Files".
![come recuperare i file cancellati dal cestino dopo che sono stati vuoti senza software - utilizzando il backup]()
Parte 2. Recupera i file eliminati definitivamente su Mac senza software (2 modi)
Se svuotassi un Cestino Mac su un MacBook, Mac Mini o Mac Pro, come recupereresti i file eliminati in modo permanente senza software? Esistono due modi per recuperare file Mac eliminati in modo permanente senza software. Uno è usare Mac Terminal e l'altro è usare Time Machine.
- Recupera i file cancellati su Mac tramite Terminal
- Recupera i file cancellati su Mac con Time Machine
Suggerimento 1. Recupera i file eliminati su Mac tramite Terminal
Se vuoi recuperare file cancellati su Mac senza software, usare Terminal è un'ottima scelta. Ma il comando Terminale può recuperare solo i file cancellati dal Cestino su Mac:
1. Vai su "Finder" > "Applications" > "Utilities" e fai doppio clic su "Terminal".
2. Digita il comando cd .Trash e premi il tasto "Invio" sul tuo Mac (xxx rappresenta il nome del file eliminato).
3. Immetti "mv xxx../" e premi "Return". (xxx rappresenta il nome del file eliminato).
4. Digita "Quit" nel Terminal per uscire dalla finestra del Terminal.
![come recuperare i file cancellati dal cestino dopo che sono stati svuotati senza software - utilizzando il terminale su mac]()
Suggerimento 2. Recupera i file eliminati su Mac tramite Time Machine
Proprio come l'opzione di backup integrata in Windows, Mac ha un componente simile chiamato Time Machine. Se hai abilitato il backup di Time Machine, puoi recuperare i dati cancellati su Mac tramite un backup recente anche se hai svuotato il Cestino. Se hai svuotato il Cestino del Mac senza alcun backup, puoi rivolgerti al software di recupero dati Mac per recuperare i dati Mac eliminati in modo permanente. I passaggi per ripristinare i file Mac da Time Machine sono i seguenti:
1. Avvia Time Machine sul tuo Mac. Puoi fare clic sull'icona nella barra dei menu e scegliere "Enter Time Machine" o cercare Time Machine utilizzando Spotlight.
2. Puoi trovare i file specifici che desideri ripristinare utilizzando le frecce su e giù sullo schermo. Quindi, puoi visualizzare in anteprima i file premendo la barra spaziatrice.
3. Infine, fai clic sul pulsante "Restore". Quindi, il file eliminato verrà riportato nella sua posizione originale.
![come ripristinare i file eliminati in modo permanente dal cestino del Mac - utilizzando la macchina del tempo]()
Parte 3. Recupera i file eliminati definitivamente in Windows 10 con il software
Se i metodi precedenti non funzionavano ed eliminavano la versione precedente di file o cartelle, come è possibile ripristinare i file ora? Bene, non preoccuparti. Hai ancora una grande possibilità di ripristinare la versione precedente del file utilizzando un software di recupero dati affidabile e professionale. Il EaseUS Data Recovery Wizard è stato sviluppato per recuperare i dati cancellati o persi da HDD, SSD, unità flash USB, pen drive, disco rigido esterno, scheda CF/SD, ecc.
Scarica EaseUS Data Recovery Wizard e ripristina i file eliminati in modo permanente da Windows 10/8/7.
Oltre al recupero di file cancellati, questo strumento di recupero dati è anche in grado di recuperare partizioni RAW, partizioni perse, attacchi di virus, recupero dati svuotati dal cestino e così via.
► Allo scopo di recuperare file cancellati, hai bisogno di lanciare il software affidabile di recupero dati - EaseUS Data Recovery Wizard. E selezionare la posizione su cui hai perso file.
► Il software scansiona completamente la partizione selezionata perché cerchi più file cancellati o persi.
► Il risultato della scansione viene mostrato dal software con 4 percorso:
- File eliminati: tutti i dati cancellati vengono mostrati sotto questo opzione.
- Disco( con il nome del dispositivo): file nascosti, dati inaccessibili.
- Partizione persa: hard drive formattato o partizione cancellata.
- Più file persi: tutti i file che perdono nome o percorso.
trovare e recuperare file cancellati.
Conclusione
È un gioco da ragazzi ripristinare i file cancellati su un PC Windows o un dispositivo Mac se sai cosa fare. Se desideri ripristinare i file di Windows senza software, vai alla Parte 1. Se desideri recuperare file Mac senza software, vai alla Parte 2. Se desideri recuperare facilmente i file eliminati in modo permanente dal PC, vai alla Parte 3. Il software di recupero dati EaseUS è l'unico strumento di cui hai bisogno.
Recupera i file cancellati dal disco rigido senza domande frequenti sul software
Se hai ancora domande sul recupero di file eliminati in modo permanente, puoi leggere le domande frequenti di seguito.
Dove vanno a finire i file eliminati definitivamente?
I file che vengono spostati nel Cestino (su PC) o nel Cestino (su Mac) rimangono in quelle cartelle fino a quando l'utente non svuota il Cestino o il Cestino. Se elimini definitivamente un file, rimuovi solo la voce e non il file stesso. Viene rimosso dalle tabelle del file system, ma non cancellato. In realtà, è ancora fisicamente presente sul disco rigido.
I file eliminati definitivamente possono essere recuperati?
Dipende da come definisci i file eliminati in modo permanente. Se intendi file che sono stati eliminati di recente dal Cestino, allora abbiamo buone notizie per te: tali file di solito possono essere recuperati. Ma, se i file sono stati sovrascritti, molto probabilmente non puoi recuperarli.
Come posso recuperare file eliminati definitivamente senza software?
Per recuperare file eliminati definitivamente senza software in Windows 10:
1. Recupera i file eliminati in Windows 10 utilizzando CMD
2. Ripristina i file eliminati dalla versione precedente
3. Recupera i file eliminati definitivamente dal backup
È possibile ripristinare i file dopo averli eliminati dal cestino?
È possibile recuperare e recuperare i file eliminati dal Cestino subito dopo averli eliminati o trascinati nel Cestino. A questo punto non ti resta che cliccare con il tasto destro del mouse sui file e scegliere "Ripristina".