- Scoprire EaseUS
- Chi Siamo
- Recensioni & Premi
- Contatta EaseUS
- Rivenditore
- Affiliato
- Mio Conto
- Sconto Education
Recuperare file excel non salvato
Argomenti Relativi
- 01 File temporanei di Excel
- 02 Recuperare documento Excel non salvato
- 03 Recuperare file Excel non salvato su Mac
- 04 Recuperare file Excel cancellato
- 05 Come recuperare file Excel sovrascritto
- 06 Recuperare file Excel danneggiato
- 07 Riparare file Excel
- 08 Impossibile aprire file Excel
- 09 Rimuovere password Excel online
Le soluzioni possono essere utilizzate per riparare Excel 2019, 2016, 2010, 2007 danneggiato nei formati XLS, XLT, XLSX, XLSM, XLTM, XLTX, XLAM.
Il danneggiamento dei file in Excel e Word è un problema comune durante l'utilizzo di Microsoft Office. Potresti visualizzare questi messaggi di errore quando si verifica il problema.
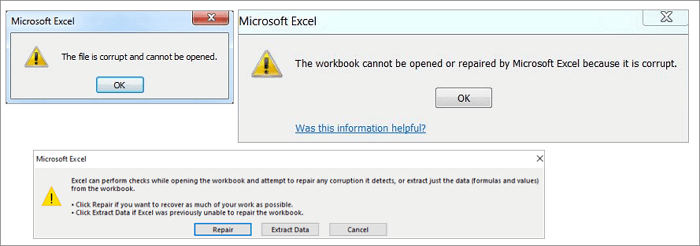
🥇Recuperare file Excel danneggiato con lo strumento avanzato di riparazione file
Per recuperare i file Excel danneggiati in modo semplice, ti consigliamo di provare EaseUS Fixo, che è in grado di riparare i file Excel danneggiati e di ripristinare i dati dei file .XLS/.XLSX.
Questo strumento di riparazione file è anche un'ottima scelta se desideri riparare JPEG o file MP4 danneggiati.
Questo strumento professionale per la riparazione di file MS Office Excel ha le seguenti caratteristiche salienti.
- Riparare file Excel singoli o multipli senza limiti di quantità
- Recuperare i dati di Excel, tra cui tabelle, grafici, formule, fogli di calcolo e altro ancora.
- Anteprima in tempo reale della riparazione del file Excel danneggiato
- Supporta le versioni di MS Excel 2019/2016/2013/2010/2007/2003/XP/2000/97/95
Scarica gratuitamente lo strumento per riparare documenti MS Office di EaseUS e segui le guide dettagliate di seguito per riparare i file Excel danneggiati in tre passaggi.
Passaggio 1. Scarica e avvia Fixo sul tuo PC o laptop. Scegli " Riparazione file" per riparare i documenti Office danneggiati, tra cui Word, Excel, PDF e altri. Clicca su "Aggiungi file" per selezionare i documenti danneggiati.

Passaggio 2. Per riparare più file contemporaneamente, clicca sul pulsante "Ripara tutto". Se desideri riparare un singolo documento, sposta il puntatore sul file di destinazione e scegli "Riparazione". È anche possibile visualizzare l'anteprima dei documenti facendo clic sull'icona dell'occhio.

Passaggio 3. Clicca su "Salva" per salvare un documento selezionato. Seleziona "Salva tutto" per salvare tutti i file riparati. Scegli "Visualizza file riparato" per individuare la cartella riparata.

Ecco un video per aiutarti a saperne di più sulla riparazione dei documenti danneggiati. Puoi seguire il video tutorial per trovare maggiori informazioni. Ti guideremo nel download di Fixo in questo video nella sezione finale:
- 00:14 Metodo 1. Inserisci in un nuovo documento Word
- 00:38 Metodo 2. Usa apri e ripara
- 00:55 Metodo 3. Impostazioni predefinite
- 01:30 Metodo 4. Riparazione dei documenti EaseUS Fixo
Per gli utenti che desiderano provare altre soluzioni di riparazione di file Excel, puoi trovare ulteriori informazioni in questo tutorial.
I 6 migliori strumenti per riparare Excel
Non vuoi perdere dati perché Excel non si apre o non riesce a leggerli? Ecco i 6 migliori strumenti di riparazione di Excel per riparare le cartelle di lavoro di Excel danneggiate in modo efficiente e rapido.

Hai provato lo strumento di riparazione file EaseUS per riparare file Excel corrotti? Se ti è utile, condividilo su Twitter, Facebook, Instagram, ecc.
✅Quattro strumenti online per recuperare file Excel danneggiato
Se non desideri scaricare uno strumento di riparazione di Excel per desktop, hai ancora la possibilità di riparare il file Excel online. Ecco i primi tre strumenti di riparazione di Excel online che puoi elaborare.
Ma come riparare file Microsoft Excel corrotti online gratuitamente? In realtà, nessuno di questi strumenti online è gratuito. Al termine della riparazione, è possibile scaricare una versione demo del file Excel riparato per visualizzare in anteprima i dati recuperati. Ma per la versione completa, devi pagarla.
#1. EaseUS Online Document Repair
EaseUS Online Document Repair aiuta a riparare i file Excel corrotti in modo rapido e sicuro! Questo pratico servizio di riparazione online può aiutarti a riparare qualsiasi tipo di file danneggiato, inclusi Excel, Word, PowerPoint, PDF e altro.
Dai un'occhiata ai seguenti passaggi per riparare il tuo Excel danneggiato online con EaseUS:
Passaggio 1. Apri il sito Web ufficiale e trascina qui il documento corrotto. Puoi anche fare clic su "Upload Document" e trovare la posizione in cui sono archiviati i file Word, PowerPoint, Excel o PDF.

Passaggio 2. Prima del processo di riparazione, devi inserire il tuo indirizzo e-mail per ricevere il codice didattico che utilizzerai nel passaggio 3. Ora fai clic su "Start Repairing" per avviare il processo. Attendi pazientemente che il processo finisca. Puoi abbandonare il sito durante la riparazione ma ricorda di non chiuderlo.
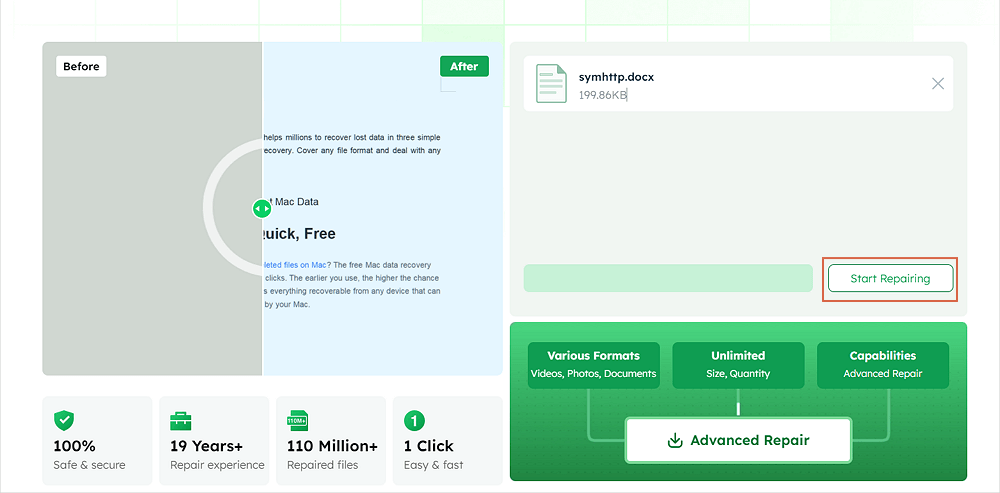
Passaggio 3. EaseUS ti invierà il codice di estrazione al termine della riparazione. Torna alla pagina, digita il codice e fai clic su "OK" per salvare il file.
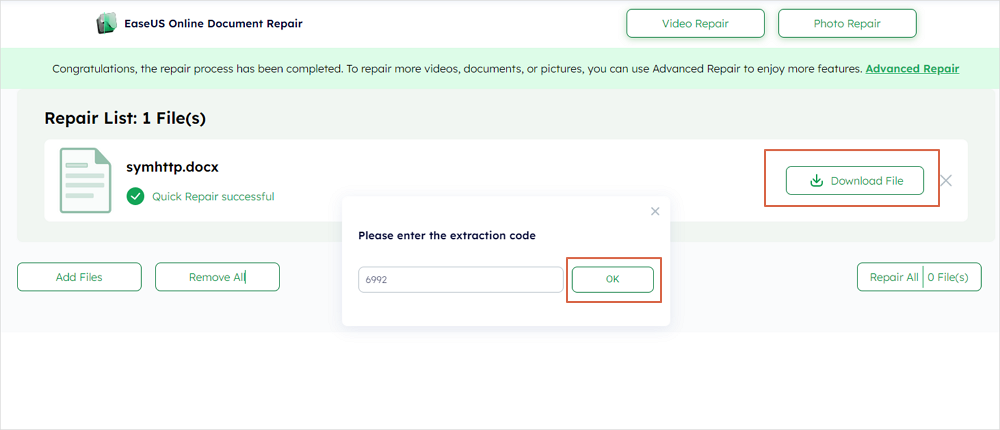
#2. Recovery Toolbox for Excel
Recovery Toolbox for Excel ( https://excel.recoverytoolbox.com/online/it/ ) aiuta a riparare file Microsoft Excel danneggiati online senza scaricare. Può correggere tutti i tipi di file Excel: *.xls, *.xlt, *.xlsx, *.xlsm, *.xltm, *.xltx e *.xlam extension. Recupera gli stili di tabella di Excel, i caratteri, i fogli di lavoro e i dati delle celle della cartella di lavoro.
Passaggio 1. Fai clic su "Seleziona file" per scegliere il file Excel danneggiato con estensione xls, xlt, xlsx, xlsm, xltm, xltx o xlam.
Passaggio 2. Inserisci il tuo indirizzo e-mail e il codice di verifica dall'immagine captcha. Clicca su "Avanti" per andare avanti.
Passaggio 3. Attendi il ripristino del file Excel danneggiato.
Passaggio 4. Effettua il pagamento come richiesto. Scarica il foglio di calcolo Excel recuperato
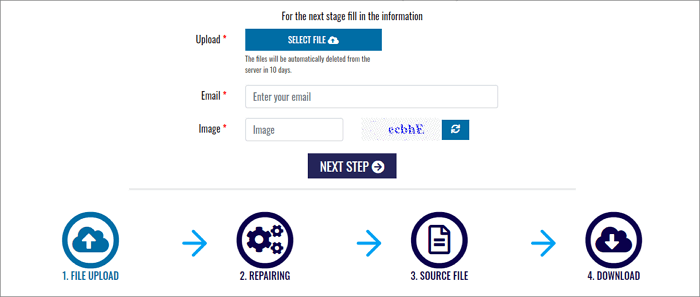
#3. Online Office Recovery
Online Office Recovery ( https://online.officerecovery.com/excel/ ) consente di riparare, discutere e risolvere i problemi di danneggiamento di Microsoft Excel online.
Passaggi per riparare Excel corrotto online con questo strumento di ripristino:
Passaggio 1. Seleziona il tuo file Excel corrotto facendo clic sul pulsante "Scegli un file".
Passaggio 2. Fai clic su "Caricamento e riparazione sicuri" per caricare il file.
Passaggio 3. Attendi il completamento della riparazione. Scarica la versione demo per l'anteprima. Quindi, paga per la versione completa.
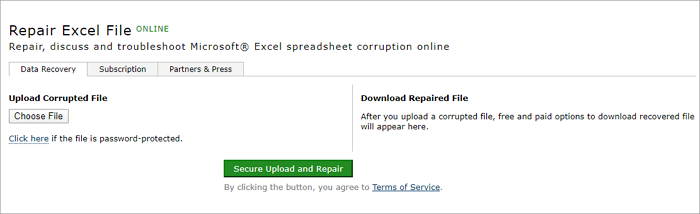
#4. Microsoft Excel Repair Tool
Microsoft Excel Repair Tool ( https://www.excel.repair/#/ ) è progettato per il ripristino di Excel danneggiato. Offre versioni sia online che offline per riparare file Excel danneggiati. Come utilizzare questo strumento di riparazione di Microsoft Excel online? Ecco i passaggi.
Passaggio 1. Fai clic sul pulsante "SELEZIONA FILE" per caricare il file Excel corrotto.
Passaggio 2. Inserisci la tua email e il codice di verifica.
Passaggio 3. Fai clic su "PASSAGGIO SUCCESSIVO" e attendi il completamento della riparazione online.
Passaggio 4. Scarica la versione demo per visualizzare in anteprima i dati recuperati. Paga la versione completa.
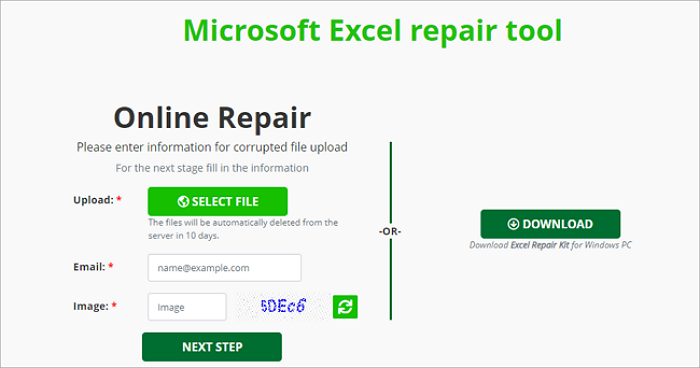
Questi strumenti online gratuiti per la riparazione di Excel soddisfano il tuo bisogno? Aiuta altri a scoprirli condividendoli sui tuoi social media.
🔨Quattro metodi manuali per recuperare gratuitamente file Excel danneggiato
Oltre al software di recupero dati di EaseUS e allo strumento online per riparare documento Excel, esistono ancora alcuni metodi manuali per ripristinare i file Excel danneggiati. Il vantaggio di questi metodi è gratuito, mentre lo svantaggio è la bassa probabilità di riparazione e ripristino dei file. Leggi le guide in modo approfondito.
Metodo 1. Utilizzare la funzione "Apri e ripara" in Windows Excel
Passaggio 1. Apri un foglio Excel nuovo, fai clic su "File" > "Apri".
Passaggio 2. Vai alla posizione e trova la cartella che contiene il file Excel danneggiato.
Passaggio 3. Nella finestra di dialogo "Apri", seleziona il file Excel danneggiato e fai clic sulla freccia accanto al pulsante "Apri" > fai clic su "Apri e ripara".

Passaggio 4. Fai clic su "Ripara" per recuperare il maggior numero possibile di dati di Excel.
Se "Ripara" non riesce a recuperare i tuoi dati Excel, fai clic su "Estrai dati" per estrarre valori e formule dal foglio Excel.
Metodo 2. Recuperare file Excel danneggiato gratuitamente dalla cartella TMP
Microsoft Office fornisce la funzione di salvataggio automatico per salvare automaticamente i file temporanei di Excel come backup sul computer. Quindi, quando il tuo file Excel, Word o PPT viene improvvisamente danneggiato o arrestato in modo anomalo, puoi seguire i suggerimenti seguenti per recuperare i file danneggiati.
Passaggio 1. Vai alla posizione della cartella dei file temporanei sul tuo PC e trova i file temporanei di Excel con l'estensione TMP.
- Per gli utenti di Windows 8/10: C:\Utenti\\AppData\Local\Microsoft\Office\UnsavedFiles
- Per gli utenti di Windows 7: C:\Utenti\nome\AppData\Roaming\Microsoft\Excel\
Passaggio 2. Trova i file Excel temporanei che iniziano con "$" o "~" e terminano con ".TMP".
Passaggio 3. Copia questi file e salvali in un altro luogo sicuro modificando l'estensione .TMP in .XLS/.XLSX.
Metodo 3. Recuperare documento Excel danneggiato salvandolo in altri formati
Se riesci ad aprire il file Excel danneggiato, ma non ci sono dati. Puoi provare a riparare Excel danneggiato salvandolo in un altro formato.
Passaggio 1. Apri il file Excel danneggiato e vai su "Salva con nome".
Passaggio 2. Seleziona "Pagina Web" dai possibili formati di file. Assicurati che l'intero file Excel sia selezionato e quindi fai clic su "Salva".
Passaggio 3 . Trova il file salvato e fai clic destro su di esso, seleziona "Apri con" > "Microsoft Office Excel".
Passaggio 4. Se il file può essere aperto di solito, vai su "Salva con nome" e scegli un formato Excel .xls o .xlsx. Quindi, il file Excel danneggiato verrà ripristinato.
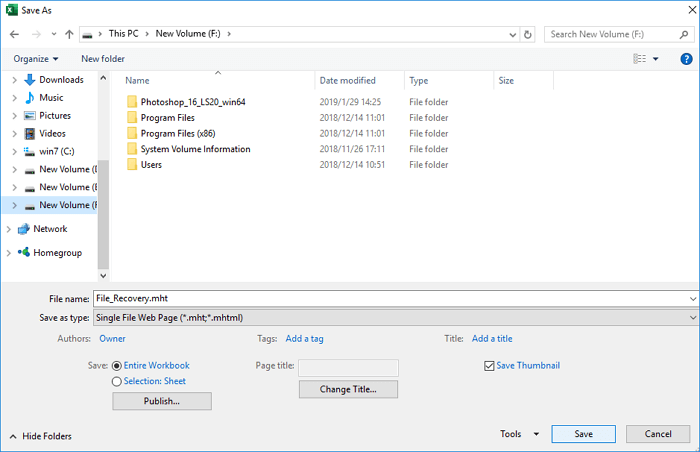
Metodo 4. Ripristina file Excel danneggiato gratuitamente alle versioni precedenti
Un'altra soluzione pratica per ripristinare i file Excel danneggiati è ripristinare le versioni precedenti da Cronologia file o punti di ripristino. Se non hai abilitato il backup dei file di Windows in anticipo, questo metodo è inutile.
Passaggio 1. Crea un nuovo file Excel con lo stesso nome del file Excel perso o trova il file Excel esistente.
Passaggio 2. Fai clic con il pulsante destro del mouse sul file Excel e seleziona "Proprietà".
Passaggio 3. Vai alla scheda "Versioni precedenti", trova e seleziona l'ultima versione o la versione corretta prima che Excel si arresti in modo anomalo, eliminato o salvato, fai clic su "Ripristina".
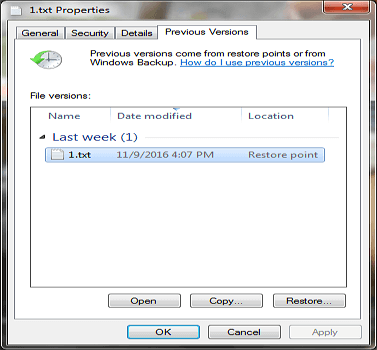
SAPERNE DI PIÙ
Ancora curioso? Fai clic qui per ottenere informazioni su come aprire un file Excel protetto da password.
Che cosa causa la corruzione di un file Excel
Come mai il file è danneggiato e non può essere aperto? Le possibili ragioni della corruzione o del danneggiamento del file Excel potrebbero essere:
- Brusca interruzione di corrente
- Attacco di virus o malware
- Guasto hardware
- Arresto anomalo dell'applicazione Excel
- Eliminazione file Excel
- Errore interno di Excel
Anche se di tanto in tanto alcuni di voi possono eseguire il backup dei file Excel, il danneggiamento può comunque essere un problema perché il danno al file Excel si verifica sempre in modo imprevisto e i file di backup potrebbero non contenere il lavoro più recente. In tal caso, calmati e utilizza gli efficaci strumenti di riparazione file Excel danneggiato in questa pagina per provare e riparare i file Excel danneggiati senza perdita di dati.
Conclusioni
Questo articolo fornisce i metodi più completi su come recuperare file Excel danneggiato in Windows. Se desideri utilizzare le utilità integrate di Windows per farlo, ci sono quattro soluzioni che puoi provare a recuperare da un backup. Per riparare file Excel senza installare alcun software; utilizzare i tre strumenti online per riparare file Excel. Se hai intenzione di utilizzare lo strumento di riparazione di Excel online, devi essere molto consapevole dei problemi di sicurezza e privacy dei dati.
Per efficacia e sicurezza, è meglio utilizzare un programma di riparazione per desktop Excel, come EaseUS Fixo. È competente per riparare file.
Domande frequenti su come recuperare file Excel danneggiato
Ecco alcune altre domande relative a come ripristinare file Excel danneggiato. Se anche tu hai una di queste domande, puoi trovare le risposte qui.
1. Come posso recuperare un file Excel danneggiato?
Riesci a ripristinare il tuo file Excel nel modo più semplice utilizzando lo strumento per riparare file di EaseUS:
Passaggio 1. Avvia EaseUS Fixo e seleziona Riparazione file.
Passaggio 2. Aggiungi il file Excel danneggiato e clicca su "Ripara".
Passaggio 3. Al termine della riparazione, salva il file Excel riparato in una posizione sicura.
2. Come posso recuperare un file Excel danneggiato 2010 in Windows 10?
Puoi recuperare documento Excel danneggiato in Windows 10 in quattro modi fattibili:
Metodo 1. Utilizzare lo strumento integrato "Apri e ripara" in Microsoft Office Excel
Metodo 2. Ripristinare file Excel danneggiato dal file TMP
Metodo 3. Riparare Excel danneggiato salvandolo come altri formati
Metodo 4. Ripristinare il file Excel danneggiato alle versioni precedenti
3. Come posso recuperare gratuitamente un file Excel danneggiato?
Per riparare gratuitamente un Excel danneggiato, procedi come segue:
Passaggio 1. Fai clic su "File" > "Apri". Clicca sul percorso e sulla cartella che contiene la cartella di lavoro danneggiata.
Passaggio 2. Nella finestra" Apri", seleziona il file Excel danneggiato.
Passaggio 3. Fai clic sulla freccia accanto al pulsante "Apri", quindi fai clic su "Apri e ripara". Oppure puoi fare clic su "Ripara" per recuperare i dati di Excel.
4. Come recuperare file Excel danneggiato online gratuitamente?
Esistono alcuni strumenti per riparare file Excel online che puoi provare, come Recovery Toolbox for Excel, Microsoft Excel Repair Tool e Online Office Recovery menzionati in questo tutorial. Di solito, questi strumenti di riparazione di Excel online ti aiutano a recuperare i file Excel corrotti in 3 passaggi: carica file > attendi il completamento della riparazione > visualizza l'anteprima e pagare il file riparato.
5. Perché viene danneggiato un file Excel?
Motivi che portano alla corruzione dei file MS Excel:
- Arresto improvviso del sistema
- Attacchi di virus
- Guasto del disco rigido
- Troppi dati e file di grandi dimensioni
- Chiusura improvvisa dell'applicazione
Articoli Relativi
-
Recuperare il profilo e la cronologia di NetFlix cancellati
![author icon]() Elsa/24/09/2025
Elsa/24/09/2025 -
![author icon]() Grazia/24/09/2025
Grazia/24/09/2025 -
Come recuperare schermate cancellate su Windows 10/8/7
![author icon]() Elsa/24/09/2025
Elsa/24/09/2025 -
Come Scaricare il File ISO di Windows 11 e Installare Windows 11 Ora
![author icon]() Aria/24/09/2025
Aria/24/09/2025