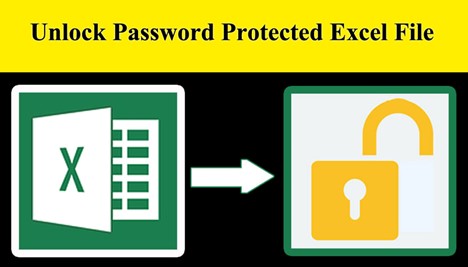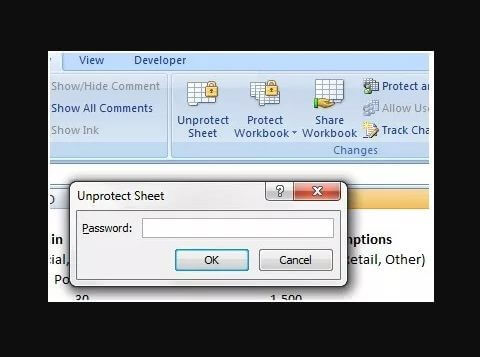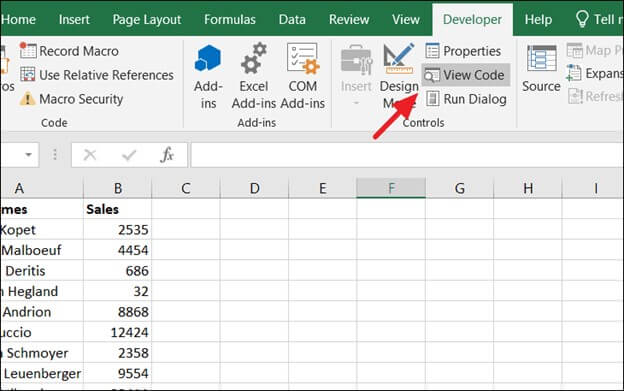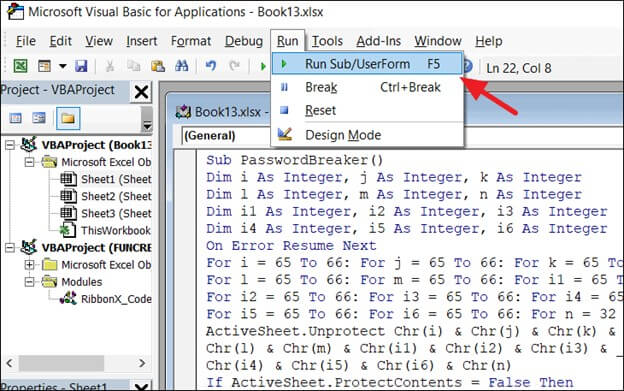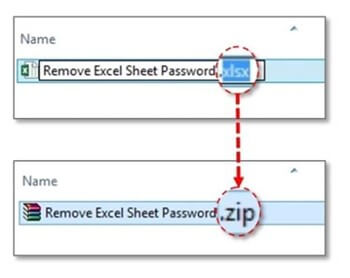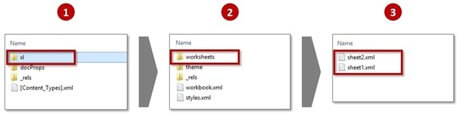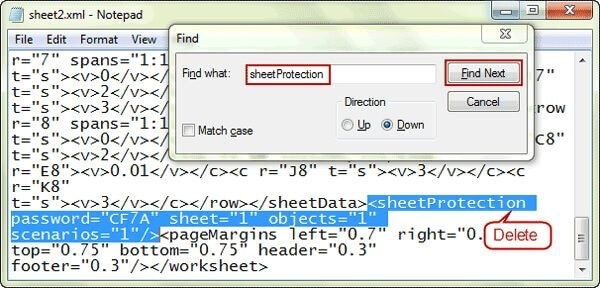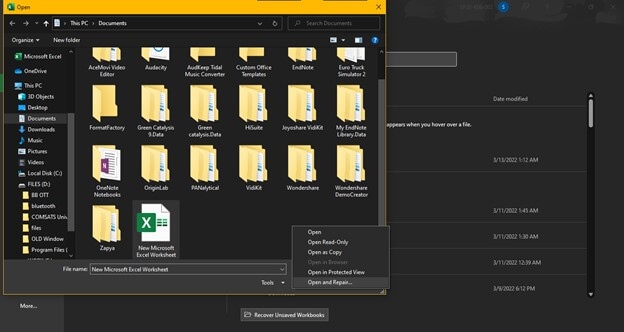Excel è protetto da password, come aprirlo?
Negli ultimi anni, proteggere i tuoi file essenziali con una password è diventato fondamentale. Quando si tratta di dati e statistiche di lavoro, è importante stare sempre attenti a causa del numero crescente di furti informatici. Computer, laptop e dispositivi elettronici utilizzati al lavoro dovrebbero essere sempre protetti da password per evitare problemi in futuro.
Sai che è ancora possibile aprire un file Excel protetto da password? E questo articolo ti fornirà tutto ciò di cui hai bisogno per aprire il tuo foglio di calcolo se hai dimenticato la password.
![come sbloccare Excel senza password]()
Tre modi per aprire/sbloccare un file Excel protetto da password
Microsoft ha implementato diverse misure di sicurezza per mantenere il contenuto di questi file Excel al sicuro da occhi indiscreti. Tuttavia, questo potrebbe trasformarsi in un problema significativo. In quel momento perdi traccia della tua password. Tuttavia, abbiamo escogitato tre modi per aprire file Excel protetti da password.
| Soluzione |
Passaggi passo dopo passo |
| 1. Utilizza password conosciuta |
Il primo passo è andare alla destinazione del documento da aprire e fare doppio clic su di esso... Passaggi completi |
| 2. Sblocca Excel tramite il codice VBA |
Il metodo più rapido per avviare VBA Editor è premere contemporaneamente i tasti Alt e F11... Passaggi completi |
| 3. Modifica l'estensione del file |
Una delle cose più importanti da fare prima dell'inizio dell'operazione è stabilire... Passaggi completi |
Metodo 1. Aprire il file Excel protetto da password con password nota
Se conosci la password, questo metodo è il più semplice e veloce per aprire file Excel protetto da password. Ti permette di accedere al foglio di calcolo in pochi secondi, indipendentemente dalla versione di Excel che stai utilizzando.
Passaggio 1. Vai alla cartella dove si trova il documento e fai doppio clic sul file. In alternativa, puoi fare clic con il pulsante destro del mouse sul file e selezionare "Apri".
Passaggio 2. Poiché il foglio è protetto da password, apparirà un popup che ti chiederà di inserire la password. Inserendola correttamente, il documento verrà sbloccato e potrai visualizzarne il contenuto.
![come sbloccare Excel con password]()
Passaggio 3. Dopo aver inserito la password, fai clic su "OK" in basso a destra nel popup. Il file verrà aperto e potrai lavorarci liberamente.
Questo metodo è compatibile con tutte le versioni di Excel, incluse Excel 2007, 2010, 2016 e versioni successive. È il modo più diretto per aprire file un Excel protetto da password se ricordi la password corretta.
Metodo 2. Sbloccare il foglio di calcolo Excel senza software tramite codice VBA
VBA è un linguaggio di programmazione creato da Microsoft incluso in Microsoft Office. VBA è l'abbreviazione di Visual Basic for Applications. Viene utilizzato per svolgere centinaia di attività diverse come tenere un elenco di vari oggetti, fare previsioni e budget, valutare dati scientifici e produrre grafici.
Uno dei suoi vantaggi è la capacità di aiutarti a rimuovere la protezione dei fogli di calcolo Excel senza la necessità di software di terze parti. Ed è semplice farlo seguendo questi quattro passaggi.
Passaggio 1. Il primo passaggio è aprire il file Microsoft Excel in questione.
Passaggio 2. Il metodo più rapido per avviare VBA Editor è premere contemporaneamente i tasti Alt e F11.
Passaggio 3. La fase successiva consiste nell'includere un modulo Inserisci menu.
![sbloccare Excel con VBA]()
Passaggio 4. Dopo aver aperto la finestra del codice, dovrai inserire le seguenti righe di codice.
|
>Sub UnProtectWorkbook()
On Error GoTo ErrorOccured
Dim pwd1 As String, ShtName As String
pwd1 = InputBox("Please Enter the password")
If pwd1 = "" Then Exit Sub
ShtName = "Workbook as a whole"
ActiveWorkbook.Unprotect Password:=pwd1
MsgBox, "The workbook's structure has been Unprotected."
Exit Sub
error occurred:
MsgBox "Workbook could not be UnProtected - Password Incorrect."
Exit Sub
End Sub
|
Passaggio 5. Dopo aver inserito le righe del codice nella casella del codice, fare clic sul pulsante "Salva". Il tuo file verrà salvato in un foglio di lavoro che supporta le macro.
Passaggio 6. Premere F5 per eseguire le azioni precedenti.
![sbloccare Excel con VBA]()
Se segui attentamente le procedure, sarai in grado di rimuovere la protezione dei file Excel senza software utilizzando il codice VBA.
Metodo 3. Aprire Excel protetto modificando l'estensione del file
Sebbene queste tecniche non possano essere ideali per le versioni più recenti di Microsoft Office, funzionano molto bene per Microsoft Office 2010 o versioni precedenti. Modificando l'estensione del file, sarai in grado di leggere o aprire file Excel protetti seguendo questi dieci semplici passaggi:
Passaggio 1. Una delle cose più importanti da fare prima dell'inizio dell'operazione è stabilire un backup protetto da password del file Excel.
Passaggio 2. Dopo aver creato un backup, è necessario rinominare il file facendo clic con il pulsante destro del mouse sul foglio Excel e selezionando l'opzione "rinomina " .
Passaggio 3. Che il tuo file abbia un'estensione .csv o .xls, è ora di convertirlo in un'estensione a.zip.
![sbloccare Excel modificando l'estensione del file]()
Passaggio 4 . Dopo aver rinominato il file e modificato l'estensione in.zip, è il momento di decomprimere il contenuto del file zip.
Passaggio 5. Ora devi cercare un file che termini in formato .xml.
Passaggio 6. Dopo aver individuato il file con estensione.xml, fai doppio clic su di esso e aprilo in un editor XML.
![sbloccare Excel con l'editor xml]()
Passaggio 7. Puoi individuare il termine target tenendo premuti contemporaneamente i tasti Ctrl e F. In questa situazione stai cercando il termine "SheetProtection". Devi cercarlo.
![eliminare la protezione del foglio]()
Passaggio 8. Rimuovi il termine dal file dopo averlo scoperto.
Passaggio 9. Salva il file dopo aver eliminato la parola.
Passaggio 10. Dopo aver salvato il file, modifica l'estensione del file da.zip a.xls o.csv, a seconda di quale desideri.
Una volta completate tutte le dieci procedure sopra descritte, tutti i fogli di lavoro verranno resi non protetti. Implica che sarai in grado di accedere a qualsiasi tuo file senza dover inserire la password.
Leggi anche: Chiave di ripristino Bitlocker persa? Ecco come recuperarlo
Come aprire/riparare un file Excel danneggiato (2 modi)
A tutti è capitato di avere un file che non si apre perché danneggiato. Se non disponi di un backup dei tuoi dati, la situazione potrebbe peggiorare. Tuttavia, il metodo migliore e più semplice è utilizzare il software di riparazione Microsoft Office, che consente di accedere a file difettosi/corrotti.
Esistono due tecniche principali per aprire un file Excel corrotto:
1. Riparare i file Excel danneggiati con il metodo Apri e ripristina
Il metodo Apri e ripristina può riparare manualmente i file Excel danneggiati e non necessita di un backup. Ecco le azioni da intraprendere.
Passaggio 1. Selezionare il Scheda "Microsoft Office".
Passaggio 2. Fare clic sul pulsante "Apri".
Passaggio 3. Scegliere i file corrotti quando viene visualizzata la finestra di dialogo "Apri".
Passaggio 4. Fare clic sulla freccia, quindi selezionare "Apri e ripristina".
Passaggio 5. Selezionare l'opzione "Ripara".
![riparare file Excel corrotti]()
2. Riparare e aprire Excel con uno strumento di riparazione file
Molti software possono essere utilizzati per aprire file corrotti. Tuttavia, è necessario avvicinarsi con estrema cautela quando si seleziona uno strumento di terze parti per aprire un file corrotto per proteggere i dati. Assicurati che questo prodotto di terze parti sia affidabile e in grado di svolgere il lavoro senza compromettere la privacy.
EaseUS Fixo File Repair è il prodotto più comunemente consigliato sul mercato per eseguire questo tipo di attività. Il programma può riparare i file XLSX in modo rapido ed efficiente. Inoltre, il Repair Toolkit è disponibile per il sistema operativo Windows più recente.
- È possibile riparare tutti i file Excel corrotti.
- È possibile rimuovere i virus nei file Excel.
- La possibilità di riparare contemporaneamente eventuali file danneggiati.
- Formule, commenti di cella, foto, tabelle, fogli grafici e grafici, tra le altre cose, vengono riparati.
- Le caratteristiche del foglio di lavoro Excel vengono preservate durante l'utilizzo di questa funzione.
Di seguito sono riportati i passaggi per riparare un file Excel utilizzando lo strumento di riparazione EaseUS Fixo:
Passaggio 1. Scarica e avvia Fixo sul tuo PC o laptop. Scegli " Riparazione file" per riparare i documenti Office danneggiati, tra cui Word, Excel, PDF e altri. Clicca su "Aggiungi file" per selezionare i documenti danneggiati.
Passaggio 2. Per riparare più file contemporaneamente, clicca sul pulsante "Ripara tutto". Se desideri riparare un singolo documento, sposta il puntatore sul file di destinazione e scegli "Riparazione". È anche possibile visualizzare l'anteprima dei documenti facendo clic sull'icona dell'occhio.
Passaggio 3. Clicca su "Salva" per salvare un documento selezionato. Seleziona "Salva tutto" per salvare tutti i file riparati. Scegli "Visualizza file riparato" per individuare la cartella riparata.
Domande frequenti su come aprire file Excel protetti da password
1. Posso aprire file Excel protetto da password senza conoscere la password?
In alcuni casi sì. Puoi provare metodi come l'utilizzo del codice VBA o la modifica dell’estensione del file. Tuttavia, se il documento è stato protetto con una crittografia avanzata, sarà necessario conoscere la password corretta per accedere ai contenuti.
2. Qual è il modo più semplice per aprire file un Excel protetto da password?
Il metodo più semplice è inserire direttamente la password corretta al momento della richiesta. Se ricordi la password, bastano pochi secondi per aprire il file ed accedere al foglio di calcolo.
3. Cosa fare se il file Excel è danneggiato oltre che protetto da password?
Puoi utilizzare la funzione Apri e ripristina integrata in Excel oppure affidarti a strumenti di riparazione file, come EaseUS Fixo File Repair, che ti permette di aprire e riparare file corrotti in modo sicuro.
4. È legale rimuovere la protezione di un file Excel protetto da password?
Sì, purché il file sia di tua proprietà o tu abbia l'autorizzazione ad accedervi. Non è invece consentito tentare di forzare documenti altrui senza permesso.
5. Come evitare di dimenticare la password di un file Excel?
Ti consigliamo di utilizzare un gestore di password sicuro o di conservare le password in un luogo protetto. In questo modo, non dovrai più affrontare il problema di aprire file Excel protetti da password in futuro.
Conclusione
Gestire le password per così tanti file professionali e personali sta diventando una sfida. Con questo articolo vogliamo alleviare qualsiasi frustrazione che potresti provare con un foglio di calcolo Excel a causa dell'impossibilità di ricordare la password che hai utilizzato. Con la riparazione documenti EaseUS Fixo, hai un'eccellente opportunità di aprire file Excel protetti da password. Fallo valere!