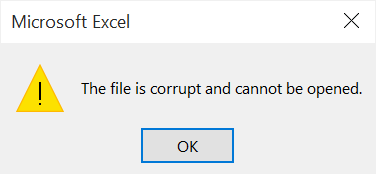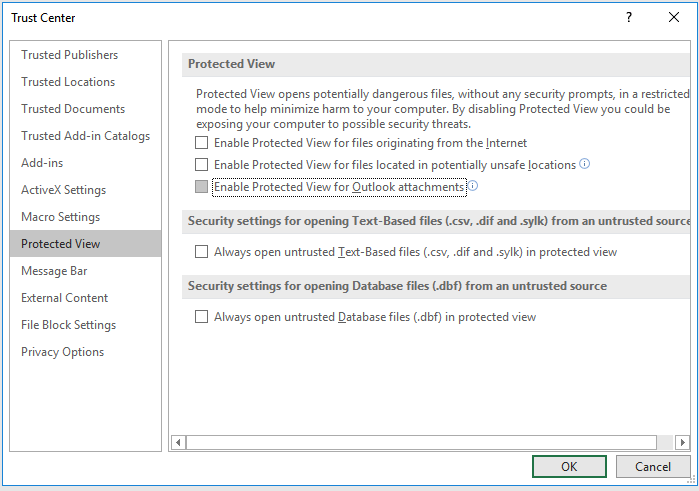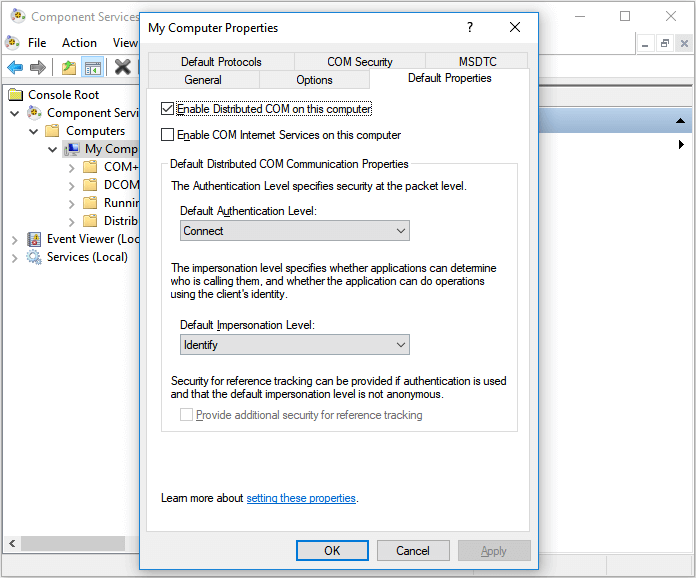Ecco quattro modi efficaci per correggere il file è danneggiato e non può essere aperto in Microsoft. Puoi avere una visione rapida e passare direttamente alla parte che ti interessa di più:
| Soluzioni praticabili |
Risoluzione dei problemi passo dopo passo |
| Correzione 1. Ripara file Excel/Word |
Scarica e installa Stellar Toolkit per la riparazione dei file. Dalla schermata principale del software, seleziona... Passi completi |
| Correzione 2. Disabilita le opzioni di visualizzazione protetta |
Apri Word o Excel > vai a Centro protezione > Impostazioni Centro protezione > vai a Visualizzazione protetta... Passi completi |
| Correzione 3. Sblocca il file |
Fai clic con il pulsante destro del mouse sul file che hai difficoltà ad aprire e scegli Proprietà... Passi completi |
| Correzione 4. Regola le impostazioni dei servizi componenti |
Fai clic su "Start" e immettere dcom, fai clic con il pulsante destro del mouse su Servizi componenti e scegli Esegui come amministratore... Passi completi |
Informazioni su "Il file è danneggiato e non può essere aperto" in Microsoft Excel o Word
![Errore Microsoft: il file è danneggiato e non può essere aperto]()
Il messaggio di errore "il file è danneggiato e non può essere aperto" di solito viene visualizzato quando gli utenti tentano di aprire un file di Office creato in una versione precedente in una versione più recente di Microsoft Office, ad esempio, aprire un file creato in Excel 2013, 2010, 2007 o precedenti in Excel 2016 o aprire un file creato in Word 2007 o precedenti in Word 2013. Numerosi utenti sono stati infastiditi da questo problema dopo aver aggiornato le applicazioni di Microsoft Office e aver chiesto assistenza in linea. In realtà, l'errore "il file è danneggiato e non può essere aperto" può verificarsi anche dopo la reinstallazione di Microsoft Office. Perché si verifica questo problema? Le cause principali di "il file è danneggiato e non può essere aperto" in Microsoft Excel o Office sono:
- Le modifiche alle impostazioni in Microsoft Office dopo l'aggiornamento o la reinstallazione
- La protezione del tuo computer contro i file provengono da un altro computer
- Il file Excel o Word è danneggiato
4 Correzioni per "Il file è danneggiato e non può essere aperto" in Excel/Word
Come puoi vedere dalle cause elencate sopra, il messaggio di errore "il file è danneggiato e non può essere aperto" non significa necessariamente che il tuo file è danneggiato o corrotto. Nella maggior parte dei casi, i file diventano inaccessibili perché c'è qualcosa che non va nelle impostazioni delle nuove versioni dell'applicazione Microsoft Office. Esistono correzioni basate sull'efficacia per "il file è danneggiato e non può essere aperto" in Microsoft Office.
Metodo 1. Ripara file Excel/Word con software di terze parti
Quando il file è danneggiato, non è possibile correggere l'errore "il file è danneggiato e non può essere aperto" modificando le impostazioni del computer. Invece, se vuoi accedere al tuo file con successo, devi riparare i file Excel oi documenti Word danneggiati con un software di riparazione file di terze parti. EaseUS Fixo ripara i file .doc e .docx di Word danneggiati e recupera i dati dei file completi. Segui i passaggi seguenti per riparare i file excel.
Passaggio 1. Scarica e avvia Fixo sul tuo PC o laptop. Scegli " Riparazione file" per riparare i documenti Office danneggiati, tra cui Word, Excel, PDF e altri. Clicca su "Aggiungi file" per selezionare i documenti danneggiati.
Passaggio 2. Per riparare più file contemporaneamente, clicca sul pulsante "Ripara tutto". Se desideri riparare un singolo documento, sposta il puntatore sul file di destinazione e scegli "Riparazione". È anche possibile visualizzare l'anteprima dei documenti facendo clic sull'icona dell'occhio.
Passaggio 3. Clicca su "Salva" per salvare un documento selezionato. Seleziona "Salva tutto" per salvare tutti i file riparati. Scegli "Visualizza file riparato" per individuare la cartella riparata.
Metodo 2. Disattiva le opzioni di visualizzazione protetta
Molti utenti hanno segnalato di aver corretto l'errore utilizzando questo metodo. Tuttavia, la disabilitazione della "Vista protetta" è potenzialmente dannosa per il sistema del tuo computer poiché espone il tuo computer a possibili minacce alla sicurezza. Pertanto, ti consigliamo vivamente di salvare il file come un altro dopo che puoi accedervi, quindi abilitare "Vista protetta".
Passaggio 1. Apri Microsoft Excel/Word e vai su File > Opzioni.
Passaggio 2. Vai su "Centro protezione" > "Impostazioni centro protezione...".
Passaggio 3. Vai su "Vista protetta" e quindi deseleziona tutte le caselle. Fare clic su "OK".
Passaggio 4. Riavvia Microsoft Excel/Word.
![Correggi il file è danneggiato e non può essere aperto: disabilita Visualizzazione protetta]()
Ora puoi provare ad aprire nuovamente il tuo file e vedere se il messaggio di errore "il file è danneggiato e non può essere aperto" esiste ancora.
Metodo 3. Sblocca il file
Se "il file è danneggiato e non può essere aperto" viene visualizzato quando si tenta di aprire alcuni file di Excel o Word sul computer, è possibile provare questa soluzione per una soluzione rapida.
Passaggio 1. Trova e fai clic con il pulsante destro del mouse sul file che hai difficoltà ad aprire.
Passaggio 2. Scegli "Proprietà".
Passaggio 3. Nella scheda Generale, seleziona la casella accanto a "Sblocca".
Passaggio 4. Fai clic su "Applica" > "OK".
Metodo 4. Regola le impostazioni dei servizi componenti
Regolando i servizi dei componenti, stai modificando il registro di Windows. Stai attento e opera con prudenza.
Passaggio 1. Fai clic su "Start" e immettere dcom .
Passaggio 2. Fai clic con il pulsante destro del mouse su "Servizi componenti" e scegli "Esegui come amministratore".
Passaggio 3. Espandi "Servizi componenti" > "Computer" > "Risorse del computer".
Passaggio 4. Fai clic con il pulsante destro del mouse su "Risorse del computer" e scegli "Proprietà".
Passaggio 5. Passa alla scheda "Proprietà predefinite". Quindi impostare il valore del Livello di autenticazione predefinito come "Connetti" e il "Livello di rappresentazione predefinito" come "Identità".
Passaggio 6. Fai clic su "Applica" > "OK".
![Correggi il file è danneggiato e non può essere aperto - Modifica le impostazioni di Servizi componenti]()
Domande frequenti
1. Come recuperare file Excel/Word persi
Sebbene il software di recupero del disco rigido - EaseUS Data Recovery Wizard non possa aiutare a ripristinare un Excel danneggiato, ti aiuterà a recuperare i file di Microsoft Office persi a causa di cancellazione accidentale, formattazione o altri motivi. Hai mai scoperto di aver perso importanti file Excel, Word o PowerPoint sul tuo computer o dispositivi di archiviazione esterni? In tal caso, utilizza EaseUS Data Recovery Wizard e puoi recuperare i file con pochi semplici clic.
2. Come posso aprire un file danneggiato?
Per aprire un documento dopo un errore di danneggiamento del file:
Passaggio 1. Fai clic su File > Apri > Sfoglia, quindi passare alla posizione o alla cartella in cui è archiviato il documento (Word), la cartella di lavoro (Excel) o la presentazione (PowerPoint). ...
Passaggio 2, fai clic sul file desiderato, quindi fare clic sulla freccia accanto ad Apri e fai clic su Apri e ripara.
3. Come posso riparare un file Excel danneggiato?
Passaggio 1. Segui la posizione della cartella dei file temporanei sul PC e trova i file temporanei di Excel con estensione TMP.
Per gli utenti di Windows 8/10:
C:\Users\\AppData\Local\Microsoft\Office\UnsavedFiles
Per gli utenti di Windows 7:
C:\Users\name\AppData\Roaming\Microsoft\Excel\
Passaggio 2. Individua e trova i file excel temporanei che iniziano con "$" o "~" e terminano con ".TMP".
Passaggio 3. Copia questi file e salvali in un altro posto sicuro modificando l'estensione da .TMP a .XLS/.XLSX.
Conclusioni
Finché i tuoi file non sono realmente danneggiati, puoi correggere facilmente l'errore "il file è danneggiato e non può essere aperto" in Excel o Word modificando le impostazioni del tuo computer. Tuttavia, se il file è danneggiato e non hai backup disponibili, l'unica possibilità per te di accedere nuovamente al suo contenuto è riparare il file con un software di riparazione professionale. Pertanto, vorrei sottolineare l'importanza del backup dei dati. Sia che tu preferisca copiare manualmente i file o utilizzare un software di backup gratuito, dovresti eseguire regolarmente il backup del tuo prezioso file per evitare la completa perdita di dati.