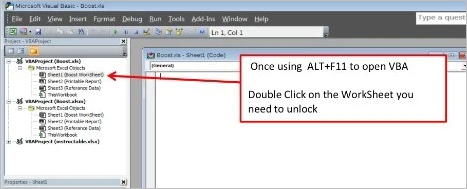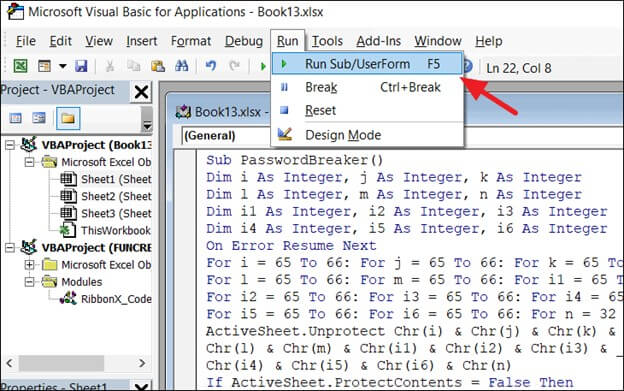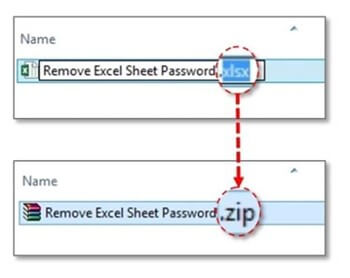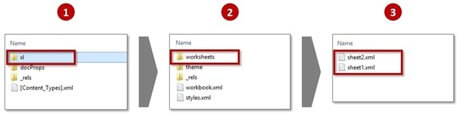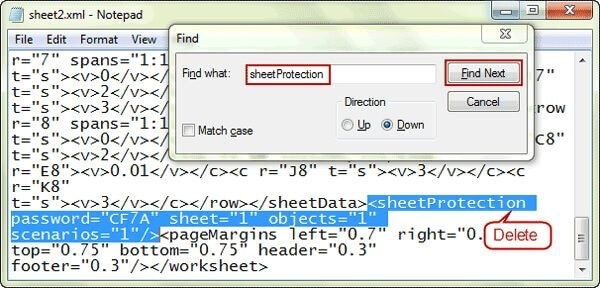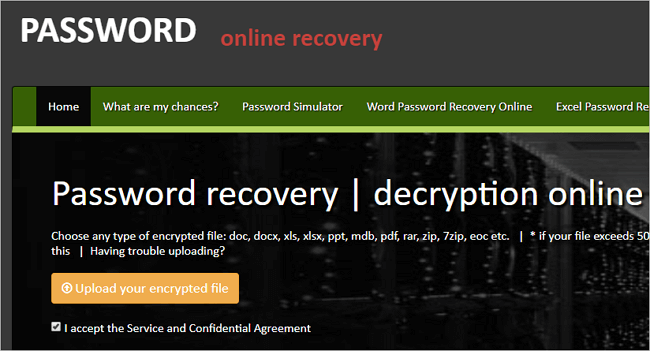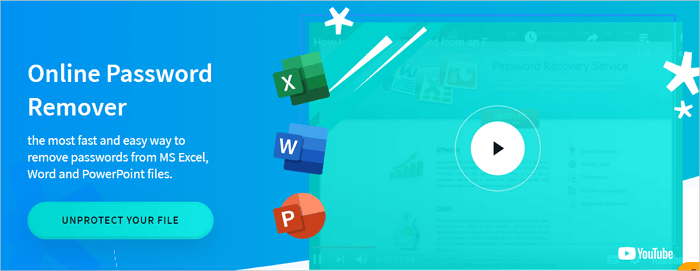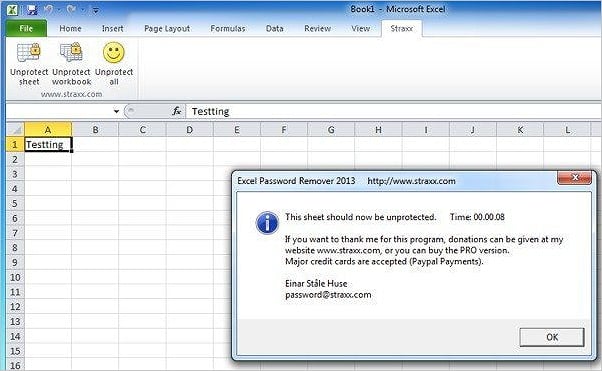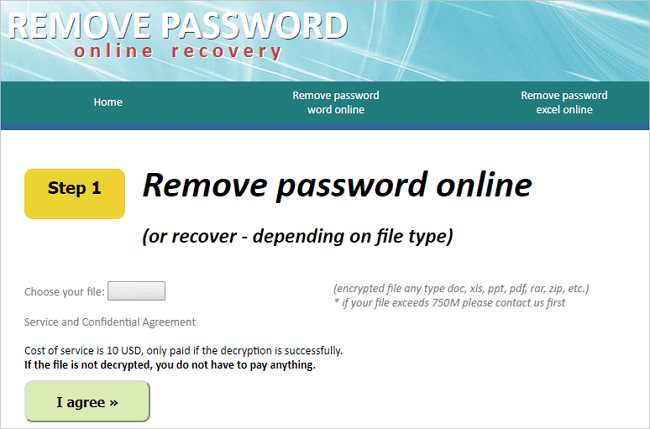| Soluzioni realizzabili |
Risoluzione dei problemi passo dopo passo |
| Aprire Excel protetto da password |
Metodo 1. Sblocca con codice VBA... Passaggi completi
Metodo 2. Sblocca modificando l'estensione del file... Passaggi completi
|
| Recuperare file Excel persi |
Apri EaseUS Data Recovery Wizard > seleziona la posizione e fai clic su "Scansione" > individua i file Excel... Passaggi completi |
Come aprire Excel protetto da password
Molti utenti impostano una password sui propri file Excel per limitare la modifica o l'accesso, ma a volte capita che molti utenti tendano a dimenticare la propria password Excel. Ciò potrebbe frustrarti poiché comporta il rischio di perdere file preziosi.
Per impedire a terzi di visualizzare i tuoi fogli di lavoro nascosti, rinominare, aggiungere, eliminare, nascondere o rimuovere i tuoi fogli di lavoro, dovresti proteggere il tuo Excel con una password efficace. Molte persone preferiscono non conservare una password perché potrebbero dimenticarne il codice.
Ma non devi più sentirti gravato da questo. Se non ricordi la password di Excel, esistono molti modi per sbloccare il file Excel. In questo articolo imparerai i diversi metodi di recupero della password Excel e come farlo.
Metodo 1. Sbloccare il foglio di lavoro Excel con il codice VBA
Passaggio 1. Apri il tuo foglio di lavoro di cui non ricordi la password. Immettere Alt+F11 per accedere all'editor di macro. In VBA, fai clic due volte sul foglio, che richiede lo sblocco dall'elenco dei menu alla tua sinistra. Attraverso questo, puoi accedere alla pagina delle dichiarazioni generali per il tuo foglio.
![apri il tuo foglio di lavoro]()
Passaggio 2. Incolla il codice precedente nella pagina delle dichiarazioni generali che hai aperto. Non è necessario modificare il nome del foglio o altro, basta semplicemente tagliare, copiare e incollare.
Sub PasswordBreaker()
'Breaks worksheet password protection.
Dim I As Integer, j As Integer, k As Integer
Dim l As Integer, m As Integer, n As Integer
Dim i1 As Integer, i2 As Integer, i3 As Integer
Dim i4 As Integer, i5 As Integer, i6 As Integer
On Error Resume Next
For i = 65 To 66: For j = 65 To 66: For k = 65 To 66
For l = 65 To 66: For m = 65 To 66: For i1 = 65 To 66
For i2 = 65 To 66: For i3 = 65 To 66: For i4 = 65 To 66
For i5 = 65 To 66: For i6 = 65 To 66: For n = 32 To 126
ActiveSheet.Unprotect Chr(i) & Chr(j) & Chr(k) & _
Chr(l) & Chr(m) & Chr(i1) & Chr(i2) & Chr(i3) & _
Chr(i4) & Chr(i5) & Chr(i6) & Chr(n)
If ActiveSheet.ProtectContents = False Then
MsgBox "One usable password is " & Chr(i) & Chr(j) & _
Chr(k) & Chr(l) & Chr(m) & Chr(i1) & Chr(i2) & _
Chr(i3) & Chr(i4) & Chr(i5) & Chr(i6) & Chr(n)
Exit Sub
End If
Next: Next: Next: Next: Next: Next
Next: Next: Next: Next: Next: Next
End Sub
Passaggio 3. Dopo aver aggiunto il codice, vai alla scheda del menu e seleziona Esegui da esso e noterai che la macro ha iniziato a essere eseguita. Vai alla schermata dell'editor VBA o fai clic su F5.
![Esegui modulo secondario]()
Passaggio 4. La macro proseguirà con il foglio di lavoro che desideri rimuovere dalla protezione. Noterai una casella in stile avviso con un codice valido.
![generare codice]()
Passaggio 5. Premi sul foglio di protezione nella casella del menu di revisione. Inserisci il codice generato come password. Sei libero di sbloccare il tuo foglio.
Metodo 2. Sbloccare Excel modificando l'estensione del file
Questo metodo è affidabile per aprire o visualizzare file Excel non protetti modificando l'estensione del file eseguendo i semplici passaggi seguenti:
Passaggio 1. Prima di iniziare il processo di recupero della password Excel, il fattore principale è creare un backup del file Excel. Assicurati che sia protetto da password.
![sbloccare Excel - 1]()
Passaggio 2. Dopo aver creato il backup, rinomina il file toccando direttamente sul foglio Excel. Premere il pulsante "rinomina".
Passaggio 3. Indipendentemente dal fatto che il file abbia un'estensione .xls o .csv, è necessario modificare l'estensione in un'estensione ".zip" .
Passaggio 4. Dopo aver rinominato il file e modificato l'estensione in ".zip" , assicurati di decomprimere il contenuto dal file zip.
![decomprimere il file]()
Passaggio 5. Cerca un file che termina in formato .xml. Dopo aver trovato il file in formato .xml, toccalo e aprilo con l'aiuto dell'editor XML.
Passaggio 6. Inserisci Ctrl + F e toccando entrambi i tasti insieme ti aiuterà a trovare la parola desiderata. Dopo aver visto la parola, rimuovila dal tuo file.
Passaggio 7. Dopo che la parola è stata rimossa dal file, salvala.
![rimuovere la protezione del foglio]()
Passaggio 8. Dopo aver apportato le modifiche necessarie per salvare il file, modificare l'estensione del file da .zip a .csv o .xls secondo le proprie preferenze.
Dopo aver implementato i passaggi sopra menzionati, tutti i fogli di lavoro saranno accessibili. Ciò significa che puoi aprire qualsiasi file senza la necessità di inserire una password.
5 Dispositivo di rimozione password Excel gratuito online
Gli strumenti online per il recupero della password di Excel possono recuperare rapidamente la password di Excel in un breve lasso di tempo. Le raccomandazioni sono le seguenti:
![LostMyPass]()
LostMyPass MS Excel Password Recovery è considerato un noto strumento online di recupero password Excel disponibile sul mercato che viene utilizzato per recuperare le password da MS Excel. Ti offre una prova gratuita delle password di MS Excel semplicemente effettuando una ricerca in un database di oltre 3 milioni di password comuni.
Pro:
- Puoi accedere liberamente al recupero della password debole
- Il processo verrebbe completato entro pochi minuti
Contro:
- Ti viene richiesto di spendere un certo importo per identificare una password complessa. È abbastanza esorbitante.
![Psword-Online]()
Password Online è un'altra priorità quando si parla di recupero password Excel gratuito online. Inoltre, funziona seguendo la sua tecnologia per recuperare le password di Microsoft Office Excel 2003, 2000, 97 insieme a chiavi a 40 bit, che consente di ripristinare la crittografia di un file in pochi secondi.
Pro:
- Può sbloccare e darti accesso a un solido foglio Excel protetto da password
- Gli utenti possono optare per una prova gratuita
Contro:
- Non funziona sulle versioni Excel 2010, 2013, 2016 o 2019 e non è molto compatibile con le altre versioni
![Trova password]()
Password Find offre un servizio di qualità per rimuovere la protezione dei fogli Excel online. Tuttavia, possiede una notevole capacità di sbloccare le password dai tuoi progetti VBA, documenti Word e presentazioni PowerPoint. Le password vengono rimosse in breve tempo, quindi non devi aspettare a lungo.
Pro:
- Gratuito da usare per una volta
- Sblocca facilmente il 100% dei documenti Microsoft Office protetti dal 97 al 2003
Contro:
- Fa pagare $ 39,95 per cercare le password per un documento. Abbastanza costoso e non conveniente rispetto ad altri software
![Dispositivo di rimozione password Straxx]()
Straxx Excel Password Remover è riconosciuto come lo strumento di recupero password Excel più robusto in grado di sbloccare il tuo Excel protetto da password e dà accesso alla modifica della cartella di lavoro.
Può rimuovere password molto complesse e lunghe composte da caratteri speciali.
Pro:
- Puoi accedere alla versione gratuita solo per scopi personali
- Può rilevare i dati originali durante il processo
Contro:
- Costo aggiuntivo per rimuovere la password da Excel 2013, 2016, 2019 e su Windows 2016, 2019
![Rimozione password online]()
Password Remover Online è un'altra priorità degli utenti quando si parla di rimuovere la password dal documento Excel. Questo strumento è un magazzino di funzionalità utili ed è per questo che gli utenti preferiscono utilizzarlo.
Pro:
- Non dovrai sostenere costi aggiuntivi se il tuo file non viene decrittografato
- Affidabile
Contro:
- Non supporta la nuova versione di Excel nel 2013, 2016 e 2019
Recuperare file Excel persi con EaseUS Data Recovery Wizard
EaseUS Data Recovery Wizard unisce la sua utile suite di funzionalità e un approccio intuitivo per aiutare gli utenti a recuperare rapidamente i file che sono stati eliminati accidentalmente dal computer, USB, Windows, laptop, dischi rigidi, PC, ecc. È il migliore strumento utile per situazioni di perdita di dati come spegnimento improvviso, formattazione, crack improvviso del sistema, attacco di virus, ecc.
Caratteristiche principali:
- Recupera file Word, e-mail, video, foto, musica e audio cancellati
- Recupero rapido di file da videocamere, disco rigido formattato, fotocamera digitale, cestino svuotato, unità flash e scheda di memoria
- Fornisce supporto per recuperare i dati in caso di attacco virale improvviso, cancellazione improvvisa, danneggiamento del disco rigido, formattazione e arresto anomalo del sistema in varie situazioni
Quindi, è la migliore cura che puoi offrire per recuperare i tuoi dati persi. Lo strumento fornisce modalità di scansione flessibili che aiutano nel ripristino essenziale dei dati. La cosa bella è che l’assistenza remota gratuita è accessibile. Puoi seguire i passaggi seguenti per recuperare i file Excel persi.
Guida semplice per recuperare file Excel:
Passo 1. Specificare una posizione
Esegui EaseUS Data Recovery Wizard, e seleziona un disco (puoi anche selezionare una cartelle specifica) e clicca su "Scansiona".
Passo 2. Scansionare dati
Attendi il completamento della scansione. Potresti trovare file Excel desiderato in maniera facile e veloce usando la funzione "Filtro".
Passo 3. Visualizzare in anteprima e recuperare file Excel
Una volta trovato il documento Excel di destinazione, visualizzalo in anteprima e premi "Recupera" per salvare il file Excel riparato in una posizione sicura in un altro disco per evitare la sovrascrittura.
Come recuperare la password di Excel su Mac
I metodi sopra menzionati sono compatibili con Windows. Per dimenticare la password Excel su Mac, puoi utilizzare il programma Accesso Portachiavi. Basta seguire la guida menzionata di seguito:
Passaggio 1. Sul tuo Mac, individua la cartella dell'applicazione e aprila. Inizia a navigare su "Utilità> Accesso portachiavi". Aprilo con un tocco.
![accesso portachiavi aperto]()
Passaggio 2. Nella sezione di sinistra troverai il programma Accesso Portachiavi; fare clic su "Password" per procedere.
Passaggio 3. Nella parte superiore della schermata principale del programma, noterai una colonna "nome". Scorri ulteriormente per ottenere "Excel". Cliccalo.
Passaggio 4. Apparirà un popup su una nuova schermata. Nella scheda "Attributi", seleziona "mostra password". Apparirà una nuova schermata e ti verrà richiesto di premere la "password del portachiavi di accesso".
![trova la password nell'accesso portachiavi]()
Passaggio 5. Tocca "Consenti" per procedere. Noterai la tua password nella casella "password specificata".
Conclusione
Uno strumento online semplice e accessibile per il recupero della password di Excel è il modo migliore per accedere e sbloccare il file Excel protetto da password. Per risolvere il problema, non dovresti scendere a compromessi sulla sicurezza dei dati poiché potrebbe portare al furto e alla perdita di dati. Pertanto, scegliere il giusto strumento online per il recupero della password Excel è essenziale.
Questo articolo ti introdurrà a diversi software e metodi per aprire Excel protetto da password. Tra tutti i consigli, Ease US Data Recovery Wizard è la soluzione completa per proteggere i tuoi dati.