- Scoprire EaseUS
- Chi Siamo
- Recensioni & Premi
- Contatta EaseUS
- Rivenditore
- Affiliato
- Mio Conto
- Sconto Education
Recuperare file excel non salvato
Argomenti Relativi
- 01 File temporanei di Excel
- 02 Recuperare documento Excel non salvato
- 03 Recuperare file Excel non salvato su Mac
- 04 Recuperare file Excel cancellato
- 05 Come recuperare file Excel sovrascritto
- 06 Recuperare file Excel danneggiato
- 07 Riparare file Excel
- 08 Impossibile aprire file Excel
- 09 Rimuovere password Excel online
Introduzione
Questa pagina offre 3 metodi affidabili per aiutarti a recuperare file Excel non salvati su Mac. Se ti capita di perdere un file Excel non salvato o cancellarlo per errore su Mac, mantieni la calma e applica uno dei metodi forniti per ripristinare il tuo file Excel perso ora:
| Soluzioni | Guida dettagliata |
|---|---|
| Metodo 1. Recuperare dalla cartella TMP | Vai su "Applicazioni" > "Utilità" > "Terminale" > Digita "$TMPDIR" e premi "Invio"...Altro |
| Metodo 2. Recuperare con AutoSave | Vai su "Applicazioni" > "Utilità" > "Terminale" > Digita "default scrivi com.apple.Finder..."Altro |
| Metodo 3. Usare il software di recupero dati | Esegui il software di recupero file sviluppato da EaseUS > Scansiona dispositivo > Recupera file excel cancellato o perso...Altro |
Insomma, i file di Excel potrebbero andare persi a causa dell'arresto anomalo del programma, dell'arresto imprevisto del Mac, dell'eliminazione accidentale, della formattazione del disco rigido o di un attacco di virus. Se i file di Excel sono già spariti e non sono stati salvati, puoi cercare di recuperarli con le due soluzioni nella Parte 1. Mentre se hai eliminato in modo permanente i file Excel o i documenti salvati sono scomparsi per tali motivi sconosciuti, non c'è altro da fare che utilizzare un software di recupero dati professionale e gratuito - EaseUS Data Recovery for Mac che è consigliato nella Parte 2. Continua a leggere i dettagli.
Forniamo anche un video sul recupero di file Excel non salvati su Mac; guarda!
- 00:16 - Cosa causa il mancato salvataggio dei file Excel sul tuo Mac
- 00:38 - Metodo 1. Ripristina la cartella TMP
- 01:06 - Metodo 2. Ripristina da salvataggio automatico
- 02:05 - Metodo 3. Utilizzare il software di ripristino
Parte 1. Come recuperare file Excel non salvati su Mac
Quanti di voi hanno mai riscontrato questo problema che Excel si blocca improvvisamente e non risponde al Mac? Quindi devi seguire le istruzioni per chiudere il programma e perdere il file non salvato su cui hai lavorato per alcune ore senza sorprese. E anche lo spegnimento imprevisto del Mac può apportare lo stesso problema. Qualunque cosa abbia causato l'incidente, è possibile recuperare il file Excel non salvato su Mac.
Metodo 1. Ripristina il file Excel non salvato dalla cartella temporanea
Segui i passaggi forniti sotto per ripristinare il file Excel non salvato su Mac dalla cartella temporanea (Temp).
Passo 1. Vai su "Applicazioni" > "Utilità" > "Terminale".
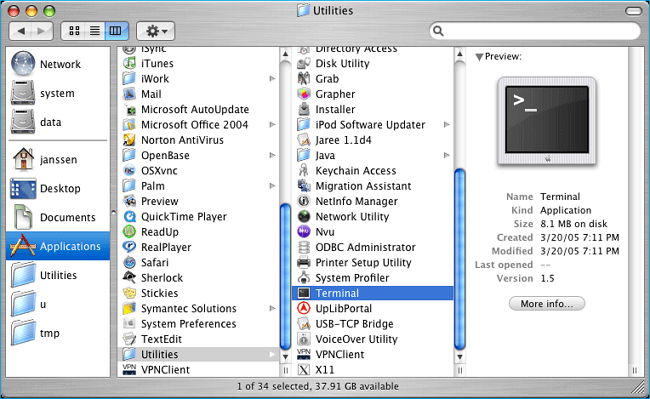
Passo 2. Digita open $TMPDIR e premi "Invio" per aprire la cartella dei file temporanei. Seleziona la cartella denominata "TemporaryItems".
Passo 3. Trova il file Excel non salvato in "TemporaryItems" e ripristinali.
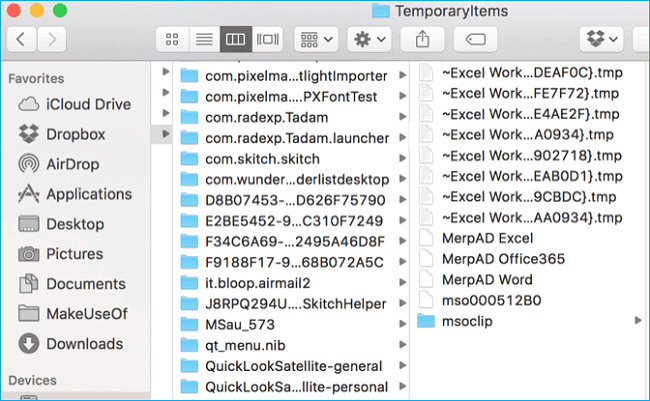
Metodo 2. Recupera il file Excel perso o non salvato da Salvataggio automatico (AutoSave) su Mac
Excel ti offre funzioni utili come Salvataggio automatico (AutoSave) e Recupero automatico (AutoRecover) per proteggere i file dopo un incidente, come l'arresto anomalo o la chiusura di Excel/Mac.
- Salvataggio automatico: La funzione salva automaticamente un nuovo documento Excel che è stato creato ma non ancora salvato.
- Recupero automatico: La funzione consente agli utenti di recuperare file Excel non salvati su Mac.
Se le due utilità sono abilitate, probabilmente puoi eseguire il ripristino di file non salvati su Mac in Excel 2016 - 2010. Poiché il file di ripristino automatico è stato nascosto, devi renderlo visibile per recuperare il file Excel non salvato.
Passo 1. Vai su "Applicazioni" >" Utilità" > "Terminale".
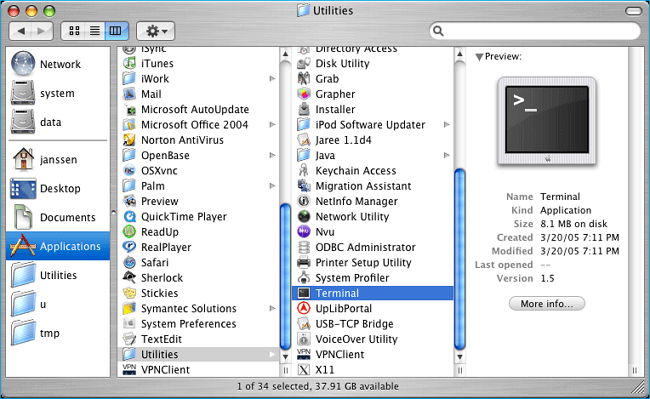
Passo 2. Digita defaults write com.apple.Finder AppleShowAllFiles true in Terminale e premi "Invio" per rendere visibili tutti gli elementi.
Passo 3. Fai clic su "Finder" > premi "Invio" sul tuo Mac.
Passo 4. Digita /Users/username/Library/Containers/com.microsoft.Excel/Data/Library/Preferences/AutoRecovery e fai clic su "Vai" per aprire la cartella di ripristino automatico di Excel.
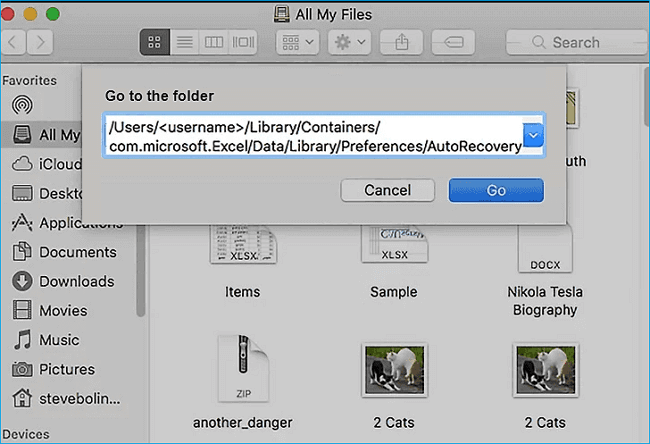
Passo 5. Trova i file non salvati. Dopodiché ripristinalo in un'altra posizione sicura su Mac.
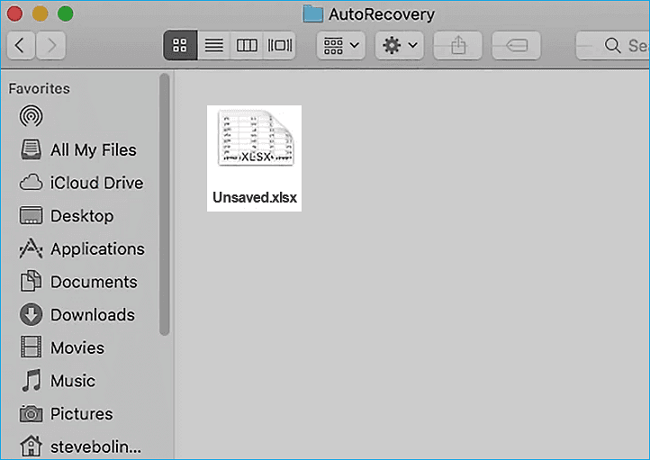
Parte 2. Come ripristinare file Excel cancellati/persi su Mac in 3 passi
È possibile recuperare il file Excel non salvato con i due approcci precedenti presentati nella Parte 1. Ma non puoi usarli per recuperare file Excel persi a causa di eliminazione accidentale, formattazione del disco rigido, arresto anomalo del sistema o danneggiamento del dispositivo di archiviazione. Allora, cosa fare in questi scenari problematici? Non preoccuparti. E' alla tua completa disposizione EaseUS Data Recovery Wizard for Mac. In qualità di un software eccellente nel campo, ti consente di eseguire il recupero di documenti di Office, email, immagini e altri dati.
Ora installalo e segui la guida dettagliata per ripristinare i file Excel cancellati o persi sul Mac in 3 semplici passaggi.
EaseUS File Recovery Software
- Recuperare immagini, documenti, video e documenti persi dal disco rigido danneggiato.
- Recuperare i dati dall'unità/partizione RAW in HDD, chiavetta USB, pen drive e scheda SD.
- Recuperare i dati da un disco rigido formattato e un disco rigido esterno in breve tempo.
Passo 1. Seleziona l'unità desiderata per il recupero (può essere un HDD/SSD interno o un dispositivo di archiviazione rimovibile). Fai clic sul pulsante "Cerca file persi".

Passo 2. EaseUS Data Recovery Wizard for Mac eseguirà immediatamente la scansione del disco selezionato e visualizzerai i risultati della scansione sulla schermata.

Passo 3. Tra i risultati della scansione, seleziona i file desiderati e clicca sul pulsante "Recupera".

Successivamente, otterrai il file Excel perso e potresti riprendere il lavoro con il file Excel. Puoi anche applicare questo software di recupero dati per Mac per ripristinare gratis immagini, musica, video o altri dati cancellati su Mac.
Domande frequenti sul recupero di file Excel non salvati su Mac
Leggi le domande e le risposte di seguito per ottenere un aiuto migliore nel recupero di file Excel non salvati su Mac.
1. Dove sono archiviati i file di salvataggio automatico di Excel sul Mac?
Esiste una cartella di ripristino automatico per gli utenti Microsoft. Quando dimentichi di salvare file o di eliminare file Excel, puoi trovare i file Excel in questo modo:
per impostazione predefinita scrivi com.apple.Finder AppleShowAllFiles true
2. Come recuperare file Excel cancellati su Mac?
Il modo più semplice per recuperare file Excel cancellati su Mac è utilizzare un software di recupero dati gratuito per Mac:
- Scarica ed esegui il software di recupero dati EaseUS per Mac
- Apri il software e seleziona l'unità e fai clic su Cerca file persi
- Dopo la scansione, seleziona i file Excel
- Visualizza l'anteprima dei file Excel e recupera i dati
3. Come si recuperano i file Excel non salvati dopo aver fatto clic su Non salvare su un Mac?
Tre modi per recuperare file Excel non salvati:
- Esegui il software di recupero dati Excel
- Controlla la cartella di salvataggio automatico
- Controlla la cartella di backup
4. Come recuperare i file Excel sovrascritti?
Segui questi passaggi per recuperare i file Excel sovrascritti:
- Apri Excel e fai clic su File > Informazioni > Gestisci cartella di lavoro.
- Fai clic su Ripristina cartelle di lavoro non salvate dal menu a discesa.
- Seleziona il file non salvato e fai clic sul pulsante Apri.
- Quindi, scegli Salva con nome nella parte superiore della barra dei file per recuperarlo.
Conclusione
Questo post fornisce tre modi per recuperare Excel non salvato su macOS Ventura, Monterey, Big Sur e altro. Spero che queste soluzioni funzionino per te. Inoltre, il software di recupero dati EaseUS per Mac funziona bene nel recupero dati da disco rigido, scheda SD, SSD e altri dispositivi. Prova questo strumento per recuperare file eliminati su Mac.
Articoli Relativi
-
Correggere Finder non mostra file e cartelle su Mac [2025]
![author icon]() Elsa/20/04/2025
Elsa/20/04/2025 -
PhotoRec per Mac - Recensione del software di recupero file [Download gratuito]
![author icon]() Elsa/11/05/2025
Elsa/11/05/2025 -
La scheda SD ha eliminato i file da sola su Mac? 4 soluzioni senza perdita di dati
![author icon]() Aria/20/04/2025
Aria/20/04/2025 -
Recuperare file da un Mac che non si avvia con 6 soluzioni verificate
![author icon]() Anna/20/04/2025
Anna/20/04/2025