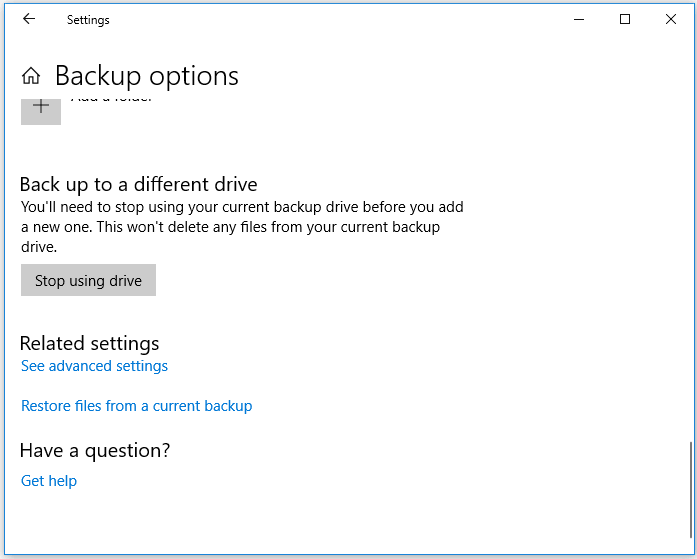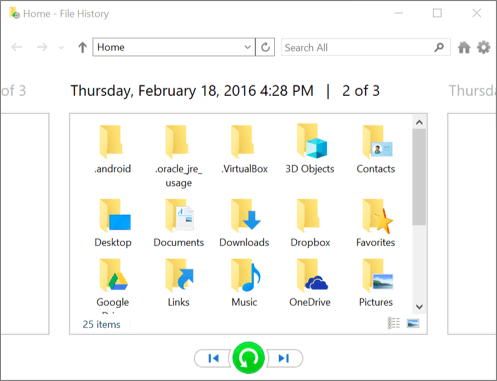Seleziona la soluzione appropriata dalla tabella seguente per recuperare i file dopo aver reinstallato Windows 11/10/8/7:
| Soluzioni |
Guida passo dopo passo |
| Metodo 1. Ripristinare i file dopo la re-installazione di Windows con il software di recupero dati |
Applica il professionale software di recupero dati, EaseUS Data Recovery Wizard. Se non sei molto esperto, questo strumento è la scelta migliore...Altro;
|
| Metodo 2. Recuperare i file con Cronologia file in Windows |
Se non si dispone di backup, è consigliato il primo metodo. Ma in caso che abbia eseguito il backup dei file tramite Cronologia file in Windows, allora ripristinali dal backup...Altro
|
| Metodo 3. Eseguire il Ripristino di sistema per trovare i file persi |
Oltre al software di recupero dati e ai file di backup, puoi anche recuperare i file persi dopo la reinstallazione eseguendo il ripristino del sistema. Questo ripristinerà il tuo sistema operativo...Altro
|
Dopo la reinstallazione Windows 10, tutti i dati sono scomparsi
"Per favore aiutami! Ho reinstallato Windows 10 e ho perso tutto sul mio computer! Ho perso anche Windows.old quando ho provato a ripararlo."
Ci sono molti motivi per reinstallare un nuovo sistema operativo Windows. Ad esempio, dopo aver reinstallato Windows 10, puoi usufruire di vantaggi come la rimozione di virus/malware, riprendere il controllo sui tuoi programmi e risolvere i problemi relativi al sistema sul tuo computer. Inoltre, reinstallare Windows ti offre anche un nuovo inizio per velocizzare il tuo computer. Oltre ai noti vantaggi, sarà anche necessario reinstallare Windows in alcune situazioni specifiche.
Si potrebbe reinstallare Windows per i motivi seguenti:
- I file di sistema di Windows o file d’avvio vengono eliminati o danneggiati; registro di Windows è stato danneggiato
- Guasto hardware provoca crash di sistema di Windows
- Non riescono a rimuovere il virus/spyware
- Una nuova installazione di Windows
- Un'improvvisa schermata blu o nera della morte (BSOD)
- Aggiornamenti di sistema di Windows o aggiornamenti
- Altri motivi sconosciuti che causano sistema di Windows non avviabile
Ripristino, re'installazione e installazione pulita di Windows: perderò i miei file correnti?
Ci sono tre tipologie di reinstallazione per Windows 10. In generale, Microsoft consiglia di provare prima a "Reimpostare Windows 10", quindi, se necessario, a "Reinstallare Windows 10 utilizzando il supporto di installazione", quindi, se necessario, provare a "Installazione pulita di Windows 10 utilizzando il supporto di installazione ". Diverse opzioni di reinstallazione avranno impatti diversi su app, file, dati personali e sulla probabilità di ripristinare i dati dopo la reinstallazione di Windows.
| Tipo di reinstallazione |
Opzioni di reinstallazione che puoi scegliere |
Cosa succede a dati, file e cartelle |
| Ripristinare Windows 10 |
Conserva i miei file |
Conservato |
| Ripristinare Windows 10 |
Cancella tutto |
Cancellato |
| Reinstallare Windows 10 utilizzando il supporto di installazione |
Conserva tutto (impostazione predefinita) |
Conservato |
| Reinstallare Windows 10 utilizzando il supporto di installazione |
Conserva dati personali |
Conservato |
| Reinstallare Windows 10 utilizzando il supporto di installazione |
Conserva nulla |
Cancellato |
| Installazione pulita di Windows 10 utilizzando il supporto di installazione |
N/A (questa opzione elimina e ricrea tutte le partizioni del disco) |
Conservato |
E' consigliato altamente di eseguire il backup di tutti i dati e file personali importanti su un disco rigido esterno, una chiavetta USB, una scheda SD o un servizio cloud (tipo OneDrive) prima di reinstallare Windows 10. In caso che abbia creato nessun backup, assicurati che scegli le giuste opzioni durante l'installazione per conservare i dati oppure rimuovere tutto.
Come recuperare i file persi dopo la reinstallazione di Windows 11/10/8/7
I dati e i file di Windows potrebbero non essere eliminati definitivamente dopo la reinstallazione di Windows 11/10/8/7. I file persi possono ancora essere recuperati utilizzando metodi affidabili. In questa parte, scoprirai tre modi pratici per ripristinare i file dopo aver reinstallato Windows 11/10/8/7 utilizzando il software di recupero dati di Windows, il backup della cronologia file di Windows e il ripristino del sistema.
Metodo 1. Recuperare i file dopo la reinstallazione di Windows con EaseUS Data Recovery
Il primo metodo consigliato è applicare un software di recupero del disco rigido - EaseUS Data Recovery Wizard. Se non sei un veterano, questo strumento è la scelta migliore. Ti aiuta a recuperare i dati persi in pochi clic. Ecco le straordinarie funzionalità di EaseUS Data Recovery Wizard.
- Recupera tutto ciò che desideri. Supporta il ripristino dei dati cancellati, il ripristino dei file formattati, il ripristino delle partizioni perse, il ripristino dei crash del sistema operativo, il ripristino delle partizioni RAW e altro ancora.
- Modalità di scansione flessibili. Offre sia Scansione rapida che Scansione avanzata per aiutarti a trovare i dati necessari.
- Anteprima prima del recupero. Per assicurarti che il contenuto del file sia corretto, EaseUS Data Recovery Wizard ti consente di visualizzare in anteprima i file persi prima del ripristino effettivo.
Scarica e esegui immediatamente questo software per recuperare i file dopo aver reinstallato Windows.
Guida dettagliata per recuperare dati persi:
Passo 1. Avvia EaseUS Data Recovery Wizard sul computer. Seleziona una posizione da scansionare per il recupero come hard disk, scheda SD, chiavetta USB, ecc, o una cartella specifica. E clicca sul pulsante "Scansiona".
Passo 2. Potrai visualizzare i risultati della scansione e trovare facilmente con vari filtri.
Passo 3. Seleziona i dati desiderati e clicca su "Recupera".
Metodo 2. Recuperare i file con la Cronologia file in Windows
Se non hai creato backup disponibili, ti consigliamo di utilizzare uno strumento di recupero dati. Tuttavia, se hai eseguito il backup dei file persi tramite Cronologia file di Windows, puoi recuperare i file persi dalla posizione di backup. Ecco i passaggi dettagliati:
Passaggio 1. Apri "Impostazioni" e seleziona "Aggiornamento e sicurezza".
Passaggio 2. Trova l'opzione "Backup" per individuare il backup.
![Recupera i file dopo l'installazione pulita di Windows 10 utilizzando Cronologia file]()
Passaggio 3. Nella scheda "Backup con Cronologia dei file", seleziona "Altre opzioni".
Passaggio 4. Scorri verso il basso fino alla sezione "Impostazioni correlate", scegli "Ripristina i file da un backup corrente".
Passaggio 5. Cerca il file di cui hai bisogno, quindi utilizza le frecce per vedere tutte le sue versioni.
![ripristinare file con la Cronologia file in Windows]()
Passaggio 6. Dopo aver trovato la versione desiderata, seleziona "Ripristina" per salvarla nella posizione originale.
Per salvarlo in una posizione diversa, fai clic destro su "Ripristina"> "Ripristina in", quindi scegli una nuova posizione.
Metodo 3. Eseguire Ripristino configurazione di sistema per trovare i file persi
Tieni presente che se crei un punto di ripristino del sistema sul tuo computer, puoi usarlo per recuperare i file persi a causa della reinstallazione di Windows. Tuttavia, questo ripristinerà il tuo sistema operativo allo stato precedente.
Se questo non è che vuoi, prova i primi due metodi. Se non ti dispiace una nuova installazione Windows 11/10/8/7 sul tuo computer, puoi provare i passaggi seguenti:
Passaggio 1. Premi i tasti "Windows + R" in Windows 11/10/8/7 per aprire la casella "Esegui".
Passaggio 2. Digita rstrui.exe e premi "Invio". Apparirà la finestra "Ripristino configurazione di sistema".
Passaggio 3. Seleziona "Scegli un punto di ripristino diverso" e fa clic su "Avanti".
Passaggio 4. Fai clic su "Cerca programmi interessati".
![Controllare i programmi e i file interessati durante il ripristino di sistema]()
Passaggio 5. Se nessuna delle unità è interessata, Clicca su "Avanti" per terminare il processo.
Se l'unità è interessata, esegui prima il backup dei dati su un disco rigido esterno. Quindi segui le istruzioni sullo schermo per completare l'operzione.
Come reinstallare il sistema Windows o avviare un'installazione pulita senza perdita di dati
Per assicurarti di poter reinstallare Windows 11, Windows 10, Windows 8 o versioni precedenti senza perdita di dati, ecco alcuni suggerimenti utili per te.
# 1. Eseguire il backup dei file in anticipo
La reinstallazione di Windows causerà inevitabilmente la perdita di dati sul disco rigido del computer, come illustrato in questa pagina, pertanto è importante eseguire il backup dei file importanti in anticipo.
- Quando vuoi reinstallare Windows su un PC, è possibile utilizzare il software di clonazione del disco per creare una copia del disco o della partizione, che è molto più veloce della copia e incolla manualmente.
- Se provi a reinstallare Windows su un PC non avviabile, non preoccuparti: puoi utilizzare il software di backup di Windows per creare un supporto di avvio ed eseguire il backup dei file prima dell'installazione.
# 2. Migrare Windows senza reinstallare il sistema operativo
Quando esegui un'installazione pulita di Windows 11/10/8/7 su un altro, perderai tutte le app, le impostazioni e i file dopo la reinstallazione. Se desideri mantenerli, una scelta migliore è migrare il sistema operativo.
Conclusione
Questa pagina risponde alle domande su come recuperare i file persi dopo aver reinstallato Windows 11/10/8/7 utilizzando il software di recupero dati di Windows, Cronologia file e Ripristino configurazione di sistema. Se non si dispone di un punto di backup o di ripristino del sistema, EaseUS Data Recovery Wizard è la tua ultima scelta per ripristinare i file persi.
Inoltre, tieni a mente due cose per evitare la completa perdita di dati durante la reinstallazione di Windows: assicurati di aver eseguito il backup dei file necessari prima dell'installazione ed esegui il ripristino dei dati il prima possibile in caso di perdita di dati imprevista.
Domande frequenti sul recupero dati dopo aver reinstallato Windows 11/10/8/7
Una volta completata la lettura dell'articolo, dovresti essere in grado di recuperare i file persi durante la re-installazione di Windows 11/10/8/7. Nel frattempo, abbiamo riassunto le risposte alle domande più comuni che potrebbero interessarti.
#1. Come fare per reinstallare il vecchio Windows con i file correnti conservati?
Sono richiesti due passi per mantenere i file sul tuo computer durante la reinstallazione di Windows 10:
Innanzitutto, crea un backup dei tuoi file in anticipo. È possibile copiare manualmente o utilizzare un software di backup per eseguire il backup completo dei dati su un disco rigido esterno.
Di seguito, durante l'installazione di Windows, non selezionare "Rimuovi file e pulisci l'unità", invece seleziona "Mantieni tutti i miei file".
#2. Perderò alcuni file durante la reinstallazione di Windows?
Di solito sì. La reinstallazione del SO si tratta di un processo di sostituzione di tutto ciò che si trova sulla vecchia unità di sistema con i nuovi file di Windows. Intanto verranno rimossi tutti i file salvati sul desktop, le cartelle Documenti, Musica, Immagine, ecc. e nell'unità C:.
In una parola, perderai alcuni file durante la reinstallazione di Windows anche se selezioni l'opzione "Mantieni tutti i miei file" all'inizio del processo di installazione. Per evitare il problema, esegui in anticipo il backup di tutti i tuoi file preziosi su un disco rigido esterno. Puoi fare riferimento al tutorial su Come Effettuare il Backup del computer su un'Unità Flash USB.
#3. È possibile recuperare i dati dopo il ripristino Windows 10?
Il ripristino di Windows 10 offrirà agli utenti la possibilità di decidere se si desidera mantenere o meno i file sul computer. Se hai impostato il computer per conservare i tuoi file, verrà conservata in modo sicuro la maggior parte dei tuoi dati salvati sulla partizione di sistema.
Ma i file salvati dall'unità C di sistema verranno rimossi durante il processo. Fortunatamente, è possibile ripristinarli finché non hai salvato nuovi file su di essa.
La soluzione è simile ai metodi suddetti: 1) Utilizza il software di recupero dati sviluppato da EaseUS per scansionare e ripristinare completamente tutti i dati persi. 2). Recupero file tramite la Cronologia file in Windows; 3) Esegui il Ripristino configurazione di sistema.