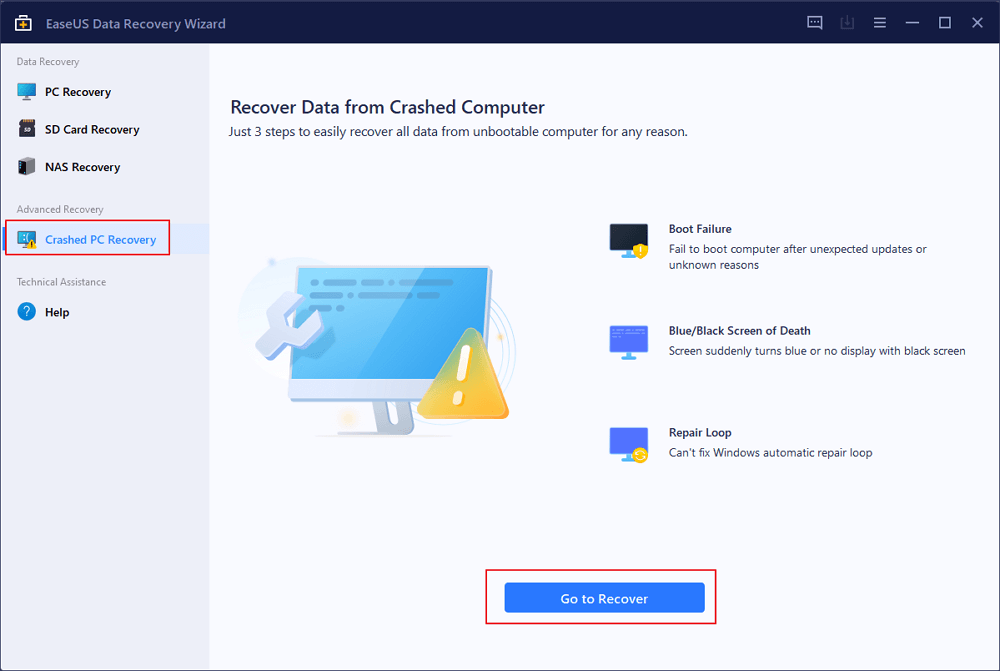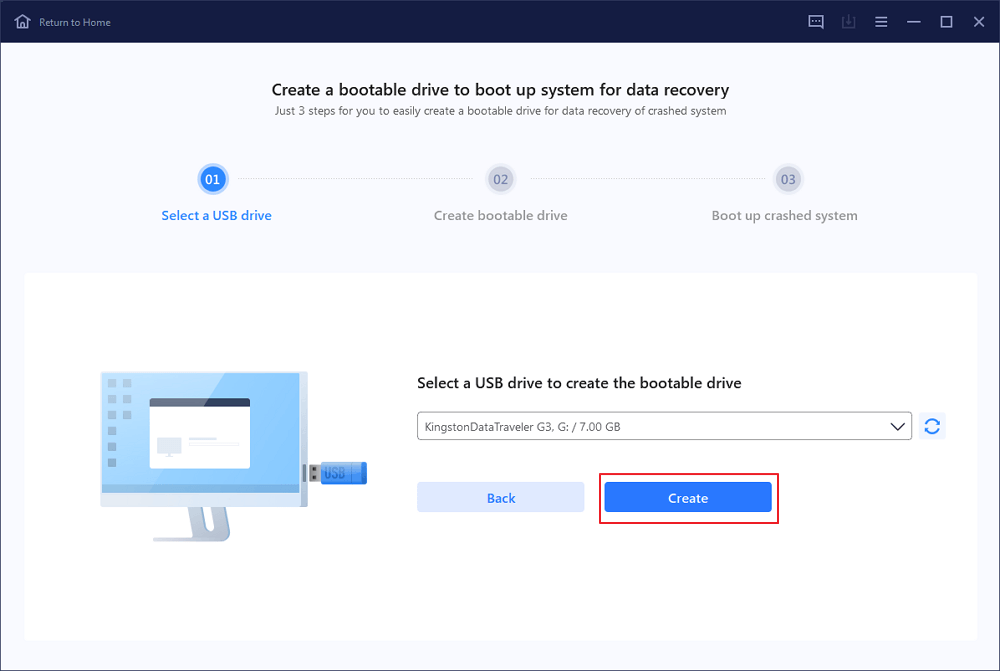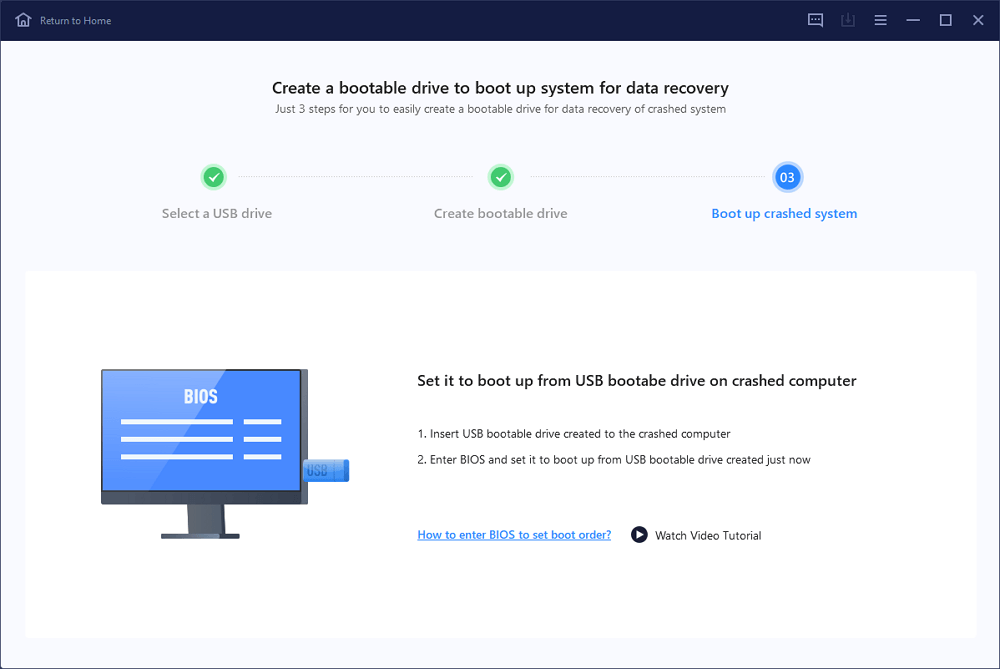In questo tutorial, ti abbiamo fornito guide dettagliate sul recupero dei dati dal sistema operativo danneggiato e sulla riparazione del sistema Windows.
| Soluzioni realizzabili |
Risoluzione dei problemi passo dopo passo |
| Recupera i dati dal sistema operativo danneggiato |
Innanzitutto, recupera i dati dal sistema operativo danneggiato con il supporto avviabile della procedura guidata di recupero dati EaseUS... Passaggi completi |
| Utilizza i servizi di riparazione di Windows |
I servizi di riparazione di Windows possono risolvere qualsiasi errore di avvio del sistema, inclusi errori di sistema, schermata blu del sistema, schermata nera del sistema e così via... Passaggi completi |
| Controlla gli errori del disco per correggere il sistema operativo danneggiato |
Premi il tasto "Windows" e digita cmd > fai clic con il pulsante destro del mouse su "Prompt dei comandi"... Passaggi completi |
| Aggiorna i driver del dispositivo per riparare il sistema operativo Windows |
Vai su "Questo PC" > "Gestisci" > "Gestione dispositivi" > espandi "Unità disco"... Passaggi completi |
| Esegui il controllo file di sistema per correggere il sistema operativo Windows danneggiato |
Premi il tasto "Windows" e digita cmd > fai clic con il pulsante destro del mouse su "Prompt dei comandi" e... Passaggi completi |
Che cos'è un sistema operativo Windows danneggiato (sintomi)
Un arresto anomalo o un danneggiamento del sistema si verifica quando un programma del computer, ad esempio un'applicazione software o un sistema operativo, smette di funzionare correttamente e si chiude. Nella maggior parte dei casi, un sistema operativo Windows danneggiato è uno dei principali fattori che devono essere responsabili di un computer guasto. E in diverse situazioni, porta problemi di avvio con sintomi diversi:
Perché Windows 11/10/8/7 viene danneggiato (cause)
Tutti questi problemi di solito si verificano in modo imprevisto e ti impediscono di accedere al tuo disco rigido e ai dati. Questi problemi si verificano per i seguenti motivi:
Una volta individuate le cause, potrai risolvere facilmente i tuoi problemi. Ma come puoi recuperare i dati da un sistema operativo Windows danneggiato?
Posso recuperare i dati dal sistema operativo Windows danneggiato
Sì, puoi recuperare i dati dal sistema operativo Windows danneggiato . La maggior parte degli utenti ritiene che sia difficile accedere ai dati del disco rigido senza sistema operativo. Ma stanno ancora cercando un modo possibile per recuperare i dati quando il PC non si avvia. Sei uno di loro? Se sì, qui EaseUS Data Recovery Wizard può risolvere il tuo problema.
EaseUS Data Recovery Wizard con supporto di avvio è progettato principalmente per i casi di recupero dati di qualsiasi arresto anomalo del sistema o problemi di avvio. Recupera i dati persi quando il computer soffre di tutti i tipi di problemi di avvio come arresto anomalo, blocco, riavvio continuo, ecc. Inoltre, può recuperare i dati dal disco rigido guasto in modo efficiente.
Vediamo come salvare i tuoi dati da Windows 10/8/7 o altre versioni corrotti.
Passaggio 1. Crea un disco avviabile
Avvia EaseUS Data Recovery Wizard, seleziona "Recupero PC in crash" e fai clic su "Vai a Recupera".
Selezionare un USB vuoto per creare l'unità avviabile e fare clic su "Crea".
Avvertenza: quando crei un disco avviabile, EaseUS Data Recovery Wizard cancellerà tutti i dati salvati nell'unità USB. Eseguire prima il backup dei dati importanti.
Passaggio 2. Avvia il computer dall'USB avviabile
Collega il disco di avvio al PC che non si avvia e modifica la sequenza di avvio del computer nel BIOS. Per la maggior parte degli utenti, funziona bene quando riavviano il computer e premono contemporaneamente F2 per accedere al BIOS.
Imposta per avviare il PC da "Dispositivi rimovibili" (disco USB avviabile) oltre il disco rigido. Premi "F10" per salvare e uscire.
Passaggio 3. Recupera i dati da un sistema/PC in crash
Dopo l'avvio dal disco avviabile di EaseUS Data Recovery Wizard, seleziona l'unità che desideri scansionare per trovare tutti i file persi. Visualizza l'anteprima e ripristina i file necessari in un luogo sicuro.
Dopo il ripristino dei dati, puoi continuare a utilizzare le seguenti soluzioni per riparare il sistema Windows danneggiato.
Come riparare il sistema Windows danneggiato
Prima della riparazione, è necessario assicurarsi che non sia un danno fisico o un danno hardware a causare l'arresto anomalo o il danneggiamento. Quindi, puoi riparare il sistema danneggiato in base alle cause di cui sopra.
Soluzione 1. Ripara Windows 10 con i servizi di riparazione di Windows
Il modo più sicuro e semplice per riparare Windows 10 senza perdita di dati è utilizzare i servizi di riparazione manuale di Windows. Il team tecnico professionale di EaseUS può aiutarti a risolvere eventuali errori di avvio del sistema, inclusi errori di sistema, schermata blu del sistema, schermata nera del sistema e così via.
Servizi di recupero dati EaseUS
Consulta gli esperti di recupero dati EaseUS per un servizio di recupero manuale individuale. Potremmo offrire i seguenti servizi dopo la diagnosi GRATUITA:
- 1. Risolvi i problemi di avvio di Windows, incluso BSOD
- 2. Correggi l'errore di Windows e configura l'ambiente Windows
- 3. Ripristinare il sistema quando non riesce ad avviarsi
- 4. Ottimizza il computer Windows per farlo funzionare rapidamente
Soluzione 2. Controlla e ripara gli errori di danneggiamento del disco rigido
Quando un'unità disco rigido viene danneggiata o corrotta, potrebbe causare il danneggiamento del sistema. È possibile controllare e riparare l'unità disco rigido danneggiata utilizzando il comando CHKDSK.
Passaggio 1. Premere il tasto "Windows" e digitare cmd.
Passaggio 2. Fare clic con il pulsante destro del mouse su "Prompt dei comandi" e selezionare "Esegui come amministratore".
Passaggio 3. Immettere il seguente comando: chkdsk e: /f /r /x. ("e" indica la lettera dell'unità della partizione che si desidera riparare.)
![riparare l'errore del disco per correggere la corruzione del sistema]()
- chkdsk /f è in esecuzione per correggere eventuali errori rilevati.
- chkdsk /r è in esecuzione per individuare i settori danneggiati e recuperare qualsiasi informazione leggibile.
- chkdsk /x è in esecuzione per forzare lo smontaggio del volume che stai per controllare prima che l'utilità inizi una scansione.
Soluzione 3. Aggiornamento di tutti i driver di dispositivo al più recente
I danneggiamenti del sistema si verificano anche dopo l'aggiornamento di Windows 10. E il motivo potrebbe essere un'incompatibilità di hardware e driver. Per correggerlo, basta aggiornare tutti i driver del dispositivo.
Passaggio 1. Vai su "Questo PC" > "Gestisci" > "Gestione dispositivi".
Passaggio 2. Espandi "Unità disco".
Passaggio 3. Fai clic con il pulsante destro del mouse sul disco e seleziona "Aggiorna driver".
![aggiornare i driver del disco per correggere il danneggiamento di Windows]()
Soluzione 4. Esegui la scansione del controllo file di sistema (SFC) per correggere i file di sistema danneggiati
Il Controllo file di sistema è un'utilità di Windows che consente agli utenti di cercare danneggiamenti nei file di sistema di Windows e ripristinare i file danneggiati. Seguire le istruzioni dettagliate fornite qui per utilizzare lo strumento Controllo file di sistema di sistema per scansionare i file di sistema e riparare file di sistema mancanti o danneggiati
Passaggio 1. Premere il tasto "Windows" e digitare cmd.
Passaggio 2. Fare clic con il pulsante destro del mouse su "Prompt dei comandi" e selezionare "Esegui come amministratore".
Passaggio 3. Digitare sfc /scannow nella finestra del prompt dei comandi e premere "Invio" per eseguire una scansione completa del sistema.
Se il Controllo file di sistema non è riuscito a correggere uno o più file, è necessario prendere in considerazione il ripristino del sistema o un'installazione pulita di Windows. Prima di iniziare, esegui il backup dei dati senza avviare Windows. Puoi assicurarti che i tuoi dati siano al sicuro.
Come eseguire il backup dei dati anche se Windows è danneggiato
Potresti non essere in grado di accedere al normale sistema operativo Windows, avrai bisogno dell'aiuto di altri strumenti. EaseUS Todo Backup ti consente di creare un'unità USB avviabile o un disco CD/DVD. E puoi eseguire il backup dei dati su un disco rigido esterno o sul cloud.
* La seguente procedura di backup richiede che un altro computer funzionante crei un disco di emergenza di EaseUS Todo Backup. Dovrai avviare il computer non avviabile tramite questo disco di emergenza per eseguire un backup completo.
* La seguente procedura di backup richiede un altro computer funzionante per creare un disco di emergenza di EaseUS Todo Backup. Dovrai avviare il tuo computer non avviabile tramite questo disco di emergenza per eseguire un backup completo.
Passaggio 1. Per creare un disco di emergenza EaseUS Todo Backup, è necessaria un'unità USB e collegarla a un computer funzionante. Avvia EaseUS Todo Backup, fai clic su "Strumenti" e quindi su "Crea disco di avvio".
Passaggio 2. Passa all'opzione USB quando scegli una posizione del disco di avvio, quindi fai clic su Crea.
Passaggio 3. Al termine, inserisci questo disco di emergenza nel computer di cui è necessario eseguire il backup. Riavvia il PC e premi F2/DEL per accedere al BIOS. Modifica la sequenza di avvio, quindi avvia il computer ed eseguire il software di backup EaseUS dal disco di avvio.
Passaggio 4. Accedi all'opzione Seleziona contenuto per il backup e quindi scegli la modalità Backup disco. Qui, seleziona i dischi rigidi del computer per eseguire un backup completo.
Passaggio 5. Seleziona una destinazione per salvare il file di backup. Ti consigliamo di salvare il file di backup su un supporto di archiviazione esterno.
Passaggio 6. Clicca su "Backup ora" per eseguire l'operazione.
Conclusione
Prima di iniziare a riparare il tuo sistema danneggiato, recupera i dati con il software di recupero dati EaseUS. È il miglior software di recupero dati per recuperare facilmente e rapidamente dati cancellati, formattati o persi dal tuo PC, laptop o dispositivi rimovibili. Quindi, puoi seguire le soluzioni per riparare il tuo Windows danneggiato.