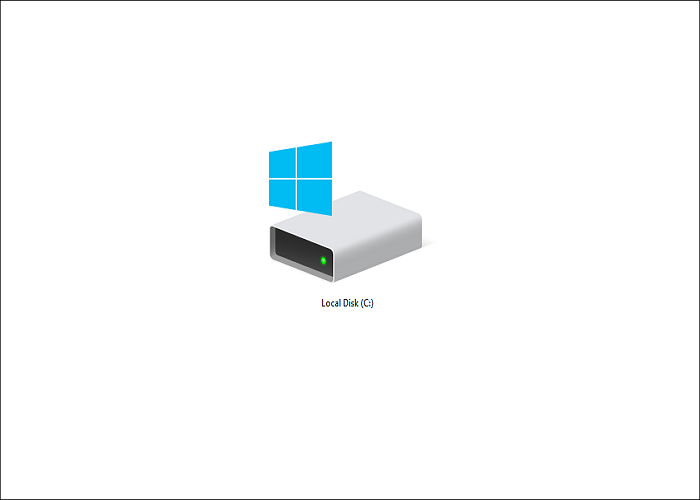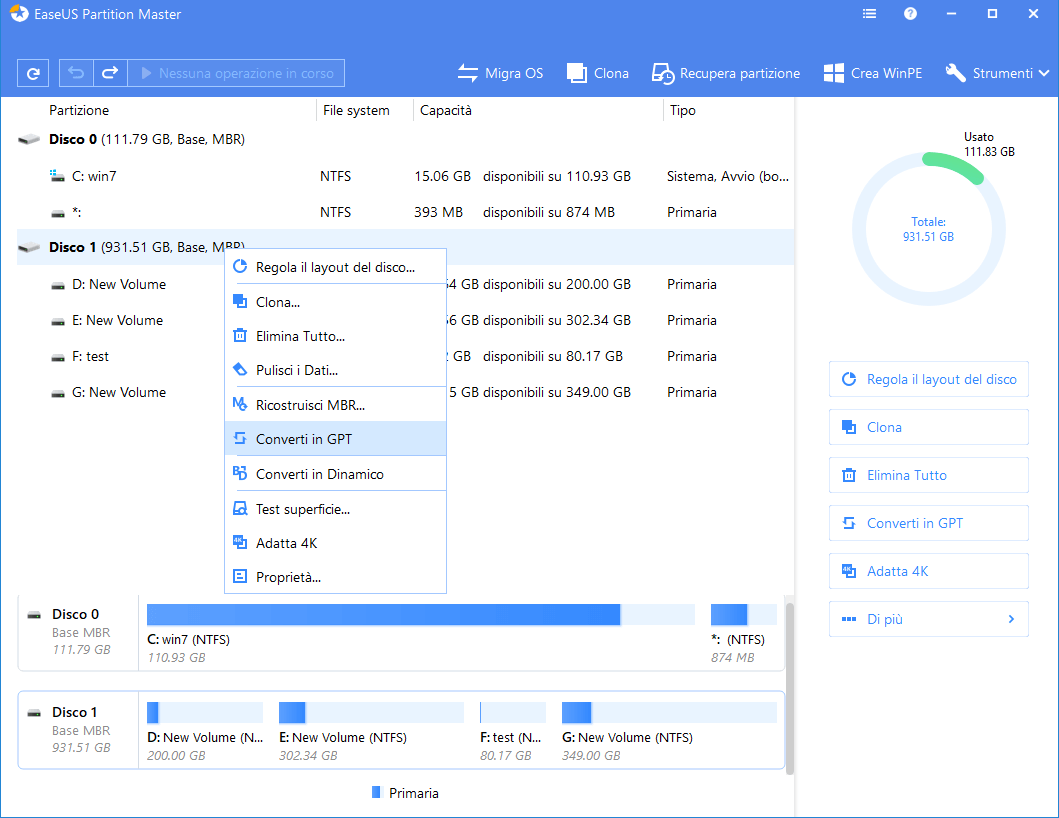Sommario della pagina
Cosa fare quando un disco rigido ha un problema di settore difettoso in Windows 10/8/7?
Talvolta, quando uno o più settori sono danneggiati su un buon disco rigido, il disco si guasta. Quando accade questo problema, i dati in quei settori difettosi possono essere persi, ma i dati sul resto del disco rimarranno inalterati e il disco è ancora completamente utilizzabile. Questi settori danneggiati non possono essere riparati, ma possono essere contrassegnati come inutilizzabili. Una volta segnato come inutilizzabile, il sistema operativo saprà di non tentare di memorizzare i dati in quei settori danneggiati. La capacità totale del disco sarà diminuita della quantità di spazio di archiviazione in quei settori danneggiati. Se il settore danneggiato è stato causato da una testa del disco difettosa, il problema può diffondersi in molti altri settori del disco.
Per questa ragione, se ci sono settori danneggiati sul tuo hard drive, segue la guida per risolvere quest’errore subito.
Come riparare un settore danneggiato in Windows 10/8/7?
Se ci sono settori danneggiati sul disco, è meglio sostituirlo con un disk nuovo.
Parte 1. Controllare la partizione e riparare i settori danneggiati
Allo scopo di conoscere in modo chiaro la quantità dei settori guasti, ti consigliamo uno strumento professionale – EaseUS Partition Master, il quale può aiutarti direttamente a controllare il disco in Windows 10/8/7 con pochi clic come seguito:
Controllare la partizione
1. Lancia EaseUS Partition Master e clicca la partizione che vuoi controllare e clicca Controlla superficie.
2. Poi il software inizia automaticamente a analizzare la partizione.
3. Dopo l'analisi, saprai quanto settori danneggati esistono sul hard drive e puoi ripararli manualmente.
- Nota:
- Il processo seguente potrebbe causare la perdita di dati, hai bisogno di effettuare un backup dei dati importanti.
Riparare settori danneggiati sul disco in modo manuale con strumento predefinito in Windows
Per gli utenti di Windows 10/8:
- Aprire Questo PC > cliccare il drive di sistema e selezionare Proprietà.
- Andare a Strumenti > clicca Controlla
- Cliccare Analizza Unità
- Visualizzare il risultato della analisi e riparare il hard drive
- Selezionare un tempo della riparazione
Come riparare i settori danneggiati in Windows 7?
- Aprire Computer > cliccare il hard drive che vuoi controllare e selezionare Proprietà.
- Nella finestra di proprietà, cliccare Strumenti > Analizza Unità
- L'analisi contribuisce a trovare i settori danneggiati
- Mostra i dettagli della scansione
Come riparare un settore danneggiato in Windows XP?
- Chiudere tutti i programmi e i file > aprire Questo PC
- Cliccare il hard drive danneggiato ed aprire la finestra Proprietà
- Cliccare Strumenti > Controlla
- Scegliere Controlla le opzioni Disco per controllare e riparare i settori danneggiati: Correggere automaticamente gli errori del file system e fare clic su Inizio;
- Se compare un messaggio di errore che ti chiede se desideri pianificare il controllo del disco al riavvio del computer, fare clic su Sì per riavviare il computer e riparare i settori danneggiati;
- Visualizzare il rapporto sul disco di controllo: 0 significa che non sono stati trovati errori, 1 significa che gli errori sono stati trovati e corretti.
Parte 2. Sostituire il disco con un disco nuovo
Se è impossibile riparare il disco danneggiato, è meglio sostituirlo. Ti consigliamo di provare un software di clonazione – EaseUS Disk Copy che è completamente compatibile con tutte le versioni di OS. Puoi applicare questo programma per aggiornare e clonare hard drive con settori danneggiati su un altro disco.
Nota: Non dimenticare di collegare il nuovo disk al computer come un supporto di archiviazione prima di aggiornare il disk danneggiato.
Uno. Selezionare "Modalità del disco" e selezionare un disco di origine, cliccare Avanti.
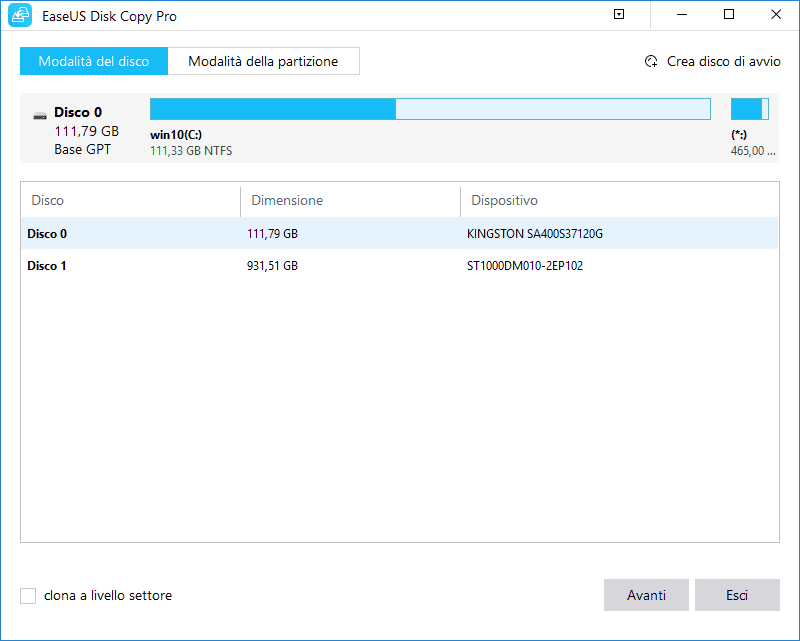
Due. Selezionare un disco di destinazione per salvare i dati e cliccare Avanti.
Mostrerà un messaggio di avviso per informarti il disco di destinazione potrebbe essere sovrascritto, cliccare OK se non hai dati importanti.
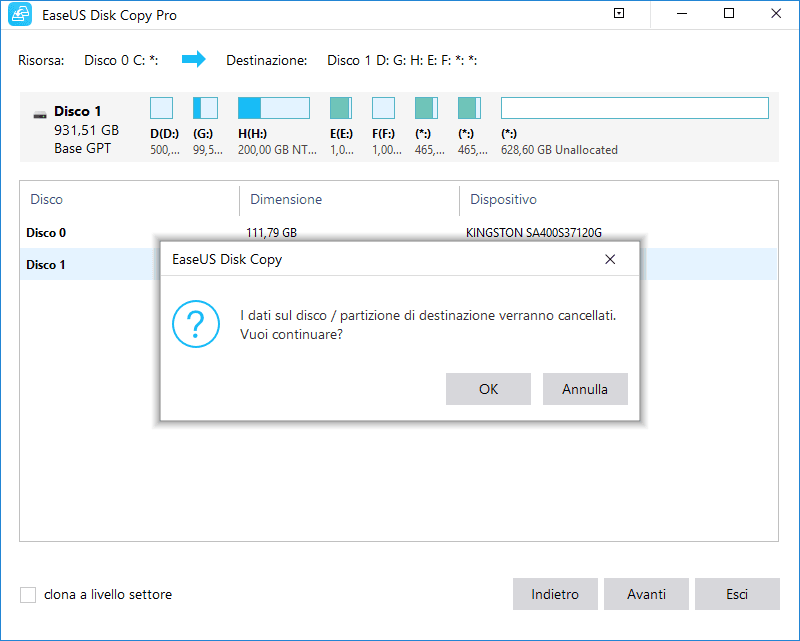
Tre. Modificare il layout del disk e cliccare Procedi a continuare.
- “Adatta al disco” ridimensionare il layout sul disco di destinazione secondo la dimensiona del disco per utilizzare proprio il disco.
- “Copia come Sorgente” non cambia dati sul disco di destinazione e la disposizione è uguale a quella sul disco di origine.
- “Modifica la disposizione” ti permette di ridimensionare / muovere la disposizione di partizioe sul disco di destinazione.
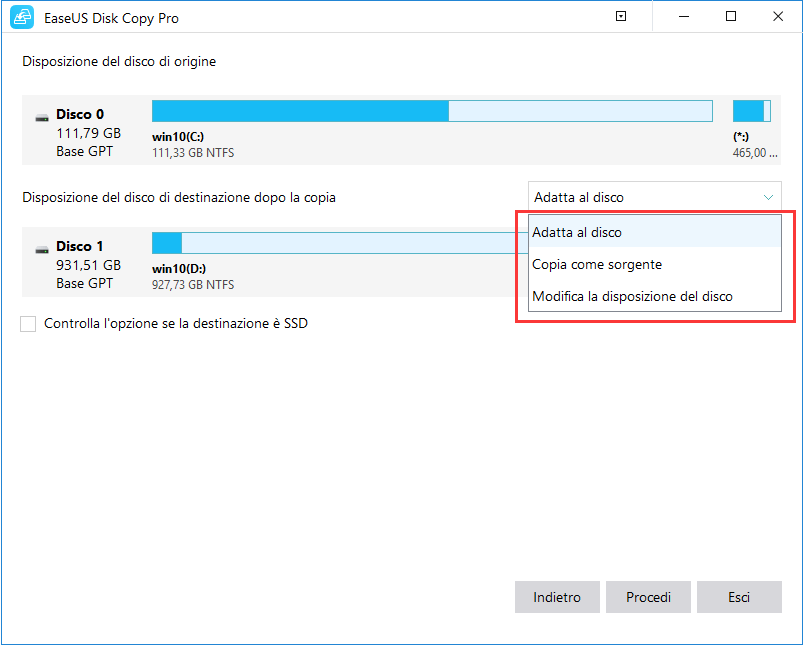
Quattro. Attendi a completare il processo.
Questa pagina è utile? Il tuo supporto è davvero importante per noi!

EaseUS Disk Copy
EaseUS Disk Copy è uno strumento di clonazione e migrazione di HDD/SSD ben progettato e molto facile da usare, uno strumento che dovrebbe essere l'ideale per chiunque desideri migrare rapidamente e facilmente un disco di sistema esistente su un nuovo disco (o un'unità SSD appena installata ) con la configurazione minima richiesta.
Pubblicato da
-
Elsa è appassionata alla tecnologia, vuole rendere la vita tecnologica facile e divertente. Ama esplorare nuove tecnologie e scrivere consigli tecnici su come fare.…Leggi la biografia completa >
EaseUS Disk Copy

Strumento di clonazione dedicato per soddisfare tutte le esigenze di clonazione di sistema, disco e partizione.
Post Popolari
27/10/2023
![]()
27/10/2023
![]()
27/10/2023
![]()
![]()
![]()
Argomenti Interessanti