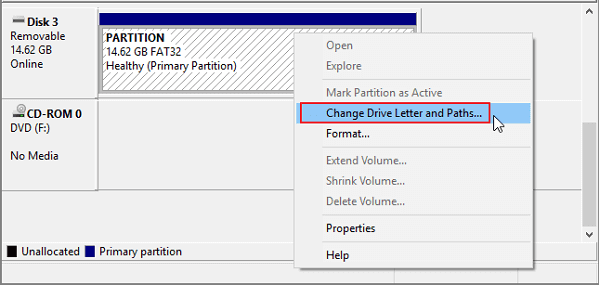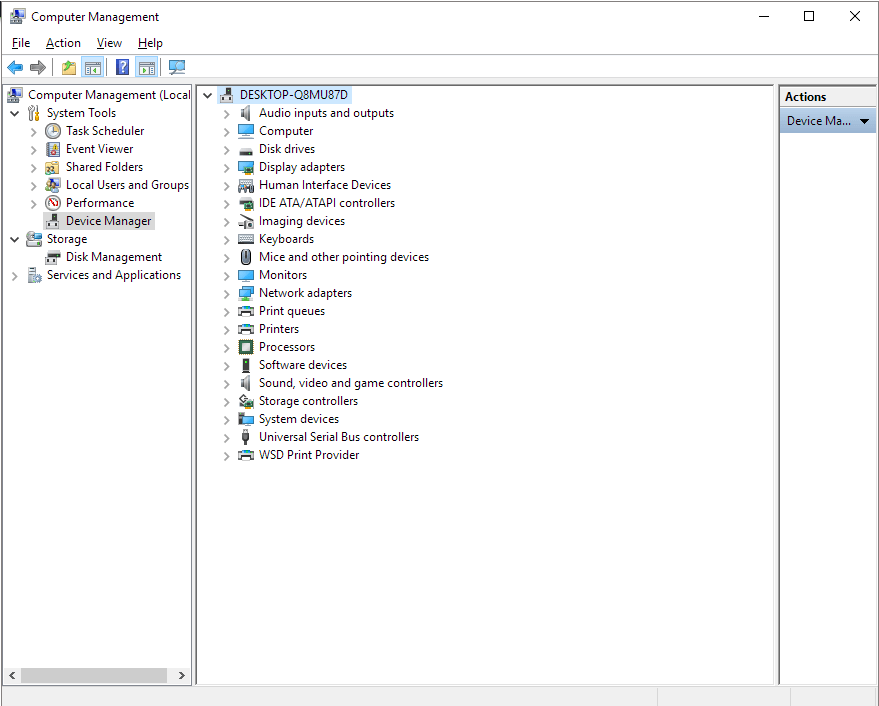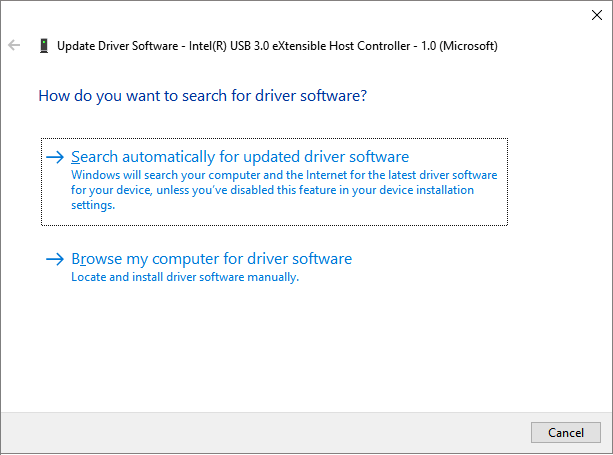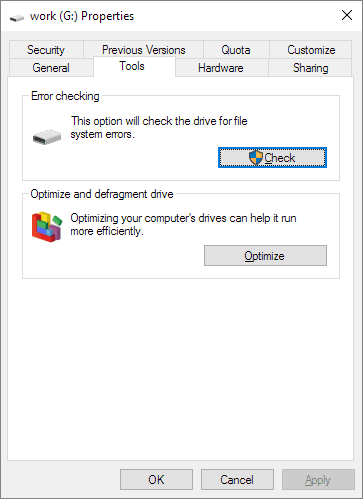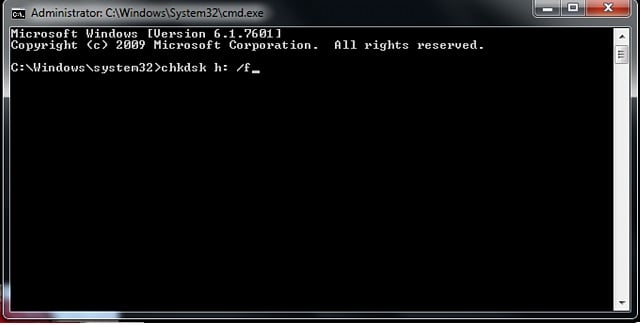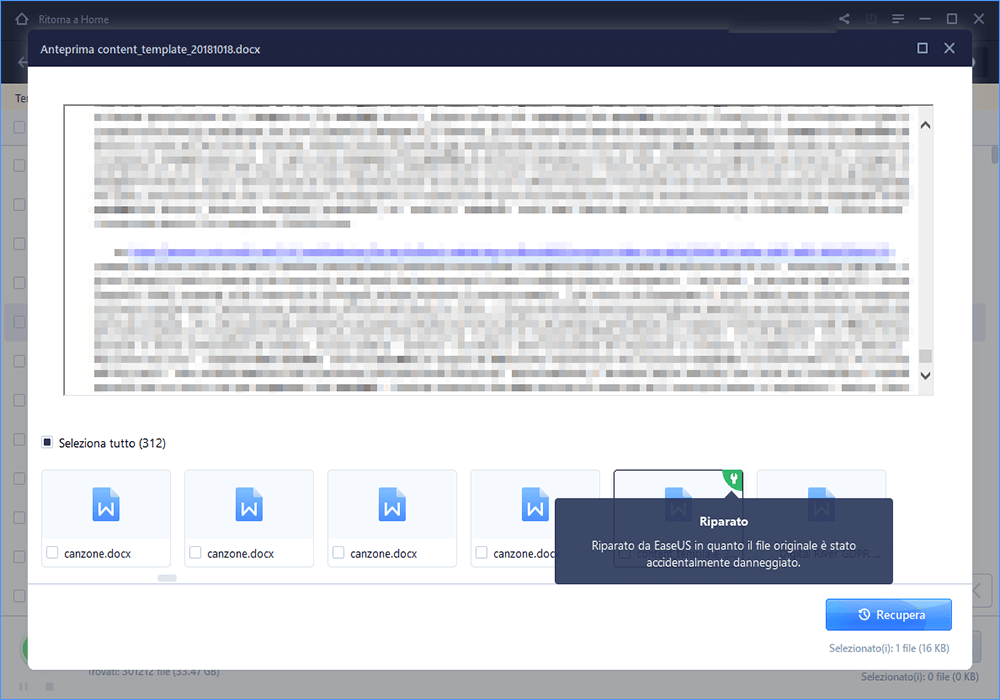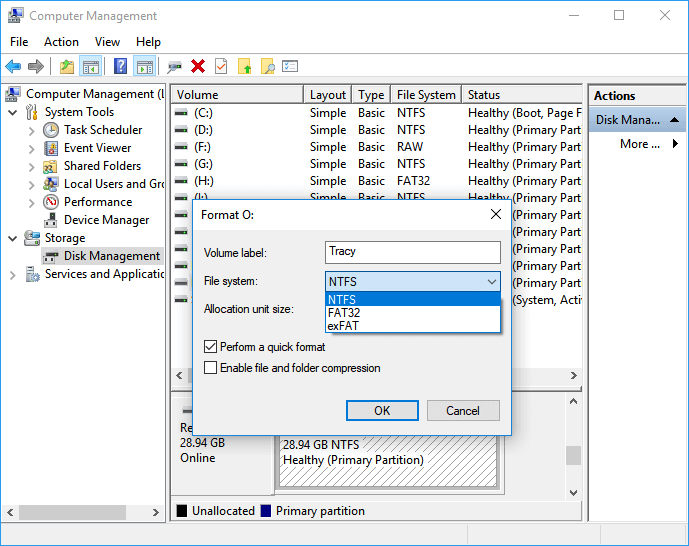Avvio rapido per recuperare i dati da una scheda SD danneggiata
- Passaggio 1. Collegare la Pen Drive o la scheda SD danneggiata per eseguire la scansione.
- Passaggio 2. Eseguire la scansione della pen drive e visualizzare in anteprima i file facendo doppio clic su di essi dal risultato.
- Passaggio 3. Recuperare i file della pen drive e salva.
- Più dettagli...
Cosa fare quando una chiavetta USB o una scheda SD viene danneggiata?
Stai cercando un modo per riparare una chiavetta USB, una pen drive, una scheda SD o un disco rigido danneggiati sul tuo PC, fotocamera o telefono cellulare? Non sei sicuro di cosa fare quando un dispositivo di archiviazione smette improvvisamente di funzionare, viene danneggiato o addirittura non viene riconosciuto dal tuo PC?
Relax! Ecco tre cose fattibili per te se non sai cosa fare quando ti trovi di fronte alla corruzione di pen drive, USB o scheda SD. Questi piccoli trucchi sono facili da eseguire ma abbastanza potenti da risolvere i comuni sintomi di malfunzionamento.
Suggerimento 1. Provare a connettere il tuo dispositivo a un computer nelle vicinanze
Se c'è un computer inattivo vicino a te, provalo almeno una volta, in particolare si tratta del problema del dispositivo USB non riconosciuto. In questo modo aiuta a escludere un problema di connessione non riuscita.
Suggerimento 2. Modificare la lettera e il percorso dell'unità
Un conflitto di lettere di unità potrebbe presentare anche un dispositivo non rilevabile. È possibile accedere a Gestione disco di Windows (Questo PC/Risorse del computer -> Gestisci -> Gestione disco).
Prova ad assegnargli una nuova lettera di unità. Con una lettera di unità univoca, l'unità connessa dovrebbe essere visualizzata di nuovo normalmente.
![cambia la lettera e il percorso dell'unità per riparare la pen drive danneggiata]()
Suggerimento 3. Aggiornare il driver del dispositivo
Quando non trovi traccia dell'unità che hai correttamente connesso né in Esplora file di Windows né in Gestione disco di Windows, potresti passare a Gestione dispositivi di Windows (Questo PC/Risorse del computer -> Gestisci -> Gestione dispositivi).
![apri Gestione dispositivi]()
Espandi i controller Universal Serial Bus e fai clic con il pulsante destro del mouse su ciascun hub USB generico per aggiornare il driver, finché il dispositivo non viene nuovamente visualizzato sul PC.
![aggiorna il driver per riparare una pen drive danneggiata]()
Suggerimento 4. Rivolgersi al servizio di riparazione manuale di pen drive
Se trovi difficile riparare una pen drive danneggiata per te, puoi rivolgerti a esperti di riparazione di pen drive. I servizi di recupero dati EaseUS forniscono un servizio di assistenza remota 1 su 1 per risolvere problemi USB/HDD/SSD, recuperare partizioni, cancellare dati, ecc.
Consulta gli esperti di recupero dati EaseUS per un servizio di recupero manuale individuale. Potremmo offrire i seguenti servizi dopo una diagnosi GRATUITA.
- Correggi gli errori di HDD, SSD, disco rigido esterno e unità flash USB e ripristina i dati da tutti i livelli RAID
- Recupera le partizioni perse che non possono essere ripristinate dal software di recupero dati
- Correggi i dischi che non possono essere letti o accessibili a causa di settori danneggiati
- Correggi i dischi che diventano partizioni protette da GPT
- Cancella dati, disco rigido non formattato, installa/disinstalla software o driver, ecc.
Se tutte queste soluzioni rapide non funzionano per te, non preoccuparti. Nei paragrafi seguenti, troverai tre strumenti di riparazione della pen drive per riparare una pen drive/scheda SD danneggiata.
I 3 migliori software di riparazione per scheda SD/USB/pen drive
Quando una pen drive, un'unità flash USB o una scheda SD viene danneggiata, non sarà in grado di essere rilevata da un computer e i dati su di essa potrebbero diventare inaccessibili. Noterai che la pen drive o la scheda SD non risponderà ad alcuna operazione. Quindi, come risolvere questo problema e riparare la tua pen drive o scheda SD? Qui troverai tre strumenti di riparazione di pen drive universalmente applicati, insieme a una parte di EaseUS Data Recovery Wizard, al fine di eseguire un ripristino completo di pen drive/scheda SD dopo la corruzione.
Gli strumenti consigliati funzionano più o meno allo stesso modo per quanto riguarda l'efficacia, quindi scegli quello più adatto alle tue esigenze.
1. Strumento di controllo disco Windows
Premesso che ci sono errori logici con la chiavetta USB, puoi risolverlo facilmente riparando la struttura del file. Windows ha un ottimo strumento per avviare un controllo e una riparazione.
Passaggio 1. Assicurati che la pen drive problematica sia collegata al computer. Apri Esplora file di Windows, fai clic con il pulsante destro del mouse sul disco rimovibile e scegli "Proprietà".
Passaggio 2. Vai alla scheda "Strumenti" e quindi al pulsante "Verifica".
![controlla i settori danneggiati per riparare la pen drive danneggiata]()
Passaggio 3. Seleziona entrambe le caselle di controllo davanti a te: [1] Correggi automaticamente gli errori del file system" e [2] Cerca e tenta il ripristino dei settori danneggiati.
Passo 4. Fai clic su "Start" e attendi. Chiudi la finestra al termine del processo di scansione e riparazione.
2. Prompt dei comandi di Windows - CHKDSK
Il comando CHKDSK è un metodo molto efficace per riparare un'unità flash USB, una pen drive, una scheda SD o una partizione del disco rigido danneggiate, danneggiate e non funzionanti. Può anche essere applicato per riparare facilmente un disco rigido esterno danneggiato o HDD/SSD.
Si noti che questa correzione può causare seri problemi di perdita di file durante l'esecuzione del comando. Quindi assicurati di accedere e salvare i tuoi dati in un'altra posizione sicura con la EaseUS Data Recovery Wizard offerta di seguito prima di eseguire CHDKSK.
Passaggio 1. Collegare il dispositivo di archiviazione problematico al PC.
Passaggio 2. Fare clic su Start e digitare: cmd, premere Invio per aprire il prompt dei comandi.
Passo 3. Digita: chkdsk h: /f /r /x o chkdsk h: /f e premi Invio. ( h: deve essere la lettera dell'unità della tua pen drive/scheda SD.)
![Correggi e ripara pen drive / scheda SD danneggiati.]()
Attendere il completamento del processo. Quindi otterrai la tua chiavetta USB, USB o scheda SD sana desiderata.
3. Strumento di riparazione computer gratuito di terze parti
Se la riga di comando non è la tua scelta ideale, puoi applicare questo strumento alternativo della riga di comando: EaseUS CleanGenius. Usa questo strumento con un clic per correggere l'errore del file system sul tuo disco rigido.
Passaggio 1.Scarica e installa EaseUS CleanGenius sul PC.
Passaggio 2. Esegui EaseUS CleanGenius sul tuo PC, seleziona "Ottimizzazione" e scegli la modalità "Mostra File".
Passaggio 3. Seleziona il dispositivo da analizzare e spunta l'opzione "Controllare e correggere errori del file system". Clicca su "Esegui" per iniziare a riparare il dispositivo problematico.
Passaggio 4. Alla fine del processo, clicca qui per aprire ed utilizzare il dispositivo.
Come recuperare i dati da una pen drive danneggiata
Si spera che la maggior parte dei problemi di corruzione derivanti da errori logici abbia una soluzione per il recupero dei dati. Se vedi che la pen drive visualizza messaggi di errore come "è necessario formattarla prima di poterla utilizzare", "file system RAW non valido", "non allocato", ecc., puoi tranquillamente utilizzare un software professionale di recupero dati gratuito per recuperare i dati da it, anche se al momento è inaccessibile. Se i file e i dati salvati sul dispositivo danneggiato sono superiori a 2 GB, dovrai aggiornare questo software di recupero pen drive gratuito a EaseUS Data Recovery Wizard Professional per ripristinare dati illimitati.
Questi passaggi mostrano come recuperare i file persi da una pen drive. È inoltre possibile applicare il metodo per tutte le unità di archiviazione compatibili con Windows.
Passaggio 1. Seleziona una posizione per avviare la ricerca dei file Word/Excel/PDF danneggiati.
Avvia Easeus Data Recovery Wizard, ed esegui la scansione dei documenti persi o danneggiati.
Passaggio 2. Scansiona i documenti Word/Excel/PDF persi e danneggiati.
Puoi utilizzare l'opzione "Filtro" per trovare più velocemente i file danneggiati.
Passaggio 3. Ripristina e salva i file Word/Excel/PDF in un percorso sicuro
Scegli il file e clicca su "Anteprima". Il programma riparerà automaticamente i file corrotti o danneggiati. Clicca su "Recupera" per salvare i file Word riparati in una sezione sicura. (Attenzione: NON salvare i file nella stessa partizione del Disco Rigido o della periferica esterna da cui hai perso i dati)
Correzione aggiuntiva per una pen drive danneggiata - Formattazione
Dopo aver recuperato dati importanti dal dispositivo di archiviazione danneggiato, ora puoi formattarlo direttamente per riparare la pen drive o la scheda SD danneggiata o danneggiata.
Passaggio 1. Collegare la chiavetta USB/pen drive/scheda SD al PC.
Passaggio 2. Fare clic con il pulsante destro del mouse su Questo PC/Risorse del computer e fare clic su Gestisci.
Passaggio 3. Fare clic su Gestione disco.
Passaggio 4. Fare clic con il pulsante destro del mouse sulla pen drive/scheda SD danneggiata o non funzionante e selezionare Formatta.
Passaggio 5. Ripristinare la lettera dell'unità, il file system e altre impostazioni necessarie per la pen drive o la scheda SD.
Passaggio 6. Fare clic su OK per terminare il processo.
![formattare la pen drive danneggiata]()
Puoi anche guardare questa guida video per verificare come recuperare i dati USB in 2 modi.
Domande frequenti su come riparare la pen drive danneggiata
Se hai ancora problemi, continua a leggere. Queste domande e risposte sulla riparazione USB possono farti un grande favore.
1. Come posso riparare un'unità USB danneggiata?
Seguire i passaggi seguenti per riparare le unità USB:
- Reinstallare i driver USB
- Riparare gli errori USB con un servizio di riparazione manuale
- Eseguire CHKDSK per riparare unità flash USB danneggiate
- Utilizzare uno strumento di riparazione di terze parti per correggere gli errori USB
2. Come riparare una pen drive danneggiata con CMD?
Ecco come riparare un'unità USB in CMD utilizzando il comando CHKDSK:
- Esegui il prompt dei comandi come amministratore
- Nella console CMD, digita chkdsk X: /r (sostituisci X con la lettera dell'unità dell'unità USB) e premi Invio
- Attendi che CHKDSK finisca di scansionare e riparare l'unità USB
3. Come posso recuperare la mia pen drive corrotta senza formattarla?
Segui i passaggi per recuperare una pen drive danneggiata senza formattarla:
- Scarica e installa EaseUS Data Recovery Wizard
- Seleziona l'unità USB in cui hai perso i file
- Fare clic sul pulsante di scansione per trovare i file persi
- Visualizza l'anteprima dei file e fai clic sul pulsante Ripristina