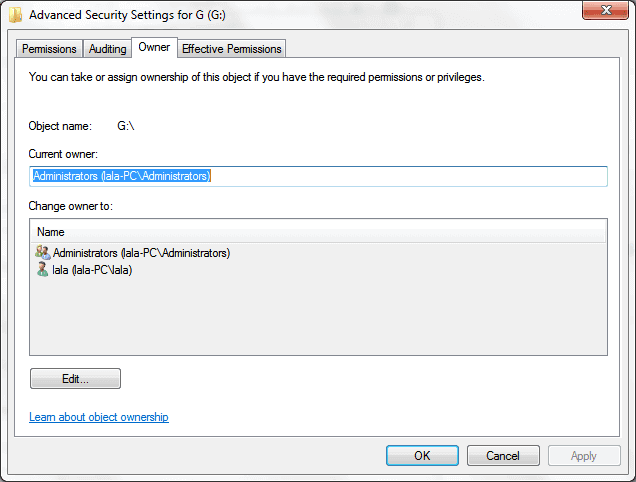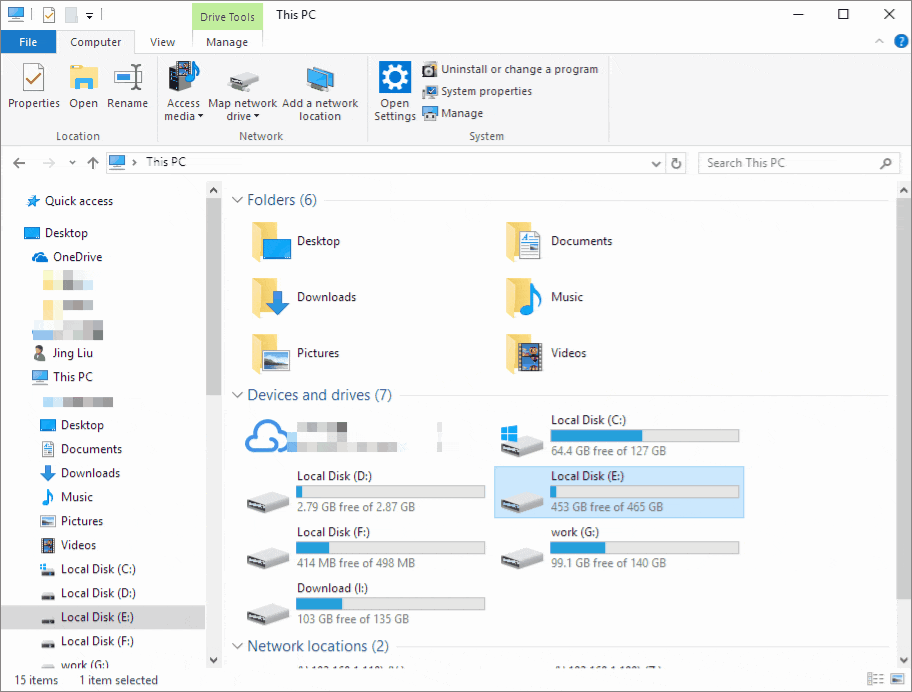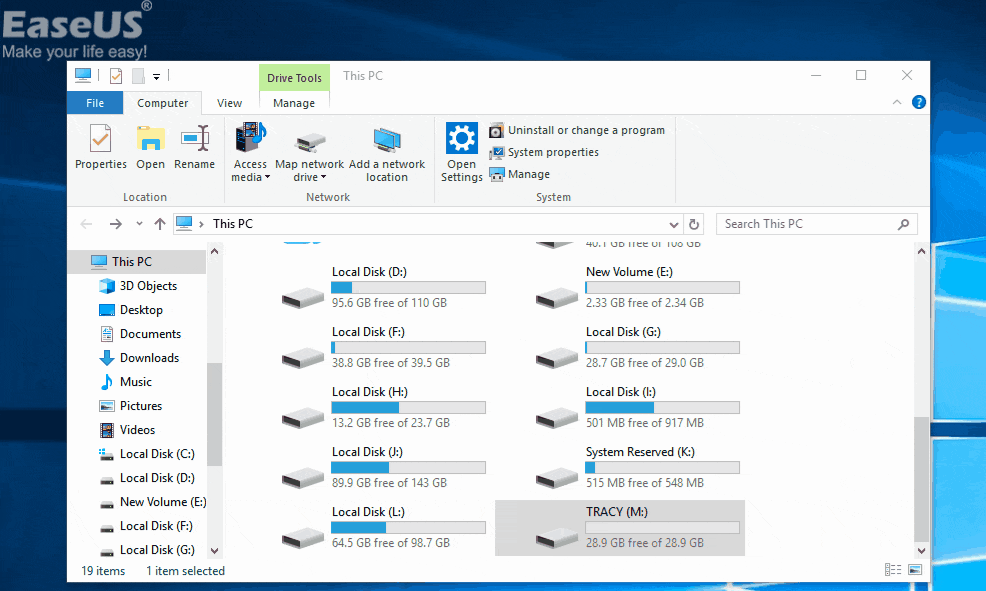A volte i dischi rigidi, i dispositivi di archiviazione esterni e le unità flash USB possono essere colpiti da virus o interruzioni di corrente, il che apporterebbe l'accesso negato all'unità in Windows. Se il disco rigido è danneggiato, la formattazione della partizione può essere una soluzione rapida. Tuttavia, tutti i dati presenti nella partizione verranno cancellati durante la formattazione.
È possibile risolvere gli errori di disco non accessibile e di accesso negato con quattro metodi. Qui potresti dare un'occhiata veloce:
| Metodi |
Recensione dell'editore |
| 🤗Modificare la proprietà dell'unità |
È possibile che non abbia il permesso di accedere all'unità disco a causa di impostazioni di proprietà errate. L'unità sarà accessibile dopo aver modificato le impostazioni in Proprietà. |
| 🖥️Utilizzare le righe di comando CMD |
Questo metodo è disponibile per chi ha familiarità con il Prompt dei comandi e sa digitare le righe di comando corrette. |
| 💽Formattare il disco rigido |
Questo metodo causerà la perdita di dati; è meglio eseguire prima un backup del disco e poi formattare il disco rigido in Gestione disco o semplicemente fare clic con il pulsante destro del mouse e formattare il disco. |
| 👩🔧Contattare i servizi di recupero dati |
Se non è possibile risolvere questo problema da soli, è possibile contattare servizi di recupero dati professionali per risolvere il problema dell'inaccessibilità senza perdere i dati. |
Poiché l'errore non accessibile non consente di aprire alcun file sul disco, non puoi eseguire il backup dei dati memorizzati. Per questo motivo, è meglio rimandare la formattazione della partizione fino a quando i file non saranno al sicuro. Prima di formattare, vediamo come recuperare i dati dall'unità inaccessibile.
![impossibile accedere a E]()
⭐Recuperare i dati prima di riparare l'unità non accessibile
Se hai già formattato l'unità e hai perso i dati, potresti ancora essere in grado di recuperare i file eliminati. Quando si cancella qualcosa su un PC, i file non vengono distrutti, ma lo spazio che occupano sul disco viene messo a disposizione del sistema per scriverci sopra. È essenziale non utilizzare il PC, poiché la scrittura di qualsiasi cosa sul disco potrebbe sovrascrivere i file.
EaseUS Data Recovery Wizard è un eccellente programma di recupero dei file che consente di recuperare i file da unità inaccessibili e può essere una soluzione potente per la perdita di dati.
EaseUS Data Recovery Wizard
- Recuperare i dati dall'unità D quando si verifica l'errore "Impossibile accedere a disco D"
- Recuperare hard disk formattati, cestino svuotato, schede di memoria, flash drive, fotocamere digitali e videocamere.
- Supporta il recupero dei dati in caso di aggiornamento fallito di Windows, formattazione, corruzione del disco rigido, ecc.
Il seguente tutorial vi guiderà nel recupero del disco rigido:
Guida dettagliata per recuperare dati persi:
Passo 1. Avvia EaseUS Data Recovery Wizard sul computer. Seleziona una posizione da scansionare per il recupero come hard disk, scheda SD, chiavetta USB, ecc, o una cartella specifica. E clicca sul pulsante "Scansiona".
Passo 2. Potrai visualizzare i risultati della scansione e trovare facilmente con vari filtri.
Passo 3. Seleziona i dati desiderati e clicca su "Recupera".
Puoi condividere questa pagina per consigliare EaseUS Data Recovery Wizard ad altri lettori!
Prima del tutorial scritto, abbiamo preparato un video per guidarvi nella risoluzione del problema dell'accesso negato, e potete anche scaricare EaseUS Data Recovery Wizard con il tutorial in questo video.
- 00:52 Prendere possesso del disco rigido di destinazione
- 02:15 Recuperare i dati dal disco rigido
- 05:42 Come formattare il disco rigido
Metodo 1. Come risolvere l'accesso negato all'unità tramite Proprietà
Mentre incontri il problema, vedrai spesso il messaggio di errore principale "Percorso non disponibile" insieme alle informazioni specifiche sul problema avvenuto, le quali ci permettono di capire quale metodo da usare per risolvere l'errore. Ecco alcuni dei problemi più comuni.
Di solito, quando il tuo disco rigido esterno mostra il messaggio di errore "Percorso non disponibile. Accesso negato", è proprio perché non disponi delle corrette impostazioni dei privilegi in Windows. Quindi, per risolvere il problema, devi assumere la proprietà dell'unità. Ecco come farlo:
Passaggio 1. Fai clic con il pulsante destro del mouse sul disco rigido inaccessibile, seleziona "Proprietà".
Passaggio 2. Vai alla scheda "Sicurezza", premi "Avanzate", quindi fai clic sul pulsante "Modifica".
Passaggio 3. Nella scheda "Proprietario", modifica la proprietà dell'account specificato.
![Correggere l'errore]()
Nell'immagine sopra, puoi vedere come cambiare la proprietà dell'unità. È anche possibile aggiungere un nuovo utente/gruppo in modo che chiunque abbia accesso al PC possa accedere all'unità. Aggiungere i privilegi a "Tutti" è decisamente conveniente, ma aumenta il rischio di esporre il tuo computer a chiunque conosca la password del PC.
Ecco un'illustrazione intuitiva su come correggere l'errore "Percorso non disponibile. Accesso negato."
Metodo 2. Riparare l'unità non accessibile con il comando CMD
Se il problema "Percorso non disponibile" appare con altri messaggi di errore, potrebbe esser apportato dalla corruzione del file system, dal danneggiamento di dati, dagli errori del disco, dai settori danneggiati. In questo caso, è possibile eseguire il prompt dei comandi CHKDSK per risolvere il problema. Eccoti il tutorial dettagliato:
Passaggio 1. Collega il hard disk esterno o la chiavetta USB al computer.
Passaggio 2. Apri il prompt dei comandi
- In Windows 7, clicca su "Start", digita cmd sulla barra di ricerca, premi "Invio" e seleziona "cmd.exe" nei risultati visti.
- In Windows 11/10/8, premi i tasti "Windows + R" e inserisci cmd, poi vedrai il prompt dei comandi.
Passaggio 3. Sulla finestra di prompt dei comandi, digita chkdsk E: /f /r.(Sostituisci E con la lettera del tuo disco inaccessibile)
- Nota bene
- L'esecuzione di CHKDSK può risolvere gli errori relativi all'unità non accessibile, quindi cambiarla con la lettera corrispondente a quella visualizzata sul PC.
Si potrebbe anche voler sapere come risolvere un problema del tipo "È necessario formattare il disco prima di utilizzarlo". Consulta il seguente articolo per saperne di più:
Risolto: E' necessario formattare il disco prima di poterlo utilizzare 👩🔧
Hai ricevuto il messaggio di errore che richiede la formattazione del disco nell'unità prima di poterlo utilizzare su una scheda di memoria SD, un'unità USB o un disco rigido esterno? Leggi di più >>
Metodo 3. Formattare il disco per risolvere l'accesso negato al disco
Per ottimizzare sia il ripristino dei dati che il funzionamento del tuo disco, è sempre una buona idea provare il recupero subito dopo la formattazione.
Una volta completato il recupero dei dati, è possibile formattare l'unità e, possibilmente, riportarla a uno stato sano. A tale scopo, procedi come segue:
Passaggio 1. Vai a "Questo PC" e fai clic con il pulsante destro del mouse sul disco che desideri riparare.
Passaggio 2. Scegli l'opzione "Formatta...".
Passaggio 3. Nella finestra pop-up puoi impostare il file system e la dimensione del cluster, quindi fai clic sul pulsante "OK" e Windows si occuperà del resto.
Metodo 4. Riparare il disco rigido non accessibile tramite i servizi di riparazione dei dati
A volte i dispositivi di archiviazione dati, le unità disco, le schede di memoria o le chiavette USB non vengono riconosciuti dal sistema operativo, rendendo inaccessibili i dati professionali o personali. Forniamo servizi di recupero dati efficaci per risolvere il problema. È possibile riparare le unità inaccessibili con l'aiuto di esperti.
Consulta gli esperti di EaseUS per il ripristino manuale. Potremmo offrire i seguenti servizi dopo la diagnosi GRATUITA
- Risolvere i problemi di HDD, SSD, dischi rigidi esterni, unità flash USB e pen drive.
- Risolvere i dischi che non possono essere letti o acceduti a causa di settori danneggiati
- Riparare i dischi che si trasformano in partizioni protette GPT
- Riparare le unità RAW danneggiate che devono essere formattate (è supportata anche l'unità crittografata BitLocker)
- Cancellare i dati, ripristinare il disco rigido formattato, installare/disinstallare software o driver, ecc.
Conclusioni
Hai appreso quattro soluzioni efficaci per risolvere l'errore di unità non accessibile in Windows 11/10/8/7. Questi metodi funzionano bene anche se si utilizza un disco rigido esterno, un SSD, un'unità flash USB, una pen drive e una scheda SD. Prima di formattare il disco rigido, si consiglia di eseguire EaseUS Data Recovery Wizard per evitare la perdita di dati.
Domande frequenti sull'unità non accessibile
Di seguito sono riportate 3 domande e risposte correlate. Leggile una per una per ottenere ulteriore aiuto.
1. Perché il mio nuovo disco rigido non è accessibile?
Poiché il disco rigido è completamente nuovo, viene riconosciuto come spazio non allocato. Gestione disco non può accedervi. Pertanto, è necessario inizializzare un nuovo disco prima che Gestione disco possa accedervi.
2. Come accedere a un disco rigido non accessibile?
Per accedere a un disco rigido:
1. Controlla l'errore del disco da Proprietà
2. Passa al servizio di riparazione del disco
3. Esegui il comando CMD...
3. Perché l'unità di rete non viene visualizzata?
Uno dei motivi per cui l'unità di rete non viene visualizzata è l'uso di UAC (User Account Control). Ogni volta che si accede a una finestra come amministratore, sullo schermo sono disponibili due opzioni. Una è dotata di diritti e l'altra è priva di diritti. Di solito, un utente standard non può vedere l'unità di rete Mappen a causa delle limitazioni dell'account.