- Scoprire EaseUS
- Chi Siamo
- Recensioni & Premi
- Contatta EaseUS
- Rivenditore
- Affiliato
- Mio Conto
- Sconto Education
"Venerdì scorso ho provato a installare un piccolo strumento software gratuito sul mio computer Windows 7, ed era quasi finito. Poi Windows ha visualizzato un messaggio che mi diceva che l'installazione era quasi finita e che avrei dovuto riavviare Windows per mantenere la modifica. Menzionava anche che si era verificato un errore sconosciuto, quindi dovevo riavviare il computer per correggere l'errore.
Sì, sul mio PC si è verificato il BSOD con il codice di errore "0x0000007B". Windows 7 non si è avviato e ho provato più volte. Semplicemente non entrava nella schermata di Windows. Qualcuno sa come risolvere questo problema in Windows 7? Ho bisogno del vostro aiuto!"
Hai mai riscontrato la schermata blu della morte nel sistema Windows con il codice di errore 0x00000007B mostrato sul tuo PC? Hai un ciclo di avvio in Windows 7 che il computer non può detestare con un codice di errore: 0x0000007B? Non sai come correggere questo errore? Relax! Tutti questi problemi possono essere risolti in questo articolo. Qui ti forniremo soluzioni complete per guidarti a risolvere il problema 0x0000007B con errore schermata blu su Windows 7 senza ostacoli.
Se non hai molta familiarità con il sistema Windows e non sai molto sui lavori di gestione del sistema Windows, ti consigliamo vivamente di seguire la Soluzione 1 per correggere l'errore.
Se preferisci il metodo gratuito al 100%, puoi seguire la Soluzione 2, 3 e 4 per risolvere i problemi. Vediamo ora il metodo dettagliato per risolvere il BSOD di Windows 7 con l'errore del codice di errore 0x0000007B.
Soluzione 1. Correggere il ciclo di avvio di Windows 7 tramite disco di avvio
Il metodo più rapido ed efficace per correggere il ciclo di avvio di Windows 7 con errore BSOD 0x0000007B è utilizzare un disco di avvio per riavviare Windows e ripristinarlo in uno stato integro.
Per fare ciò, devi creare un disco di avvio WinPE da un PC sano e quindi riavviare Windows 7 con l'errore 0x0000007B dal disco di avvio. Come creare un disco avviabile? Un software di gestione delle partizioni professionale come EaseUS Partition Master può aiutare. Segui la guida per utilizzare questo strumento per correggere il ciclo di avvio su Windows 7.
Passaggio 1. Avvia EaseUS Partition Master dopo aver collegato l'unità esterna/USB al computer, vai su "Supporto di avvio" e fai clic su "Crea un supporto di avvio".

Passaggio 2. Seleziona un'unità USB o un CD/DVD disponibile e fai clic su "Crea". Puoi anche masterizzare il file ISO di Windows sul supporto di memorizzazione.
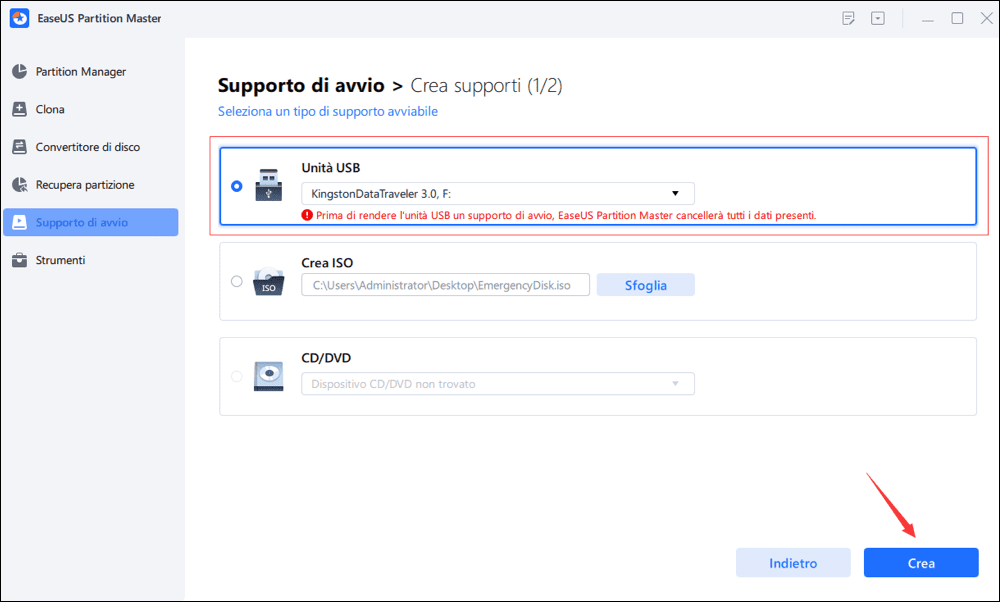
Passaggio 3. Collega l'unità avviabile creata al nuovo computer e riavvia il computer tenendo premuto F2/Canc per accedere al BIOS. Quindi, imposta l'unità di avvio WinPE come disco di avvio e premi F10 per uscire.
Passaggio 4. Avvia nuovamente il computer e accedi all'interfaccia WinPE. Quindi, apri EaseUS Partition Master e fai clic su "Riparazione avvio" sotto l'opzione "Strumenti".

Passaggio 5. Seleziona il sistema che desideri riparare e fai clic su "Ripara".

Passaggio 6. Attendi un attimo e riceverai un avviso che il sistema è stato riparato con successo. Fai clic su "OK" per completare il processo di riparazione di avvio.

Supporta la creazione di un disco avviabile e il ripristino di un PC guasto riportandolo in uno stato integro con facilità. Puoi semplicemente scaricarlo gratuitamente e seguire i passaggi per risolvere facilmente il BSOD di Windows 7 con il codice di errore 0x0000007B:
I problemi di perdita di dati nel sistema Windows con 0x0000007B potrebbero essere inevitabili e non devi preoccuparti affatto. Software di recupero dati professionale: EaseUS Data Recovery Wizard può aiutarti a ripristinare tutti i dati persi a causa di errori di sistema con la modalità Scansione profonda.
Soluzione 2. Risolvere l'errore 0x0000007B modificando la configurazione di Windows
Passaggio 1. Spegni il PC e riavvia il PC premendo il pulsante "Accensione" > Premi "F2" mentre il PC si avvia.
Passaggio 2. Accedi al BIOS e modificare "Operazione SATA" da AHCI ad ATA in Avanzato opzione.
Passaggio 3. Salva le modifiche selezionando "Sì".
Passaggio 4. Premi continuamente "F10" finché non viene visualizzata una finestra con il messaggio: Salva configurazione e ripristinare? > Seleziona "Sì".
Passaggio 5. Vedrai quindi una finestra di configurazione e potrai seguire la guida per configurare nuovamente Windows:
- Per configurare Windows adesso, premi "Invio".
- Per riparare l'installazione di Windows utilizzando la Console di ripristino di emergenza, premi "R".
- Per uscire dal programma di installazione senza installare Windows, premi "F3".
Se hai bisogno di ripristinare immediatamente Windows 7 ed eliminare 0x0000007B dal tuo PC, la prima opzione funzionerà.
Soluzione 3. Correggere l'errore 0x0000007B tramite il supporto di installazione di Windows
Passaggio 1. Imposta anticipatamente l'USB come unità di installazione di Windows e collegalo al PC.
Passaggio 2. Riavvia il PC e premi continuamente "F12" finché non viene visualizzato il menu "Avvia Windows".
Passaggio 3. Seleziona la tua USB come unità di avvio per provare a riavviare Windows.
Passaggio 4. Se fallisce, riavvia il PC e premi "F2" per accedere al BIOS.
Passaggio 5. Imposta la "Modalità SATA" da Da AHCI a IDE> Salva modifiche e riavvia.
Passaggio 6. Scegli di caricare Windows dall'unità flash USB e accederai a una finestra di installazione di Windows con la scelta seguente:
- Per configurare Windows adesso, premi "Invio".
- Per riparare l'installazione di Windows utilizzando la Console di ripristino di emergenza, premi "R".
- Per uscire dal programma di installazione senza installare Windows, premi "F3".
Una mossa rapida per risolvere il problema della schermata blu 0x0000007B sul tuo PC è selezionare la prima opzione e premere Invio per configurare Windows 7 adesso.
Soluzione 4. Estrarre dati del vecchio PC e reinstallare il sistema Windows per risolvere il problema
Se nessuno dei metodi funziona per aiutarti, puoi semplicemente provare questo metodo per reinstallare direttamente il sistema Windows sul tuo PC. Non preoccuparti di perdere dati. I due passaggi seguenti ti aiuteranno a risolvere tutte le tue preoccupazioni e a risolvere i problemi con facilità:
Passaggio 1. Estrai prima i dati del vecchio PC.
Puoi scegliere di rimuovere il disco rigido su un nuovo PC ed estrarre i dati oppure di utilizzare EaseUS Todo Backup per creare un disco di emergenza nell'unità USB per riavviare il PC con errore 0x0000007B ed eseguire il backup dei dati del PC attuale.
Passaggio 2. Reinstalla il sistema Windows per correggere l'errore 0x0000007B.
- Vai al sito Web di Microsoft e scarica un'immagine del sistema Windows 7 per il tuo PC.
- Installa l'immagine nell'unità USB e collegala a un PC.
- Premi "Canc" per accedere al BIOS e imposta USB come supporto di avvio.
- Carica il sistema e segui la guida su schermo per installare Windows sul tuo PC per correggere il codice di errore 0x0000007B.
Non preoccuparti più di avere BSOD con codice di errore 0x0000007B in Windows 7. Se riscontri un problema simile in altri sistemi Windows come Windows 10 o 8, puoi anche seguire questo articolo per risolvere il problema.
Se il problema persiste, guarda questo video:
Questa pagina è stata utile?
Articoli Relativi:
-
Come ripristinare il Mac alle impostazioni di fabbrica senza password [per macOS Ventura/Monterey]
![author icon]() Elsa/28/07/2025
Elsa/28/07/2025 -
Come svuotare il cestino sul Mac [applicabile a macOS Ventura]
![author icon]() Elsa/28/07/2025
Elsa/28/07/2025 -
Come risolvere Impossibile installare macOS Sequoia? Prova le 9 migliori soluzioni
![author icon]() Aria/28/07/2025
Aria/28/07/2025 -
Come modificare l'autorizzazione di lettura/scrittura su scheda
![author icon]() Elsa/28/07/2025
Elsa/28/07/2025
Recensioni dei Prodotti
Servizi di Recupero Dati EaseUS
Richiedi una valutazione gratuita>>
Gli esperti di recupero dati di EaseUS hanno un'esperienza sufficiente per riparare dischi/sistemi e salvare i dati da tutti i dispositivi come RAID, HDD, SSD, USB, ecc.