- Scoprire EaseUS
- Chi Siamo
- Recensioni & Premi
- Contatta EaseUS
- Rivenditore
- Affiliato
- Mio Conto
- Sconto Education
Che cos'è la modalità provvisoria del Mac
La modalità provvisoria del Mac è destinata alla risoluzione dei problemi su macOS. L'avvio in modalità provvisoria non solo aiuta a separare i problemi software dai guasti hardware, ma è anche consigliato come metodo di diagnosi dei problemi riscontrati.
Quando si avvia il Mac in modalità provvisoria, vengono eseguiti alcuni controlli per impedire il caricamento o l'apertura automatica di alcuni software. Quando si avvia il Mac in modalità provvisoria, esso:
- Risolvere i problemi relativi al disco di avvio del Mac.
- Forzare lo svuotamento del cestino Mac.
- Carica solo le estensioni essenziali del kernel.
- Pulisce automaticamente le cache di sistema e dei font.
Ecco un video di istruzioni su cos'è la modalità provvisoria del Mac e su come utilizzarla.
- 00:15 - Come avviare un Mac in modalità provvisoria
- 00:57 - Come continuare in modalità provvisoria
- 01:22 - Come verificare se il Mac è in modalità provvisoria
- 01:48 - Come uscire dalla modalità provvisoria su Mac
Come avviare il Mac in modalità provvisoria
Dopo aver definito la modalità sicura del Mac, vediamo come avviarla. Avviare il Mac in modalità sicura è semplice e sicuro.
Le seguenti esercitazioni si applicano ai Mac con processori Intel e ai Mac con chip M1.
Metodo 1. Procedura per avviare la modalità provvisoria in un Mac Intel:
Passo 1. Spegnere il Mac e premere il pulsante di accensione per avviarlo.
Passo 2. Tenete premuto il tasto Shift e aspettate che appaia il logo Apple.

Passo 3. Rilasciare il tasto shift quando viene visualizzata la finestra di login, quindi accedere.
Passo 4. Se è stato attivato FileVault, potrebbe essere necessario effettuare il login due volte.
Metodo 2. Procedura per avviare la modalità provvisoria nel Mac M1 e successivi:
Passo 1. Spegnete il Mac.
Passo 2. Tenere premuto il pulsante di accensione e attendere le opzioni di avvio.
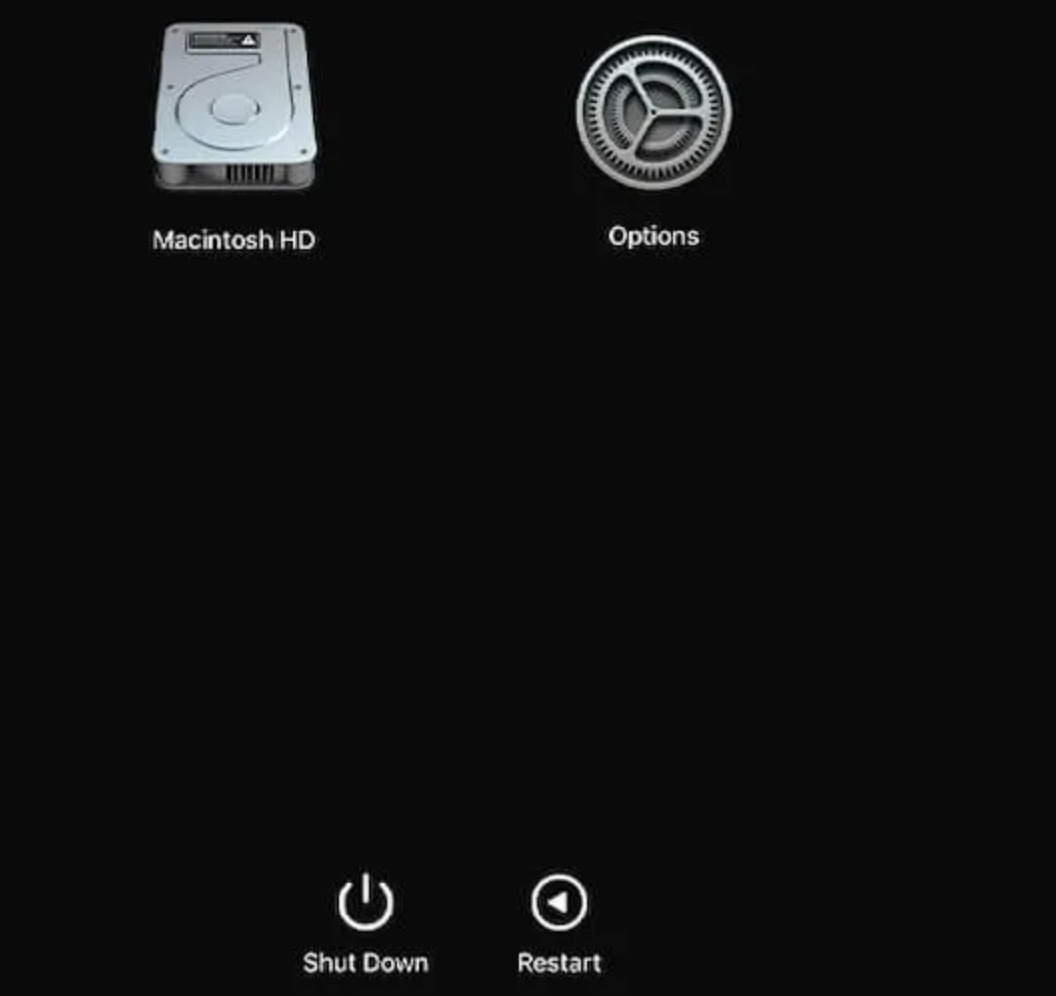
Passo 3. Premete il tasto Shift e scegliete "Continua" per accedere alla modalità provvisoria del Mac.
Utilizzate il computer in generale una volta entrati in modalità provvisoria. Ad esempio, se una determinata applicazione ha causato un arresto anomalo del Mac, provate a eseguire nuovamente l'applicazione in modalità provvisoria per verificare se il problema persiste.
Differenza tra la modalità provvisoria e la modalità di recupero del Mac
La modalità provvisoria del Mac è una versione semplificata di macOS, diversa dalla modalità di ripristino del Mac. Se cercate di risolvere questi problemi sul vostro Mac: il sistema operativo funziona lentamente ed è causato dal software, potete avviare il Mac in modalità provvisoria per verificare il problema e aumentare la velocità di avvio.
Tuttavia, la Modalità di ripristino Mac e la Modalità di ripristino Internet Mac si avviano da una partizione di ripristino nascosta sul disco rigido del Mac. Tramite la Modalità di ripristino Mac, è possibile ripristinare i dati dal backup di Mac Time Machine, utilizzare il Terminale, controllare e correggere eventuali errori del disco e reinstallare macOS.
| Utilità | Funzioni | |
| Modalità provvisoria Mac |
Il sistema operativo funziona lentamente Problema relativo all'avvio e agli elementi di login |
Forzare il controllo della directory dell'unità di avvio Caricare solo le estensioni essenziali del kernel |
| Modalità di recupero Mac |
Pulire un Mac o un disco Riparare il disco Installazione pulita di macOS |
Ripristinare i dati dal backup di Mac Time Machine Utilizzare il terminale Controllare e correggere eventuali errori del disco Reinstallare macOS |
Come risolvere quando la modalità provvisoria del Mac non funziona
Avviare la modalità provvisoria su Mac è piuttosto semplice. Tuttavia, a volte, diversi utenti hanno problemi per cui la modalità provvisoria del Mac non può funzionare come al solito. Ci sono alcuni problemi che dovrebbero essere affrontati subito se l'errore emerge. In questa sezione verranno illustrate le 2 principali soluzioni per l'errore - Mac non si avvia in modalità provvisoria.
Correzione 1. Utilizzare il tasto Opzione
La scelta del tasto Opzione è una delle soluzioni migliori per risolvere il problema del Mac che non si avvia in modalità provvisoria. I passaggi sono i seguenti:
Passo 1. Spegnete il Mac.
Passo 2. Tenere quindi premuto il tasto Opzione.
Passo 3. Quindi premere il pulsante di accensione.
Passo 4. Scegliete il disco di avvio dall'elenco delle unità del Mac.
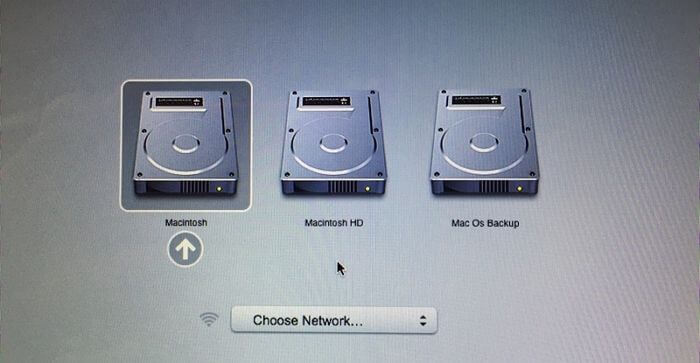
Correzione 2. Ripristinare SMC
Il ripristino dell'SMC può talvolta risolvere il problema del mancato funzionamento della modalità provvisoria del Mac. Per i Mac con chip T2, M2 o Apple M1 è possibile eseguire le seguenti operazioni:
Passo 1. Spegnere il Mac.
Passo 2. Tenendo premuti contemporaneamente i tasti Control + Shift + Option (Alt), premete per un po' questi tasti.
Passo 3. Successivamente, tenere premuto il pulsante di accensione. Il sistema verrà disabilitato dai passaggi precedenti.
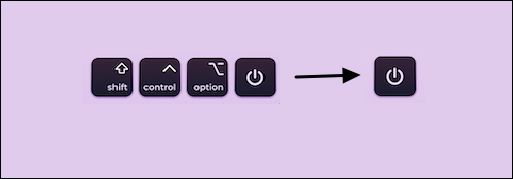
Suggerimento bonus: Recuperare i dati quando la modalità provvisoria del Mac non funziona
Anche quando i Mac sono sufficientemente avanzati, possono verificarsi incidenti. Il problema della modalità provvisoria del Mac può essere il segno di un malfunzionamento del sistema operativo e di una perdita irreparabile di dati.
Il problema della modalità provvisoria del Mac non funziona per diversi motivi. Qualunque sia il motivo, alcuni errori nel Mac impediscono di avviare il Mac in modalità provvisoria. Pertanto, è possibile che si verifichi una perdita di dati sul Mac.
EaseUS Data Recovery Wizard for Mac, un software di recupero dati robusto e sicuro, può aiutarvi a recuperare i file eliminati in modo permanente su Mac. L'interfaccia semplice dello strumento rende il recupero dei dati e dei file più facile anche per i principianti del computer.
EaseUS Data Recovery Wizard per Mac
- Recuperare i file di sistema persi o cancellati quando il Mac non riesce ad avviarsi come di consueto e si avvia in modalità provvisoria e di recupero.
- Recuperare dati e file dal disco rigido formattato per Mac, dal cestino vuoto, dalla scheda di memoria e così via.
- Supporta il recupero dei dati in caso di crash improvviso del sistema, mancato avvio del problema, corruzione del disco rigido, attacco di virus e altre situazioni.
Ecco i passaggi per il recupero dei dati quando il Mac non riesce ad avviarsi in modalità provvisoria e presenta problemi di avvio. Per prima cosa è necessario avviare il Mac in modalità di recupero, quindi è possibile seguire l'esercitazione riportata di seguito:
Passo 1. Avviare il software EaseUS in modalità di recupero
Selezionate "Utilità > Terminale" dal menu in alto e digitate il comando sh . Premete "Return". Attendere l'apertura dell'applicazione, che richiederà alcuni minuti.

Nota: se il Terminale visualizza "No such file or directory" o "Could not resolve host", è necessario verificare che la riga di comando immessa sia scritta correttamente, assicurarsi che il Mac disponga di una connessione a Internet stabile e verificare che la versione di macOS non sia inferiore a macOS 10.15.
Passo 2. Selezionare il volume del disco rigido del Mac
Selezionate il volume in cui sono archiviati i dati persi e fate clic su "Cerca i file persi". Il software EaseUS individuerà rapidamente tutti i dati recuperabili sul volume selezionato.

Passo 3. Scegliere i dati persi desiderati
Il software EaseUS classifica i dati recuperabili scansionati in base al tipo di file e al percorso di archiviazione. Trovare i dati desiderati facendo clic su "Tipo" o "Percorso" nel pannello di sinistra. Quindi, selezionare le caselle davanti ai dati che si desidera recuperare.

Passo 4. Recupero e salvataggio dei dati su un disco esterno
Fare clic sul pulsante "Recover" (Recupera) e verrà visualizzata una finestra pop-up che dice: "Selezionare una posizione di destinazione per il salvataggio". Scegliere il disco esterno come nuova posizione di archiviazione dei dati recuperati.

Per concludere
Dopo aver letto questo post, è possibile apprendere quali sono le funzioni della Modalità provvisoria del Mac e come utilizzarla. Tuttavia, è necessario essere consapevoli del recupero dei dati quando la modalità provvisoria del Mac non funziona. Quindi, EaseUS Data Recovery Wizard for Mac può essere un'ottima opzione per salvaguardare i vostri dati.
Domande frequenti sulla modalità provvisoria del Mac
Ecco 4 domande sulla modalità provvisoria del Mac che non funziona. Verificate qui le risposte.
1. Qual è lo scopo della modalità provvisoria su Mac?
L'avvio in modalità provvisoria impiega il minor numero possibile di risorse di sistema e disattiva tutti i programmi di avvio e gli elementi di design di terze parti. Solo le estensioni del kernel necessarie possono essere caricate in modalità provvisoria, consentendo di risolvere i problemi di avvio.
2. Come si toglie il Mac dalla modalità provvisoria?
Per uscire dalla modalità provvisoria, non tenete premuto alcun tasto all'avvio del Mac; selezionate invece il menu Mela - Arresta e riavviate il Mac normalmente.
3. Perché non riesco ad avviare il Mac in modalità provvisoria?
- Problemi del controller di gestione del sistema (SMC)
- Problemi relativi a PRAM/NVRAM
- Ci sono problemi di file system sul disco di avvio.
- Assicuratevi che la tastiera funzioni perfettamente in modo da poter utilizzare efficacemente il tasto Shift.
- Il sistema operativo Mac OS presenta alcuni bug.
4. Come si avvia il computer in modalità provvisoria con una schermata nera?
Tenere premuto il tasto del logo di Windows e contemporaneamente premere i tasti Ctrl + Maiusc + B.
Questa pagina è stata utile?
Articoli Relativi:
-
Qual è la migliore dimensione unità di allocazione NTFS, come impostarla?
![author icon]() Aria/28/07/2025
Aria/28/07/2025 -
Come disattivare BitLocker in Windows 10 | Suggerimenti per gestire unità BitLoker
![author icon]() Anna/28/07/2025
Anna/28/07/2025 -
Come installare macOS Monterey | Installazione pulita di macOS 12
![author icon]() Anna/28/07/2025
Anna/28/07/2025 -
Come aprire i file .DAT in Windows 10/11
![author icon]() Aria/28/07/2025
Aria/28/07/2025
Recensioni dei Prodotti
Servizi di Recupero Dati EaseUS
Richiedi una valutazione gratuita>>
Gli esperti di recupero dati di EaseUS hanno un'esperienza sufficiente per riparare dischi/sistemi e salvare i dati da tutti i dispositivi come RAID, HDD, SSD, USB, ecc.