- Scoprire EaseUS
- Chi Siamo
- Recensioni & Premi
- Contatta EaseUS
- Rivenditore
- Affiliato
- Mio Conto
- Sconto Education
Sei frustrato dal fatto che lo schermo del MacBook diventi nero? Da non preoccuparsi! Esistono diverse soluzioni che è possibile adottare per risolvere il problema. Puoi controllare l'alimentazione, regolare il livello di luminosità, ripristinare SMC e altro ancora!
| Soluzioni realizzabili | Risoluzione dei problemi passo dopo passo |
|---|---|
| Regolare la luminosità del Mac | Alcuni modelli hanno un cursore della luminosità sulla tastiera. Devi farlo scorrere nella giusta direzione... Passaggi completi |
| Controllare la potenza | A volte, la batteria può essere responsabile della schermata nera del tuo sistema... Passaggi completi |
| Modificare le impostazioni di sonno e veglia | Vai al menu Apple e scegli Impostazioni di sistema dal menu a discesa... Passaggi completi |
| Altre soluzioni di lavoro | Riavvia MacBook Pro > Reimposta SMC > Reimposta PRAM/NVRAM > Esegui il ciclo di accensione del Mac... Passaggi completi |
Lo schermo del MacBook diventa nero e ma funziona ancora
Hai mai riscontrato una situazione in cui lo schermo del MacBook diventa nero mentre lavori? Inoltre, potresti aver riscontrato anche una schermata nera durante l'avvio del Mac. In entrambi i casi, la perdita di tempo prezioso e il fastidio sono comuni. Può diventare particolarmente frustrante se hai del lavoro urgente.
Esistono vari motivi che spiegano perché lo schermo del tuo MacBook diventa nero ma continua a funzionare. Può essere dovuto a problemi software o danni hardware. Tuttavia, sarebbe utile essere prudenti poiché a volte può portare alla perdita di dati critici.
Ecco perché è fondamentale agire immediatamente quando ti imbatti in uno schermo nero del MacBook. Questo articolo approfondirà le cause e offrirà potenziali soluzioni.
Per evitare l'inconveniente di perdere dati importanti, si consiglia di eseguire il backup dei file importanti tramite EaseUS Data Recovery Wizard per Mac Pro prima di installare o aggiornare macOS.

Eseguire il backup del tuo Mac e non perdere mai i dati
Esegui il backup e ripristina il tuo MacBook/iMac senza Time Machine, iCloud o dischi rigidi esterni.
Perché il MacBook Pro diventa nero?
Ti stai chiedendo perché il tuo MacBook Pro diventa nero all'improvviso? Ebbene, le cause che possono portare a questa situazione sono molteplici. Diamo un'occhiata ai motivi qui elencati.
- Mancanza di batteria
Usi il MacBook tutto il giorno? In tal caso, il motivo principale per cui lo schermo diventa nero può essere il consumo della batteria. Assicurati di caricare il tuo sistema. Controlla i cavi di alimentazione se sono già collegati ma il computer non si accende. È inoltre necessario verificare se la batteria è in buone condizioni.
- Problemi con lo schermo
Uno dei motivi principali per cui il MacBook Pro non si accende è un problema con il display. Se tutto va bene ma lo schermo è nero, il problema riguarda lo schermo del display. Sarebbe meglio se lo sistemassi il prima possibile.
- Errori dell'app
Diverse app di terze parti possono causare problemi o contenere bug. Uno dei terribili effetti collaterali di questi problemi potrebbe essere lo schermo nero. In tal caso, forzare l'uscita dall'applicazione o eliminarla è la soluzione ideale.
- Elementi di accesso
Quando avvii MacBook Pro, ci sono alcune app con priorità nell'elenco di avvio. Queste applicazioni possono causare una schermata nera. Il risultato è uno schermo che non risponde e non ti consente di eseguire alcuna operazione. Optare per uno spegnimento forzato e verificare se il problema è stato risolto.
Come recuperare i dati da un Mac bloccato o non avviabile?
Sei preoccupato per la perdita di dati quando lo schermo del tuo MacBook diventa nero? Hai un Mac bloccato o non avviabile? In tal caso, optare per un software di recupero dati professionale è una buona idea. Per questo, puoi installare EaseUS Data Recovery Wizard for Mac.
Il software di recupero dati USB per Mac è un eccellente software di recupero dati. Ha una vasta gamma di funzionalità, che lo rendono ancora più popolare. Inoltre, è facile da usare, il che lo rende una scelta ambita da dilettanti ed esperti. Indipendentemente dal motivo della perdita di dati, puoi utilizzare questo software per recuperarli.
- Questo software può recuperare foto, video, file musicali, documenti e altri file persi.
- Puoi recuperare dati da dispositivi come dischi rigidi, SSD, unità flash USB, pen drive, ecc.
- È facile inviare i dati recuperati al cloud storage come Google Drive, Dropbox, ecc.
- Con un filtro file, puoi scansionare rapidamente i file persi e scegliere quello che desideri recuperare.
Passo 1. Seleziona l'unità desiderata per il recupero (può essere un HDD/SSD interno o un dispositivo di archiviazione rimovibile). Fai clic sul pulsante "Cerca file persi".

Passo 2. EaseUS Data Recovery Wizard for Mac eseguirà immediatamente la scansione del disco selezionato e visualizzerai i risultati della scansione sulla schermata.

Passo 3. Tra i risultati della scansione, seleziona i file desiderati e clicca sul pulsante "Recupera".

Come riparare lo schermo del MacBook Pro che diventa nero?
Il fastidio che provi quando lo schermo del MacBook Pro diventa nero è comprensibile. Per renderti il tutto più semplice, abbiamo allegato un video.
- 0:35 Aumenta la luminosità
- 0:42 Riavvia il MacBook
- 1:00 Esegui un ripristino della PRAM
- 1:33 Reimposta l'SMC
Fortunatamente, ci sono diverse soluzioni che puoi adottare per risolvere il problema. Scopri le soluzioni qui -
Correzione 1. Regolare la luminosità dello schermo del Mac
Hai sentito un suono quando hai acceso il sistema? Ciò significa che il MacBook Pro è acceso, ma lo schermo è nero. In tal caso, è necessario verificare se è stato erroneamente abbassato il livello di luminosità.
Alcuni modelli hanno un cursore della luminosità sulla tastiera. È necessario farlo scorrere nella giusta direzione per aumentare la luminosità. Altri modelli dispongono di pulsanti che possono essere utilizzati per regolare la luminosità.
Correzione 2. Controllare la potenza del tuo MacBook
A volte, la batteria potrebbe essere responsabile della schermata nera del tuo sistema. Innanzitutto, devi controllare se l'indicatore di carica è verde. In caso contrario, controlla il cavo di alimentazione e verifica se sono presenti danni fisici.
Probabilmente significa che la batteria è scarica se non senti il suono o non c'è alcuna spia. In tal caso, la sostituzione della batteria è la soluzione ideale. Per questo, devi metterti in contatto con il team di supporto di Apple.
Correzione 3. Modificare le impostazioni di sospensione e riattivazione per il tuo Mac
Un'altra soluzione al problema dello schermo nero è modificare le impostazioni di sospensione e riattivazione. Per questo, è necessario seguire i passaggi seguenti:
Passaggio 1. Vai al menu Apple e scegli Impostazioni di sistema dal menu a discesa.
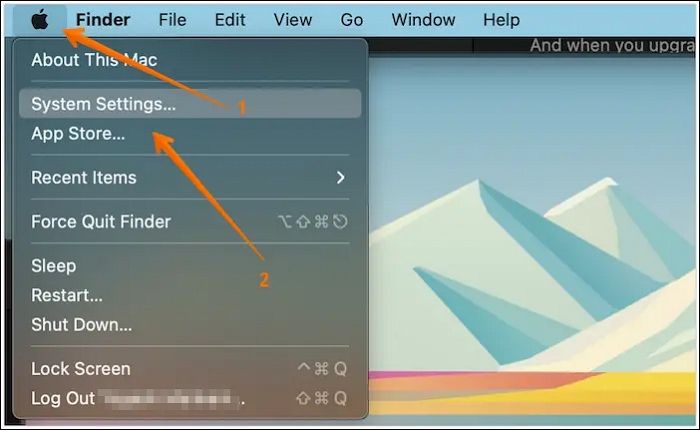
Passaggio 2. Successivamente, puoi selezionare Batteria dalla barra laterale. Dopo aver scelto Opzioni dalle impostazioni a destra.
Questi includono. Mettere i dischi rigidi in stop, aggiornare il sistema mentre è in stop e consentire al Mac di riattivarsi brevemente in modo che gli utenti possano accedere ai servizi condivisi (se applicabile).
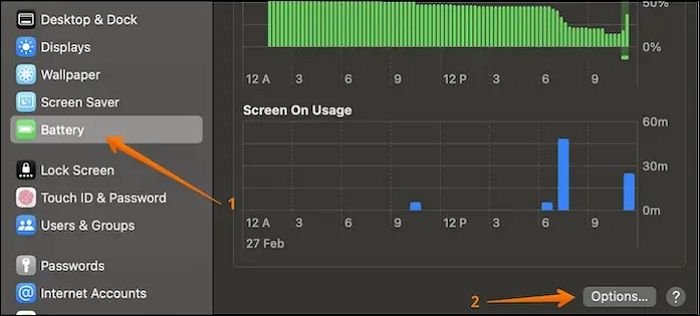
Correzione 4. Riavviare MacBook Pro per correggere lo schermo nero
In alcuni casi, la soluzione più semplice può risolvere i problemi più significativi. Nel caso in cui lo schermo del MacBook Pro diventi nero, riavvia il sistema. Se il tuo computer è parzialmente nero, puoi comunque navigare sullo schermo. Per questo, seleziona il logo Apple. Dal menu a discesa, vai su Riavvia.
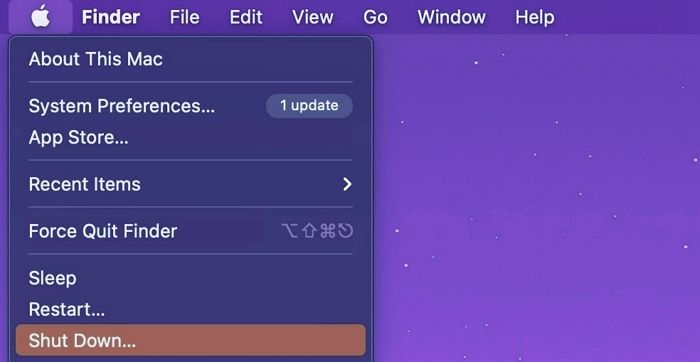
Il sistema si spegnerà e si riaccenderà dopo alcuni secondi. Tuttavia, se non riesci a vedere lo schermo, devi forzare lo spegnimento del sistema.
Correzione 5. Ripristinare SMC per correggere lo schermo del MacBook che diventa nero
Se desideri risolvere il problema dello schermo nero del MacBook, puoi ripristinare SMC o System Management Controller. Per questo, dai un'occhiata ai passaggi che devi adottare.
Passaggio 1. Arrestare il sistema. Premi il pulsante di accensione insieme ai pulsanti Maiusc, Controllo e "Opzione". Tenere premuti tutti questi pulsanti per alcuni secondi.
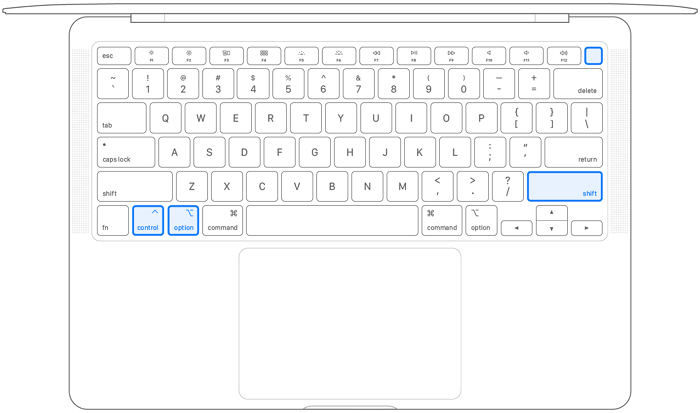
Passaggio 2. Rilasciare i pulsanti.
Passaggio 3. Riavviare il sistema, poiché l'SMC è ora ripristinato.
Correzione 6. Ripristinare la PRAM/NVRAM per correggere lo schermo del MacBook che diventa nero
Sapevi che il ripristino della PRAM/NVRAM può aiutare a risolvere il problema dello schermo nero? Controlla i passaggi che devi seguire.
Passaggio 1. Arrestare il sistema. Premere il pulsante di accensione. Aspetta il suono.
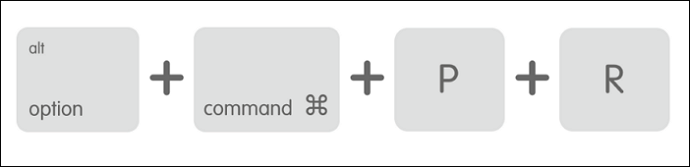
Passaggio 2. Premere i tasti Comando, Opzione, P e R e tienili premuti. Quando senti un altro suono, rilascia questi tasti.
Correzione 7. Eseguire il ciclo di accensione del Mac per correggere la schermata nera sul Mac
I modelli MacBook rilasciati di recente hanno circa 1000 cicli di batteria. Ciò significa che puoi usarlo approssimativamente per circa tre anni. Il ciclo di accensione del Mac valuta lo stato della batteria. Tuttavia, per questo, lo schermo deve essere funzionale.
Una volta che lo schermo inizia a funzionare, puoi seguire questi passaggi.
Passaggio 1. Seleziona il logo Apple. Vai a Impostazioni di sistema.
Passaggio 2. Fai clic su Generale nella barra di sinistra. Scorri verso il basso nelle impostazioni a destra e seleziona l'opzione Report di sistema.
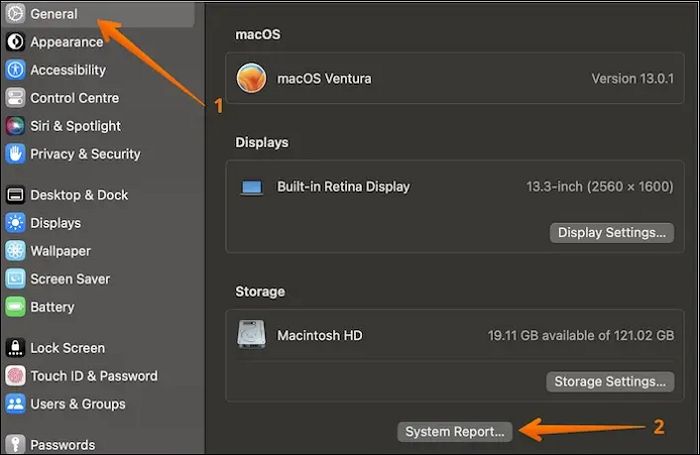
Passaggio 3. Si aprirà una nuova finestra. Vai alla sezione Alimentazione. Sul lato destro troverai informazioni sulla salute.
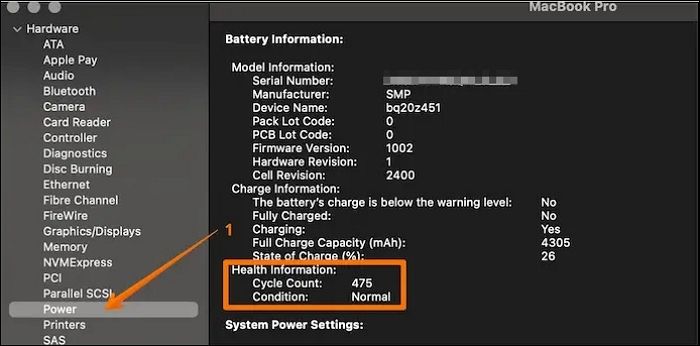
Nota: se il conteggio dei cicli supera il migliaio, è ora di cambiare la batteria.
Correzione 8. Avviare in modalità provvisoria per correggere lo schermo nero di MacBook Pro
Potresti saperlo, ma i problemi del disco di avvio possono portare al problema della schermata nera. In tal caso, puoi avviare in modalità provvisoria e vedere se il problema può essere risolto.
Ecco i passaggi da seguire.
Passaggio 1: Accendere il sistema.
Passaggio 2: Premere il pulsante di accensione insieme al tasto Maiusc.
Passaggio 3: Rilasciare i tasti quando trovi il logo Apple.
Nota: una volta che il sistema entra in modalità provvisoria, eseguirà la diagnostica e verificherà se tutto va bene. Al termine dell'avvio, è necessario riavviare nuovamente il computer.
Conclusione
È frustrante quando lavori e all'improvviso lo schermo del MacBook Pro diventa nero. Lo schermo può anche diventare nero durante l'avvio. Tuttavia, vari motivi, come l'esaurimento della batteria, elementi di accesso, anomalie, ecc., portano a questo problema.
Per risolvere il problema, puoi provare diverse soluzioni. È possibile eseguire il ciclo di accensione o l'avvio in modalità provvisoria. Inoltre, puoi anche ripristinare l'SMC. Tuttavia, prima di adottare queste soluzioni, è necessario prestare attenzione alla perdita di dati.
Se riscontri una perdita di dati, è essenziale optare per un software di recupero dati professionale. Prova EaseUS Data Recovery Wizard per Mac. È uno strumento di recupero dati intuitivo ma affidabile per recuperare diversi tipi di dati. Installa oggi stesso il software di recupero dati per Mac EaseUS!
Domande frequenti sullo schermo del MacBook Pro diventa nero
Esistono varie soluzioni che possono aiutare a riparare lo schermo del MacBook Pro in modo che diventi nero. Puoi comunque saperne di più scorrendo le domande e le risposte elencate di seguito:
1. Perché lo schermo del mio Mac è nero ma è ancora acceso?
Esistono molteplici cause per cui lo schermo del tuo Mac è nero ma ancora acceso. Può essere dovuto a problemi SMC, dischi di avvio corrotti, problemi di alimentazione, ecc. In tal caso, adottare misure proattive è la soluzione migliore.
2. Come posso riparare la schermata nera della morte sul mio Mac?
Puoi controllare il cavo di alimentazione e passare a correggere la schermata nera della morte su Mac. Puoi anche vedere se la luminosità del display è ridotta o forzare il riavvio del sistema.
3. Come posso recuperare i dati da un Mac con schermo nero?
Per recuperare i dati da un Mac con schermo nero, puoi optare per il backup di Time Machine dalla modalità di ripristino. Tuttavia, è necessario eseguire il backup dei dati per questo. Se non lo hai già fatto, devi selezionare un software di recupero dati professionale. In tal caso, puoi scegliere EaseUS Data Recovery Wizard per Mac.
4. In che modo Apple risolve la schermata nera della morte?
Puoi riparare la schermata nera della morte adottando diverse soluzioni. Ma se non funziona nulla, puoi raggiungere l'Apple Store più vicino. Il team di supporto ti aiuterà a risolvere il problema.
Questa pagina è stata utile?
Articoli Relativi:
-
Come risolvere errore 2003F quando si accede a Recovery in macOS
![author icon]() Anna/28/07/2025
Anna/28/07/2025 -
Come risolvere il problema del Mac bloccato sulla schermata di caricamento [6 metodi semplici]
![author icon]() Aria/28/07/2025
Aria/28/07/2025 -
Risolvere il problema "Nessuna estensione libera utilizzabile è stata trovata"
![author icon]() Elsa/28/07/2025
Elsa/28/07/2025 -
Come installare macOS su un'unità esterna [macOS Ventura/Monterey]
![author icon]() Elsa/28/07/2025
Elsa/28/07/2025
Recensioni dei Prodotti
Servizi di Recupero Dati EaseUS
Richiedi una valutazione gratuita>>
Gli esperti di recupero dati di EaseUS hanno un'esperienza sufficiente per riparare dischi/sistemi e salvare i dati da tutti i dispositivi come RAID, HDD, SSD, USB, ecc.