- Scoprire EaseUS
- Chi Siamo
- Recensioni & Premi
- Contatta EaseUS
- Rivenditore
- Affiliato
- Mio Conto
- Sconto Education
Non riesci a reinstallare macOS su Mac? E nella modalità di ripristino del Mac, viene visualizzato il codice di errore: 2003F. Ecco diversi modi per risolvere il codice di errore Mac 2003F in modo da poter completare la reinstallazione del processo macOS.
| Soluzioni realizzabili | Risoluzione dei problemi Passaggio dopo Passaggio |
|---|---|
| Metodo1. Garantire la connessione Internet | Passare a una connessione cablata dovrebbe essere la tua prima azione perché una connessione Internet scadente... Passaggi completi |
| Metodo 2. Eseguire Utility Disco | Se il disco su cui prevedi di installare macOS è difettoso o danneggiato, ciò potrebbe anche comportare... Passaggi completi |
| Metodo 3. Utilizzare un programma di installazione avviabile | Se la reinstallazione da Mac Internet Recovery non funziona, puoi provare a installare macOS... Passaggi completi |
| Metodo 4. Reimpostare PRAM e NVRAM | Il codice di errore è correlato ai problemi di avvio del Mac. Le impostazioni del sistema, come... Passaggi completi |
| Metodo 5. Riavviare il Mac in modalità provvisoria | La modalità provvisoria del Mac può aiutarti a verificare se l'errore è causato dall'hardware o dal software quando il tuo Mac... Passaggi completi |
Codice di errore Mac: 2003F non viene visualizzato in una finestra di dialogo come altri codici di errore Mac standard. Quando provi ad avviare il Mac in modalità ripristino Internet, appaiono delle scritte bianche su uno schermo scuro. Indica un problema con Internet durante il tentativo di connessione al server di ripristino.
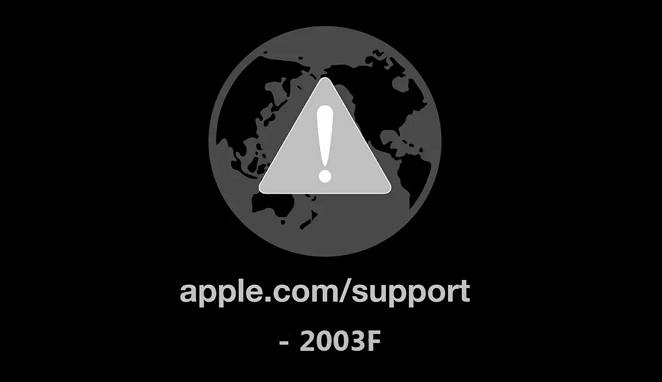
Spiegazione: cos'è il codice errore Mac 2003F
Molti utenti affermano che quando tentano di reinstallare macOS tramite la modalità di ripristino Internet del Mac dopo aver formattato l'unità, riscontrano il codice di errore Mac 2003F che appare sullo schermo.
Il codice errore 2003F significa che la connessione Internet del Mac non è affidabile, come mostrato dall'icona della terra e dal punto esclamativo. Il sistema di download delle utilità di ripristino è impedito dai server Apple su Internet.
Numerosi motivi potrebbero causare il codice di errore Mac 2003F:
- Cattiva connessione Internet
- Problemi del disco del Mac
- Infezione da virus
- L'aggiornamento macOS non può essere installato sul disco
Emergenza: recupera i tuoi dati quando vedi il codice di errore
Anche se oggi i Mac sono evoluti, possono ancora verificarsi incidenti ed errori. Il codice di errore di avvio 2003F potrebbe indicare un malfunzionamento di macOS e una perdita irreparabile di dati. Di conseguenza, dovresti preoccuparti della sicurezza dei tuoi dati.
Gli utenti possono recuperare i dati cancellati in modo irreversibile su un Mac utilizzando EaseUS Data Recovery Wizard Bootable Media, un software di recupero dati unico e sicuro quando il tuo Mac è bloccato nella procedura di avvio. Anche gli utenti inesperti possono recuperare rapidamente i file grazie all'interfaccia intuitiva del software.
EaseUS Data Recovery Wizard per riavviare il Mac
- Ripristinare dati da sistemi bloccati o non avviabili, tra le altre situazioni con codici di errore.
- Recuperare file cancellati in modo permanente su Mac e crea un dispositivo per avviare il Mac tramite EaseUS Data Recovery Wizard per ripristinare i file vitali.
- Ripristinare USB per Mac, nonché HDD, SSD, scheda SD e molti altri dispositivi di archiviazione.
Se riscontri un problema con la perdita di dati quando vedi il codice di errore visualizzato sullo schermo, i passaggi seguenti ti aiuteranno a utilizzare lo strumento di terze parti.
Passaggio 1. Installa ed esegui EaseUS Data Recovery Wizard for Mac su un altro computer Mac e seleziona "Mac non avviabile > Avvia".

Passaggio 2. Quindi, scegli un'unità USB preparata per creare il disco di avvio. Seleziona "Avanti" per iniziare a creare il disco di avvio.

- Attenzione
- Il creatore chiederà di cancellare l'unità per riallocare lo spazio; quindi può scrivere i file avviabili su questa unità. Esegui il backup di tutti i file USB prima di elaborare "Gomma".
Passaggio 3. Il programma inizia a creare uno spazio di 2 GB e a salvare i file di avvio. Lo spazio rimanente sull'USB può ancora essere utilizzato per l'archiviazione.

Passaggio 4. Una volta completato, segui la guida per avviare il Mac danneggiato dal disco di avvio e avviare il ripristino. Ti consigliamo di ripristinare i dati su un disco rigido esterno.

Passaggio 5. Dopo aver avviato il Mac, avvia EaseUS Data Recovery Wizard for Mac. Seleziona la posizione del disco (un HDD/SSD interno o un dispositivo di archiviazione rimovibile) in cui hai perso dati e file. Quindi, questo strumento di recupero eseguirà automaticamente la scansione dei file persi.
Nota: prima del ripristino dei dati, è meglio creare un backup del tuo Mac per evitare ulteriori perdite di dati. Dopo il backup, il software può recuperare i dati dal backup del Mac e il tuo computer può scrivere nuovamente nuovi dati.

5 soluzioni: come risolvere l'errore di avvio del Mac 2003F
Non farti prendere dal panico se vedi il codice di errore. Assicurati di aver salvaguardato la sicurezza dei tuoi dati e puoi procedere con le cinque soluzioni seguenti per risolvere il tuo problema.
Metodo 1. Garantire una connessione Internet per correggere il codice di errore
Il passaggio a una connessione cablata dovrebbe essere il tuo primo piano d'azione perché una connessione Internet scadente è la causa principale di questo problema. Puoi provare a disattivare il Wi-Fi e quindi a riaccenderlo per garantire la connessione Wi-Fi.
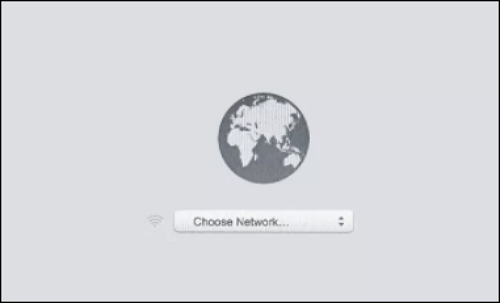
Anche collegare il Mac al router utilizzando un cavo Ethernet può essere d'aiuto, quindi provare a eseguire nuovamente Internet Recovery per vedere se il problema è stato risolto.
Metodo 2. Eseguire Utility Disco per eseguire S.O.S.
Se il disco su cui prevedi di installare macOS è difettoso o danneggiato, ciò potrebbe causare diversi problemi, incluso il codice di errore - 2003F. Quindi, puoi correggere il codice di errore nella modalità di ripristino del Mac eseguendo Utility Disco.
Passaggio 1. Avvia macOS Recovery sul tuo computer.
Passaggio 2. Seleziona Utility Disco nella finestra dell'utilità macOS e fai clic sul pulsante Continua.

Passaggio 3. Seleziona Visualizza - Mostra tutti i dispositivi.

Passaggio 4. Scegli il volume di avvio o il disco rigido del Mac sul lato sinistro.
Passaggio 5. Per confermare l'esecuzione di Aid in Utility Disco, fai clic su Esegui nella finestra pop-up.

Passaggio 6. Quindi fai clic su Continua.
Metodo 3. Reinstallare macOS con un programma di installazione USB avviabile
Se la reinstallazione da Mac Internet Recovery non funziona, puoi provare a installare macOS da un dispositivo USB. Per reinstallare macOS sul tuo Mac, puoi creare un programma di installazione avviabile e utilizzarlo.
Passaggio 1. Cancella l'unità USB che desideri modificare nel programma di installazione di macOS.

Passaggio 2. Scarica macOS dalle Preferenze di Sistema al programma di installazione USB.
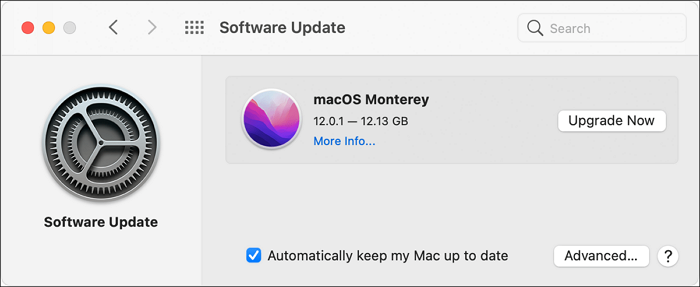
Passaggio 3. Nella finestra del terminale del Mac, digita la riga di comando per creare un USB avviabile.

Passaggio 4. Inserisci la password dell'amministratore.
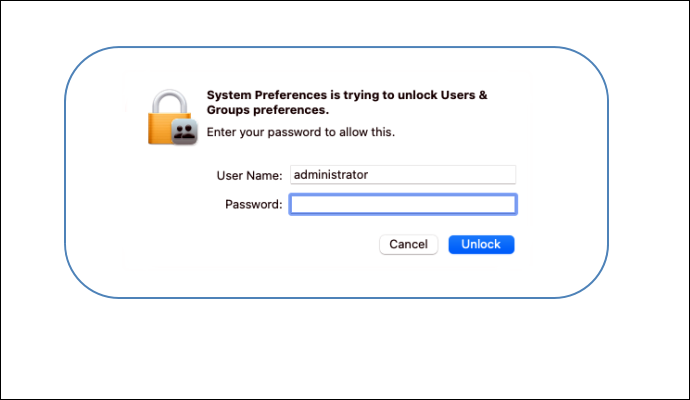
Passaggio 5. Riavvia il tuo nuovo macOS da un'unità USB. Quindi scoprirai che il codice di errore 2003F scompare.
Metodo 4. Reimpostare PRAM e NVRAM per risolvere il codice di errore
Il codice di errore è correlato ai problemi di avvio del Mac. Le impostazioni del sistema, come l'opzione del disco di avvio e il volume di sistema, sono in PRAM e NVRAM. È possibile correggere l'errore reimpostandoli.
Per ripristinare NVRAM o PRAM, puoi accendere il Mac e tenere premuti i tasti "Comando + Opzione + P + R" durante l'avvio.

Metodo 5. Riavviare il Mac in modalità provvisoria per correggere l'errore di avvio
La modalità provvisoria del Mac può aiutarti a verificare se l'errore è causato dall'hardware o dal software all'avvio del Mac. Ecco come riavviare il tuo Mac in modalità provvisoria quando vedi il codice di errore 2003F.
Passaggio 1. Vai al menu Apple - Spegni il tuo Mac.
Passaggio 2. Riavvia il Mac dopo 10 secondi, quindi tieni premuto subito il tasto Maiusc.
Passaggio 3. Rilascia il tasto quando sullo schermo viene visualizzata la finestra di accesso della modalità provvisoria.

Passaggio 4. Quindi, accedi al tuo Mac in modalità provvisoria.
Conclusione
Quando tenti di avviare il Mac in modalità ripristino Internet, viene visualizzato il codice di errore 2003F. In genere significa che c'è un problema di connessione con Internet. Puoi fare riferimento alle nostre istruzioni sopra per risolverlo. Inoltre, non dimenticare di recuperare i tuoi dati quando vedi il codice di errore relativo al rischio di perdita di dati dopo aver riavviato il Mac.
Domande frequenti sul codice errore Mac 2003F
Ecco 4 domande e risposte per aiutarti a saperne di più sul codice errore Mac 2003F.
1. Cosa significa l'errore 2003F?
Come indicato dall'icona della terra e dal punto esclamativo, il codice errore 2003F significa che la connessione Internet del Mac non è affidabile. I server Apple su Internet non consentono agli utenti di ottenere modalità di ripristino.
2. Perché Command + R non funziona su Mac?
Oltre all'errore della tastiera, il motivo per cui Command + R non funziona è lo stesso per cui la modalità di ripristino del Mac non funziona:
- La versione obsoleta di macOS e la modalità di ripristino del Mac non sono operative.
- La partizione di ripristino è danneggiata o mancante.
3. Qual è l'altro codice di errore comune?
Ad esempio, ci sono:
- Codice errore - 41: impossibile completare l'operazione perché si è verificato un errore imprevisto.
- Codice errore - 36: il file non può essere letto o scritto.
- Codice errore - 8003: macOS non può eliminare il file nel Cestino.
4. Perché si verificano codici di errore?
Un codice di errore è una notifica che è emerso un errore nell'utilizzo dell'hardware o del software. Fornisce inoltre l'identificazione dell'errore preciso che ha causato il problema.
Questa pagina è stata utile?
Articoli Relativi:
-
macOS Ventura: Anteprima, Funzionalità e Aggiornamento
![author icon]() Elsa/28/07/2025
Elsa/28/07/2025 -
Come risolvere zsh: command not found: pip | 4 soluzioni
![author icon]() Anna/28/07/2025
Anna/28/07/2025 -
Installa macOS Sequoia su Mac non supportato | Ottieni Sequoia ora
![author icon]() Aria/28/07/2025
Aria/28/07/2025 -
macOS Sonoma vs. Ventura: dovresti aggiornare macOS 14?
![author icon]() Elsa/28/07/2025
Elsa/28/07/2025
Recensioni dei Prodotti
Servizi di Recupero Dati EaseUS
Richiedi una valutazione gratuita>>
Gli esperti di recupero dati di EaseUS hanno un'esperienza sufficiente per riparare dischi/sistemi e salvare i dati da tutti i dispositivi come RAID, HDD, SSD, USB, ecc.