- Scoprire EaseUS
- Chi Siamo
- Recensioni & Premi
- Contatta EaseUS
- Rivenditore
- Affiliato
- Mio Conto
- Sconto Education
Argomenti Relativi
Navigazione veloce:
| Soluzioni praticabili | Risoluzione dei problemi passo dopo passo |
|---|---|
| 3 passaggi per pulire Installa macOS |
Passaggio 1. Scarica macOS... Passaggi completi Passaggio 2. Crea il programma di installazione avviabile dopo... Passaggi completi Passaggio 3. Installa macOS da avviabile... Passaggi completi |
Per aggiornare e installare l'ultimo aggiornamento di macOS sul tuo computer Mac, puoi ottenerlo facilmente tramite l'opzione Software Update del sistema. Non c'è problema. Ma a volte, potremmo richiedere un'installazione pulita di una versione macOS per la risoluzione dei problemi hardware/software o per poter installare lo stesso sistema macOS su più dispositivi contemporaneamente. A questo proposito, è necessario installare macOS da un'unità esterna o USB.
Alcune nozioni di base sull'installazione di macOS da un'unità USB avviabile
L'installazione di un sistema operativo Mac in questo modo può essere difficile, poiché l'intero processo è coinvolto nell'applicazione delle righe di comando di Terminale e nella creazione di un programma di installazione avviabile. Tuttavia, stiamo cercando di rendere l'intera procedura semplice da seguire e assicurandoci di non commettere errori. Ora iniziamo con alcune delle domande più frequenti a cui molti utenti stanno cercando di ottenere una risposta.
Q1: Perché installare macOS da USB?
I vantaggi dell'installazione di macOS da USB rispetto all'opzione di aggiornamento software automatico includono:
- È per un'installazione pulita così puoi sbarazzarti di app e file spazzatura che si accumulano sul tuo Mac.
- È utile per risolvere i problemi di avvio del Mac, correggere il danneggiamento o recuperare file.
- Può risparmiare tempo e fatica quando devi installare macOS su più sistemi e macchine.
Q2: Come posso creare un programma di installazione avviabile per macOS?
Tutti i programmi di installazione disponibili sono disponibili su Mac App Store, inclusi macOS Monterey, macOS Big Sur, macOS Catalina, macOS Mojave o macOS High Sierra e OS X El Capitan. Devi creare il programma di installazione utilizzando i comandi Terminali corretti per diverse versioni di macOS.
Q3: Posso installare macOS da USB senza Internet?
Un programma di installazione avviabile non scarica macOS da Internet, ma richiede una connessione Internet per ottenere il firmware e altre informazioni specifiche per il modello di Mac.
Come recuperare i file dopo il ripristino delle impostazioni di fabbrica del Mac?
La reinstallazione di macOS, Mac OS X o il ripristino delle impostazioni di fabbrica del Mac segue sempre un arresto anomalo del sistema, un rallentamento del computer o anche quando gli utenti Mac devono cancellare il loro vecchio computer Mac per la vendita...
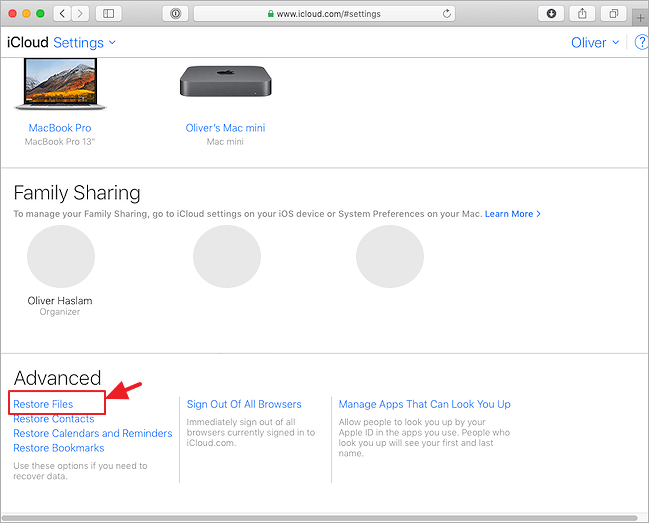
Passaggio 1. Scarica macOS
Fai clic sul collegamento per il download della versione di macOS desiderata che desideri installare.
Ogni download di macOS verrà inviato alla cartella Applications come app denominata Install macOS [version name]. Se il programma di installazione si apre dopo il download, chiuderlo senza continuare l'installazione. Per ottenere il programma di installazione corretto, scarica da un Mac che utilizza macOS Sierra 10.12.5 o versioni successive o El Capitan 10.11.6. Amministratori aziendali, scarica da Apple, non da un server di aggiornamento software ospitato localmente.
Fai attenzione. OS X El Capitan è abbastanza diverso dagli altri cinque. Questo download è presentato in un formato immagine disco denominato InstallMacOSX.dmg.
Passaggio 2. Crea il programma di installazione avviabile dopo il download
Prima di tutto, un'unità USB libera da 16 GB è essenziale. Se desideri utilizzare una vecchia unità USB per l'installazione, assicurati di aver copiato i dati e di averli salvati come backup. Il processo di creazione del programma di installazione formatterà e cancellerà tutti i dati sull'USB esterno per avere effetto. Inoltre, l'unità USB deve essere formattata come Mac OS Extended (HFS+).
- Nel Finder, trova la cartella Applications/Utilities, quindi fai doppio clic su Terminale.
- Ogni programma di installazione di macOS necessita di una riga di comando esclusiva nella tabella. Ti consigliamo di copiare uno dei seguenti comandi e incollarlo in Terminale. (Potrebbe essere necessario sostituire MyVolume in tutte le righe di comando con il nome reale della propria unità flash USB.)
Monterey:
sudo /Applications/Install\ macOS\ Monterey.app/Contents/Resources/createinstallmedia --volume /Volumes/MyVolume
Big Sur:
sudo /Applications/Install\ macOS\ Big\ Sur.app/Contents/Resources/createinstallmedia --volume /Volumes/MyVolume
Catalina:
sudo /Applications/Install\ macOS\ Catalina.app/Contents/Resources/createinstallmedia --volume /Volumes/MyVolume
Mojave:
sudo /Applications/Install\ macOS\ Mojave.app/Contents/Resources/createinstallmedia --volume /Volumes/MyVolume
High Sierra:
sudo /Applications/Install\ macOS\ High\ Sierra.app/Contents/Resources/createinstallmedia --volume /Volumes/MyVolume
El Capitan:
sudo /Applications/Install\ OS\ X\ El\ Capitan.app/Contents/Resources/createinstallmedia --volume /Volumes/MyVolume --applicationpath /Applications/Install\ OS\ X\ El\ Capitan.app
Dopo aver digitato il comando in Terminale, premi Return per inserire il comando. Successivamente, è il momento di rispondere a tutti gli avvisi di conferma legando Y, inclusa la conferma della cancellazione del volume USB, l'approvazione del Terminale per l'accesso ai file sul volume e il proseguimento della copia.
Al termine di tutte le operazioni, l'unità USB avrà lo stesso nome del programma di installazione scaricato, ad esempio Install macOS Monterey. Esci da Terminale e scollega l'unità USB. Dovresti quindi passare ora alla procedura di installazione finale.
Passaggio 3. Installa macOS dal programma di installazione avviabile
Per avviare il Mac dall'unità USB avviabile, l'operazione varia dai Mac basati su Intel e dai Mac basati su Apple Silicon.
| Mac Intel | Apple Silicon Mac |
|---|---|
|
|
|
1. Tieni premuto il tasto Option (Alt) subito dopo aver acceso o riavviato il Mac. 2. Rilascia il tasto Option quando vedi una schermata scura che mostra i tuoi volumi di avvio. 3. Seleziona il volume contenente il programma di installazione avviabile. Quindi fai clic sulla freccia su o premi Invio. 4. Scegli la tua lingua, se richiesto. 5. Seleziona Installa macOS (o Installa OS X) dalla finestra Utilità, quindi fai clic su Continua e segui le istruzioni sullo schermo. |
1. Accendi il tuo Mac e continua a tenere premuto il pulsante di accensione finché non vedi la finestra delle opzioni di avvio, che mostra i tuoi volumi di avvio. 2. Seleziona il volume contenente il programma di installazione avviabile, quindi fai clic su Continua. 3. Quando si apre il programma di installazione di macOS, segui le istruzioni sullo schermo. |
Conclusione
I tre passaggi per scaricare macOS, creare un programma di installazione avviabile su una USB esterna e quindi pulire l'installazione di macOS da USB dovrebbero essere chiari e semplici da seguire. Il processo richiede l'utilizzo delle righe di comando del Terminale per cancellare l'unità USB, formattarla con un file system appropriato e salvarvi il programma di installazione. Anche se le possibilità sono poche, usa il software di ripristino del disco rigido EaseUS per recuperare i file durante la reinstallazione di macOS.
EaseUS Data Recovery Wizard for Mac
- Recupera in modo efficace file, documenti, foto, audio, musica, e-mail persi o cancellati
- Recupera il cestino svuotato, la scheda di memoria, l'unità flash, la fotocamera digitale e le videocamere
- Supporta il recupero dei dati per eliminazione improvvisa, formattazione, danneggiamento del disco rigido, attacco di virus, arresto anomalo del sistema in diverse situazioni
Articoli Relativi
-
Come scattare uno screenshot su Mac? [Guida 2025]
![author icon]() Elsa/20/04/2025
Elsa/20/04/2025 -
Foto scomparse dal Mac dopo l'aggiornamento, come ripristinarle [6 metodi]
![author icon]() Elsa/20/04/2025
Elsa/20/04/2025 -
Guida Completa - Come Formattare un MacBook Pro/Mac
![author icon]() Elsa/20/04/2025
Elsa/20/04/2025 -
Come liberare memoria di sistema su Mac con 5 metodi efficienti in 2025
![author icon]() Anna/20/04/2025
Anna/20/04/2025