- Scoprire EaseUS
- Chi Siamo
- Recensioni & Premi
- Contatta EaseUS
- Rivenditore
- Affiliato
- Mio Conto
- Sconto Education
In questa pagina scoprirai soluzioni pratiche per ripristinare e ripristinare i file Mac dopo il ripristino delle impostazioni di fabbrica e una guida aggiuntiva su come ripristinare MacBook Pro senza perdere alcun dato.
| 3 modi - Recupera i file dopo il ripristino delle impostazioni di fabbrica del Mac |
Risoluzione dei problemi passo dopo passo |
|---|---|
| 1. Esegui il software di recupero file per Mac | Se non hai eseguito il backup del tuo Mac prima, il software di recupero file Mac può scansionare e recuperare i dati persi... Passaggi completi |
| 2. Ripristina da Time Machine | Collega il tuo disco di backup di Time Machine al tuo Mac... Passaggi completi |
| 3. Ripristina da backup iCloud | Visita iCloud.com tramite il browser del tuo Mac, firma con il tuo ID Apple... Passaggi completi |
Si applica a: MacBook Pro, MacBook, MacBook Air, iMac, iMacPro, ecc.
Come posso recuperare i file dal mio MacBook dopo il ripristino delle impostazioni di fabbrica?
"Recentemente, ho reinstallato tutto il mio macOS sul mio MacBook in crash, e poi ho scoperto che alcuni file come foto e documenti erano spariti dopo aver reinstallato macOS.
C'è un modo per richiedere il ripristino dei file dopo aver reinstallato macOS?"
Secondo la maggior parte degli utenti Mac, la reinstallazione di macOS, Mac OS X o il ripristino delle impostazioni di fabbrica del Mac segue sempre un arresto anomalo del sistema, un rallentamento del computer o anche quando gli utenti Mac devono cancellare il loro vecchio computer Mac per la vendita.
Puoi recuperare i file dopo aver ripristinato le impostazioni di fabbrica del Mac o reinstallare macOS? Sì!
Di solito, potresti perdere alcuni dei tuoi file sul tuo Mac dopo la reinstallazione di macOS o Mac OS X. Quando stai affrontando un problema di perdita di dati, potresti chiederti se puoi recuperare i file persi a causa della reinstallazione di macOS o Mac OS X. La risposta è SÌ!
La reinstallazione di macOS o il ripristino delle impostazioni di fabbrica Mac esegue solo una rapida cancellazione del volume. Di conseguenza, cancellerà la directory dei file ma non scriverà alcun dato sull'unità, quindi i dati originali non verranno sovrascritti.
Questo fatto consente di recuperare i file dopo aver reinstallato il sistema operativo Mac purché si intervenga rapidamente.
Tieni presente che dovresti smettere di usare il tuo computer una volta che i tuoi dati vengono persi in caso di sovrascrittura dei dati. Segui e scopri come ripristinare i tuoi file Mac persi dopo aver reinstallato macOS/Mac OS X da solo.
Come recuperare i file dopo aver reinstallato macOS/Mac OS X [3 correzioni]
Di conseguenza, i modi praticabili per recuperare i file Mac dal ripristino delle impostazioni di fabbrica o dalla reinstallazione di macOS dipendono dal fatto che tu abbia creato un backup. E qui abbiamo raccolto 3 modi pratici da provare:
1. Esegui il software di recupero file per Mac per assistenza
2. Ripristino da Time Machine Backup da disco esterno
3. Ripristina da backup iCloud
Quanto prima viene presentato il metodo di recupero file, maggiori saranno le possibilità di ripristinare i dati Mac persi. In base alla tua situazione, scegli la soluzione giusta con il tutorial per ripristinare immediatamente i file persi.
# 1. Ripristina i file Mac dopo il ripristino delle impostazioni di fabbrica utilizzando il software di recupero file Mac
Si applica a: trova e recupera tutti i file persi dopo aver reinstallato macOS o Mac OS X senza backup.
Quando hai perso i dati dopo aver ripristinato le impostazioni di fabbrica del Mac, reinstallando l'ultimo macOS o un precedente Mac OS X, puoi eliminare le tue preoccupazioni utilizzando un affidabile software di recupero dati per Mac.
Tra i numerosi strumenti di recupero dati per Mac, ti consigliamo di provare EaseUS Data Recovery Wizard. Quando si tratta di ripristinare i file dopo aver reinstallato macOS o Mac OS X, EaseUS Data Recovery Wizard è sicuro al 100% di recuperare i tuoi dati.
Può aiutarti a scansionare il disco rigido del Mac o un dispositivo di archiviazione esterno per trovare e recuperare facilmente tutti i file persi dopo aver reinstallato macOS o Mac OS X, anche se non esegui mai il backup dei file. L'efficacia di questo metodo è stata dimostrata dai suoi utenti. Non esitate a provarlo.
Passaggi per recuperare i file dopo aver reinstallato macOS/Mac OS X
Passo 1. Seleziona l'unità desiderata per il recupero (può essere un HDD/SSD interno o un dispositivo di archiviazione rimovibile). Fai clic sul pulsante "Cerca file persi".

Passo 2. EaseUS Data Recovery Wizard for Mac eseguirà immediatamente la scansione del disco selezionato e visualizzerai i risultati della scansione sulla schermata.

Passo 3. Tra i risultati della scansione, seleziona i file desiderati e clicca sul pulsante "Recupera".

Essendo potente, sicuro e facile da usare, EaseUS Data Recovery Wizard per Mac è consigliato come la migliore soluzione di recupero dati per Mac.
Puoi anche applicarlo per ripristinare più file dai seguenti casi:
- Recupera i file persi a causa di eliminazione, formattazione, crash del sistema, attacco di virus e altre situazioni di perdita di dati.
- Recupera i dati da disco rigido interno/esterno, USB, scheda di memoria SD, fotocamere e altri dispositivi di archiviazione.
- Recupera file Microsoft persi/cancellati, foto, video, musica, file Adobe e altri tipi di file (oltre 200).
#2. Ripristino da Time Machine Backup su disco esterno
Si applica a: recuperare i file persi a causa del ripristino delle impostazioni di fabbrica del Mac dal backup di Time Machine su un disco esterno.
L'altro metodo pratico che puoi applicare per ripristinare i file Mac persi dopo il ripristino delle impostazioni di fabbrica è eseguire il backup di Time Machine. Se hai creato una Time Machine su un disco rigido esterno, congratulazioni.
Eseguirai un recupero completo dei tuoi file persi su Mac con una percentuale di successo del 100%. Vediamo come ripristinare i file persi del Mac dopo aver reinstallato macOS o Mac OS X.
Ripristina i file eliminati di ripristino delle impostazioni di fabbrica da Time Machine Backup
Passaggio 1. Assicurati che il disco esterno di backup di Time Machine sia collegato al Mac e acceso.
Passaggio 2. Apri Launchpad su Mac, fai clic su "Altri". Trova e fai clic sull'icona di Time Machine per accedere a Time Machine.
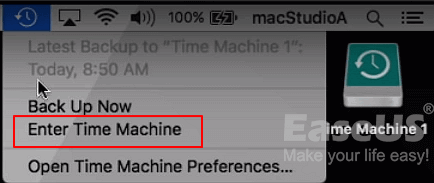
Passaggio 3. Utilizza le frecce su e giù per scorrere la timeline, sfoglia i backup che contengono i file persi.
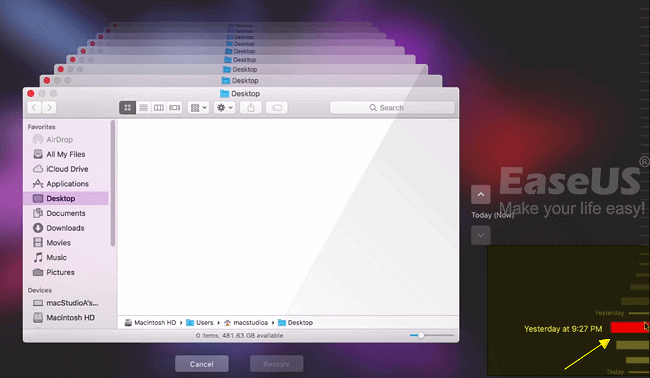
Passaggio 4. Trova i file Mac persi che desideri recuperare e fai clic su "Ripristina".
Recupererà automaticamente i dati persi da Time Machine su macOS Big Sur/Catalina/Mojave.
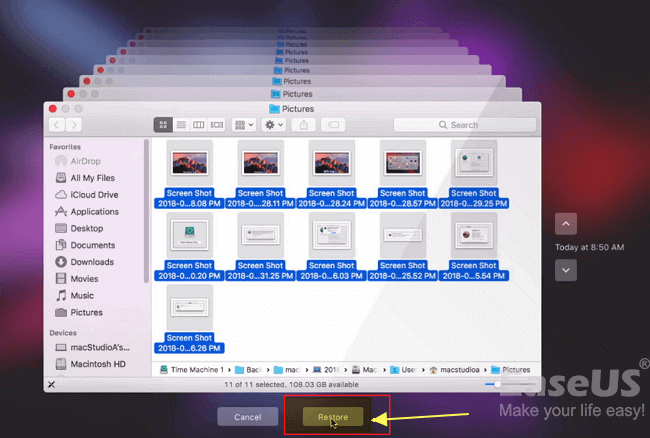
Successivamente, puoi riavviare il tuo computer Mac, quindi puoi visualizzare e riutilizzare questi file dove sono stati persi a causa della reinstallazione di macOS/Mac OS X.
#3. Recupera i file dopo il ripristino delle impostazioni di fabbrica del Mac da iCloud Backup
Si applica a: sincronizzare e ripristinare i dati del Mac dal backup di iCloud, gratuitamente.
Se hai sincronizzato o caricato importanti dati Mac in iCloud prima di eseguire il ripristino delle impostazioni di fabbrica o la reinstallazione di macOS, sei un uccello fortunato. Puoi facilmente ripristinare i tuoi file persi dal backup di iCloud.
Passaggi per recuperare i file a causa del ripristino delle impostazioni di fabbrica su Mac
Passaggio 1. Visita iCloud.com tramite il browser Mac e firma con il tuo ID Apple.
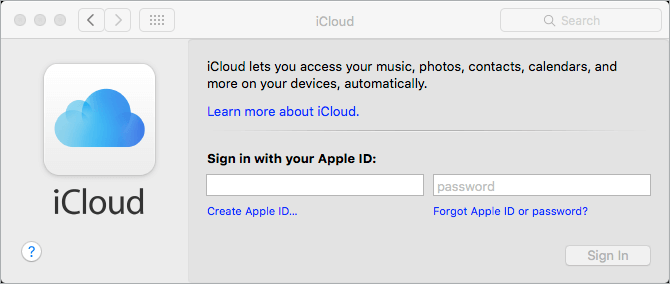
Passaggio 2. Vai su Impostazioni e scorri verso il basso. Fai clic su "Ripristina file" in Avanzate.
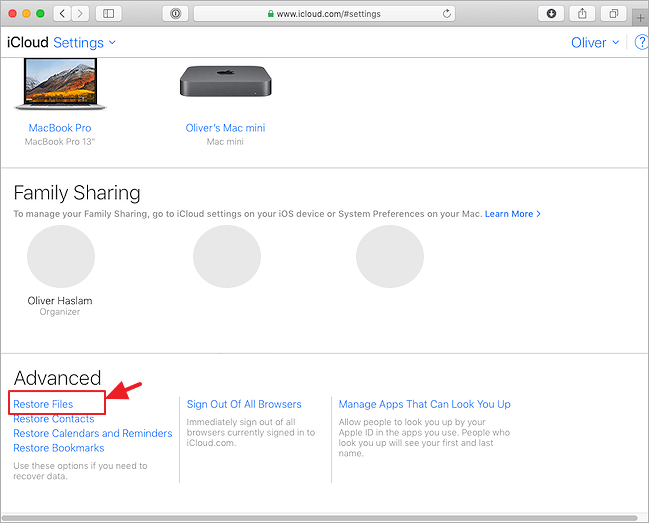
Suggerimenti: per ripristinare contatti, segnalibri, calendari e promemoria da iCloud, fai clic sull'opzione corrispondente in Avanzate.
Passaggio 3. Controlla i file di backup o fai clic su "Seleziona tutto" se hai davvero bisogno di ripristinare tutto. Fai clic sul pulsante Ripristina per recuperarli.
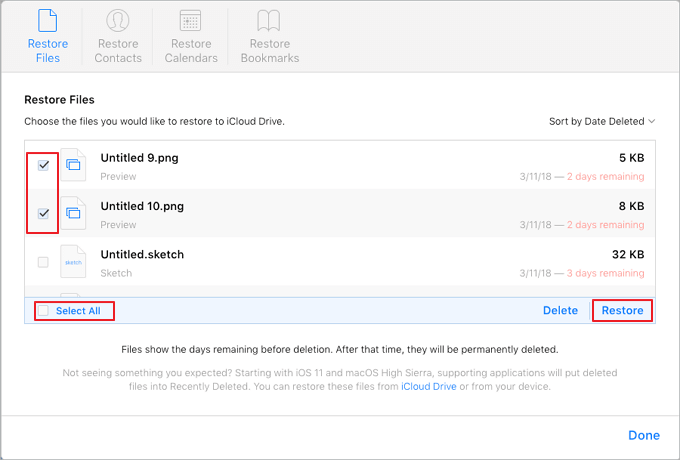
Al termine dei passaggi del tutorial precedenti, la maggior parte dei file persi a causa del ripristino delle impostazioni di fabbrica o della reinstallazione di macOS verrà nuovamente visualizzata sul computer.
Guida bonus: ripristina le impostazioni di fabbrica del Mac o reinstalla macOS/Mac OS X senza perdere dati
Sebbene quando hai eseguito un ripristino delle impostazioni di fabbrica su Mac, puoi ripristinare i file persi quando le correzioni consigliate sono superiori. Tuttavia, è davvero complesso e richiede tempo.
Seguendo i suggerimenti di seguito, ti guideremo attraverso il breve processo di seguito per ripristinare le impostazioni di fabbrica del Mac o reinstallare macOS senza perdere alcun dato.
# 1. Esegui prima il backup dei dati del Mac su un dispositivo esterno
È fondamentale eseguire il backup di tutti i dati in anticipo. Puoi utilizzare Time Machine per copiare i file su un disco esterno o utilizzare un affidabile software di backup dei file Mac per assistenza.
Oppure puoi anche copiare manualmente i file su un disco rigido esterno uno per uno.
Per risparmiare tempo ed energia, ti consigliamo di provare Time Machine o EaseUS Todo Backup.
- Utilizzo di Time Machine
- Pro: ①. Gratuito; ②. Facile da usare;
- Con: è necessario selezionare i file uno per uno per il backup.
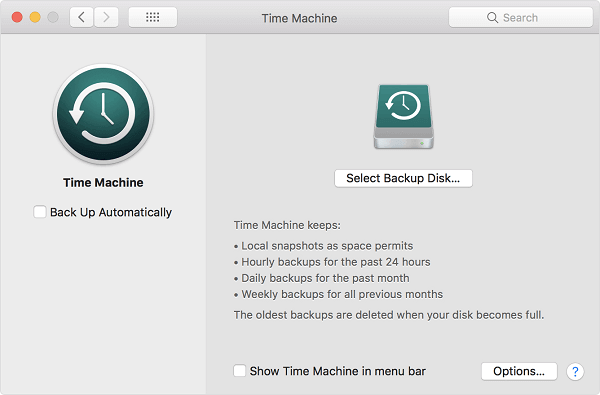
- Utilizzo di EaseUS Todo Backup
- Pro: ①. Facile da usare; ②. 3 passaggi per eseguire il backup del Mac su un disco esterno.
- Con: non gratuito.
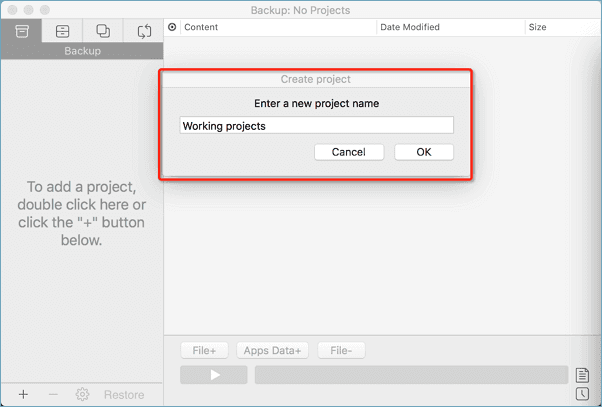
#2. Prepara il Mac per il ripristino delle impostazioni di fabbrica o la reinstallazione di macOS
Prima di iniziare a reinstallare macOS o Mac OS X, ecco alcuni preparativi da fare in anticipo:
- Annulla l'autorizzazione di iTunes
- Disattiva FileVault
- Disabilita iCloud
- Esci da iMessage
- Cancella i dati della Touch Bar
Al termine dei preparativi, ora puoi avviare il ripristino delle impostazioni di fabbrica o reinstallare Mac OS X o macOS con il suggerimento successivo.
#3. Come ripristinare o ripristinare le impostazioni di fabbrica di MacBook Pro, MacBook, MacBook Air, iMac/iMac Pro
Ora puoi seguire i passaggi qui per iniziare a ripristinare il tuo Mac:
Passaggio 1: riavvia il Mac in modalità di ripristino
Riavvia il Mac e tieni premuti contemporaneamente i tasti "Comando e R" per visualizzare la finestra Utilità di macOS.

Passaggio 2: cancella il disco rigido del Mac
Apri Utility Disk e fai clic su "Continua" > Seleziona il disco di avvio (Macintosh HD) e fai clic su "Cancella" > Scegli "Mac OS esteso (Journaled)" e fai clic su "Cancella".
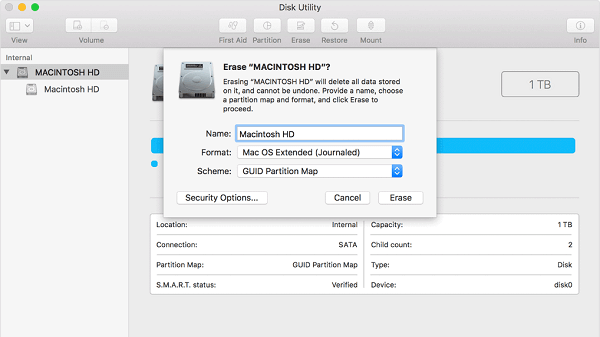
Passaggio 3: reinstalla macOS sul tuo computer Mac
Ripeti il passaggio 1 per visualizzare Utilità macOS > Fai clic su "Reinstalla macOS" > Conferma per reinstallare macOS e segui le istruzioni sullo schermo per completare il processo.
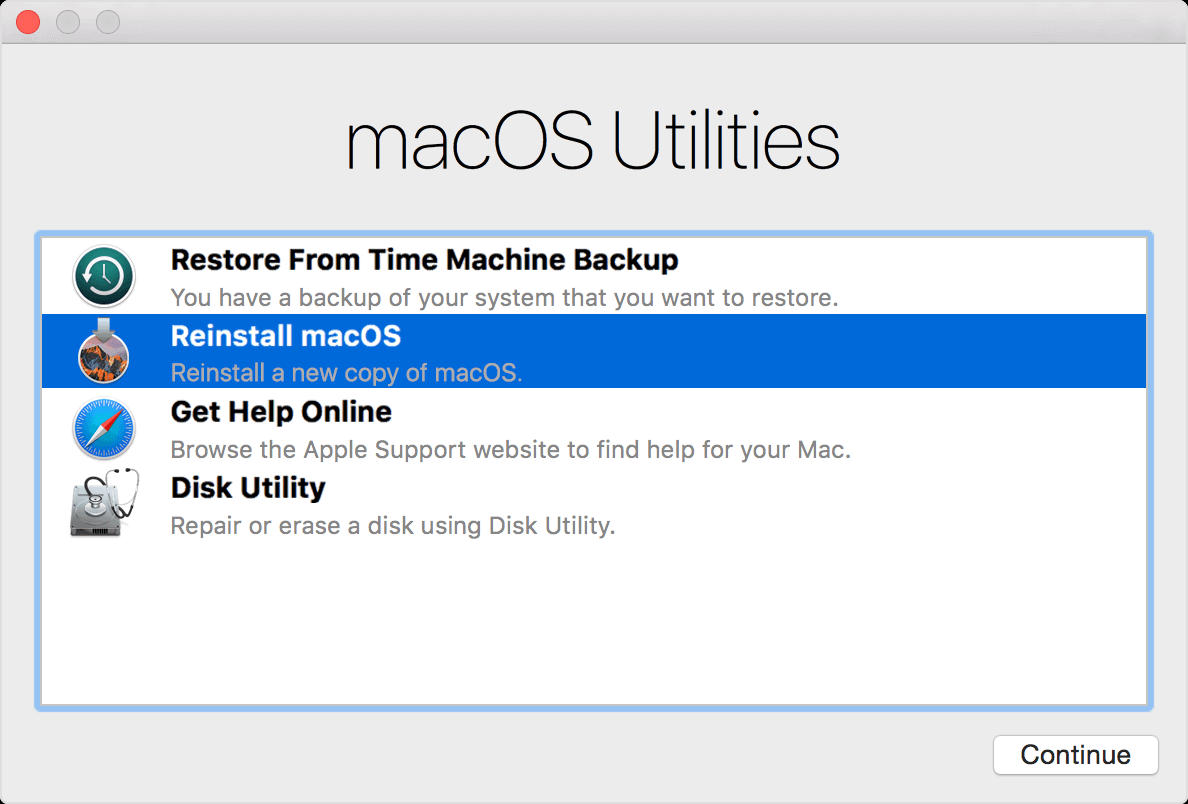
Al termine del processo, congratulazioni. Hai reinstallato correttamente macOS e il Mac ora funziona come un computer nuovo di zecca.
#4. Ripristina file dal backup
Per quanto riguarda i dati di cui hai eseguito il backup in anticipo, puoi applicare Time Machine o EaseUS Todo Backup per riportarli immediatamente sul tuo Mac con il backup.
Conclusione
Questa pagina copre 3 soluzioni pratiche per aiutarti a ripristinare in modo efficace i file dopo il ripristino delle impostazioni di fabbrica del Mac o la reinstallazione di macOS/Mac OS X.
Se non hai creato un backup prima di ripristinare il Mac, utilizza EaseUS Data Recovery Wizard per Mac come salvataggio di emergenza. Scansionerà completamente e porterà immediatamente i file persi.
Se stai cercando un tutorial completo per ripristinare MacBook Pro, controlla e segui la guida nell'ultima parte di questa pagina. Per ulteriori suggerimenti per il recupero dei dati, fai riferimento a Mac file Recovery sul nostro sito per assistenza.
