- Scoprire EaseUS
- Chi Siamo
- Recensioni & Premi
- Contatta EaseUS
- Rivenditore
- Affiliato
- Mio Conto
- Sconto Education
Posso recuperare file PowerPoint non salvato su Mac con questi passaggi? Certo, i passaggi sono praticamente gli stessi sia su Windows che su Mac. Passa al seguente percorso: "Vai" > "Vai alla cartella" e individua: /Users/Library/Containers/com.Microsoft.Powerpoint/Data/Library/Preferences/AutoRecovery.
PowerPoint non ha salvato il mio lavoro su Mac, cosa fare? In generale, vuoi recuperare i file di PowerPoint sul tuo Mac in due situazioni: i tuoi file vengono persi o eliminati accidentalmente, oppure il software PowerPoint si chiude inaspettatamente senza essere salvato. Potresti sapere che è diverso dal recuperare file PowerPoint non salvato Mac, che è più complesso e ha minori possibilità di successo. Scopri la situazione in cui ti trovi e scegli la soluzione corrispondente da applicare:
Come recuperare file PowerPoint non salvato su Mac (4 metodi principali)
Come il recupero di documenti Word non salvati su Mac, ci sono quattro possibili modi per recuperare file Microsoft Office PowerPoint non salvati. Leggili uno per uno per ottenere soluzioni ai tuoi errori.
- Metodo 1. Recuperare file PowerPoint non salvati utilizzando il software di recupero EaseUS🏅
- Metodo 2. Recupero powerpoint non salvato dalla cartella AutoRecover
- Metodo 3. Recuperare file di PowerPoint non salvati dalla cartella Temp
- Metodo 4. Come recuperare un PowerPoint non salvato e sovrascritto da versioni precedenti
Metodo 1. Recuperare file PowerPoint non salvati utilizzando il software di recupero EaseUS🏅
Ci sono molti strumenti di recupero Mac, ma per ottenere il miglior risultato di recupero PPT/PPTX, devi scegliere il miglior software di recupero dati Mac. Considerando la qualità del prodotto, l'usabilità e la versatilità, ti consigliamo di provare EaseUS Data Recovery Wizard per Mac.
È un potente software di recupero dati per Mac che funziona perfettamente per recuperare file come i file di Microsoft Office PowerPoint quando clicchi accidentalmente su non salvare PowerPoint su Mac. Questo programma di recupero funzionale può anche recuperare file Excel non salvati su Mac .
Puoi consultare il seguente tutorial per ripristinare i file .ppt non salvati su Mac:
Passaggio 1. Avvia il software sul tuo Mac e clicca su "Hardware Disk" > scegli un disco e clicca su "Cerca file persi". Se vuoi recuperare PPT non salvati dall'altro dispositivo di archiviazione, ricordati di collegarlo in anticipo al Mac.

Passaggio 2. Questo software può aiutarti a recuperare i file non salvati su Mac. Dopo aver cliccato sul pulsante di scansione, tutti i file persi appariranno nella finestra e potrai cliccare su "Tipo" > "Documenti non salvati" per trovare le pagine di lavoro PPT non salvate su Mac.

Passaggio 3. Puoi fare doppio clic sul file PowerPoint per visualizzarne l'anteprima. Dopo esserti assicurato che il file PPT sia quello desiderato, fai clic su "Recupera" per salvarlo.

Hai perso anche i file PPT in Windows? Non preoccuparti. Il software di recupero dati EaseUS ha anche una versione per Windows e puoi recuperare PowerPoint non salvati con EaseUS anche in Windows. Condividi questo funzionale strumento di recupero PPT sui social media per farlo sapere a più utenti!
Metodo 2. Recupero powerpoint non salvato dalla cartella AutoRecover
Prima di recuperare file PowerPoint non salvati su Mac, guarda prima questo video. Ti fornisce maggiori dettagli sul recupero PPT Mac.
- 00:29 - Metodo 1. Recuperare PPT su Mac dal backup di Time Machine
- 01:19 - Metodo 2. Recuperare PPT cancellati e non salvati con il software
- 02:23 - Metodo 3. Recuperare PPT non salvati su Mac con salvataggio automatico
- 03:07 - Metodo 4. Recuperare i file di PowerPoint non salvati dalla cartella Temp
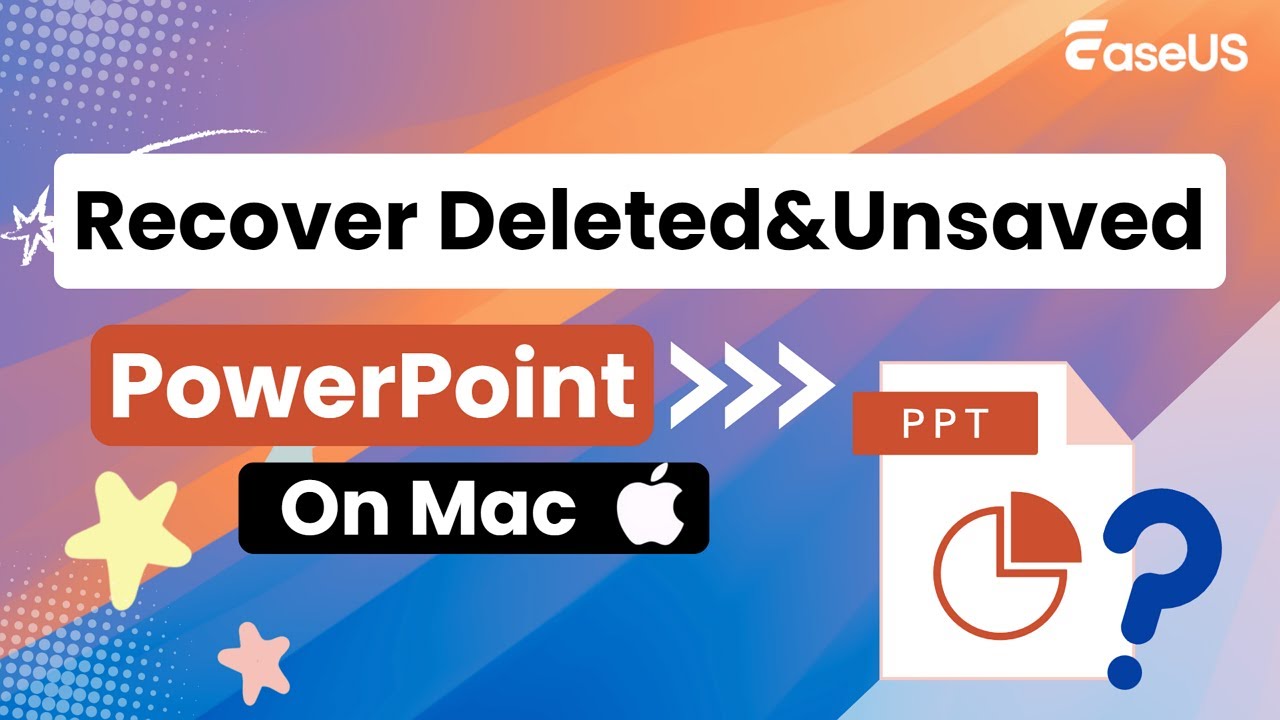
AutoRecover, una funzionalità integrata in Microsoft Office, è in grado di ripristinare i file PPT dalla posizione AutoSave PowerPoint Mac dopo un crash di sistema. Salverà una copia del tuo PowerPoint in background ogni 10 minuti (per impostazione predefinita). Pertanto, è possibile trovare il backup del tuo PowerPoint desiderato nella cartella AutoRecover. Ma dove sono archiviati i file di ripristino di PowerPoint Mac? Segui i passaggi sottostanti per ripristinare automaticamente PowerPoint Mac:
Passaggio 1. Fai clic su "Vai" > "Vai alla cartella".
Passaggio 2. Vai alla posizione di salvataggio automatico di PowerPoint su Mac andando su: /Users/Library/Containers/com.Microsoft.Powerpoint/Data/Library/Preferences/AutoRecovery.
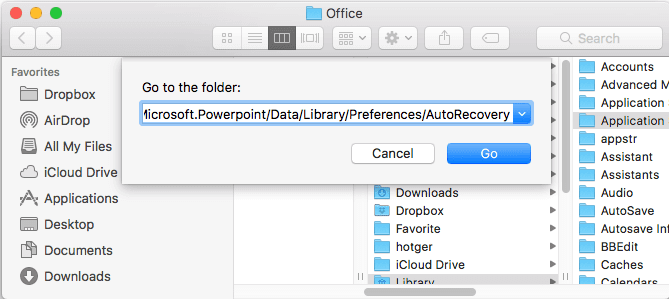
Passaggio 3. Se trovi il file che ti serve, aprilo con Microsoft Office e salvalo sul tuo computer.
- Avviso:
- Se hai annullato il salvataggio del tuo file PowerPoint cliccando su "Non salvare", i file AutoRecovered verranno eliminati perché Office pensa che non siano necessari. Se è così che rendi non salvati i tuoi file PPT, questo metodo non funzionerà per te. Come faccio a recuperare una presentazione PowerPoint eliminata su un Mac? Passa alla parte del recupero dalla eliminazione.
Metodo 3. Recuperare file di PowerPoint non salvati dalla cartella Temp
macOS manterrà i file temporanei creati dal software. MS Office PowerPoint manterrà anche i file temporanei e avrai ancora la possibilità di recuperare i PPT non salvati dalla cartella Temp su Mac:
Passaggio 1. Riattiva il Terminale Mac con Spotlight.
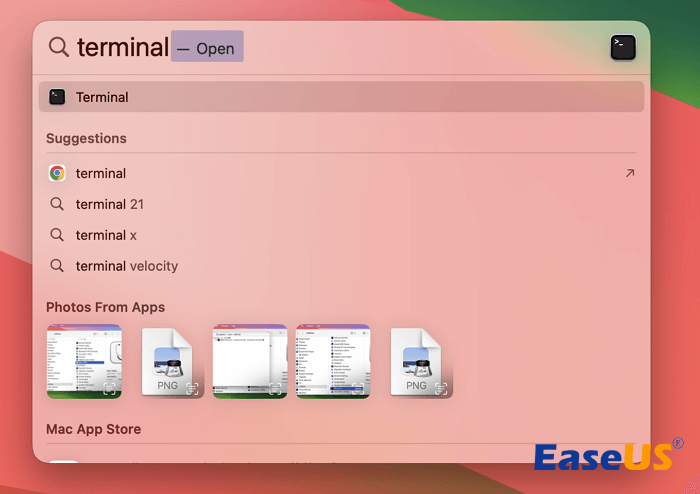
Passaggio 2. Nel Terminale, digita open $TMPDIR e verrai indirizzato alla cartella TMP utilizzata per conservare temporaneamente i file.

Passaggio 3. Nella cartella TMP, trova e apri la cartella "TemporaryItems". Al suo interno, fai clic con il pulsante destro del mouse sul file PowerPoint non salvato desiderato e aprilo con Microsoft PowerPoint.
Passaggio 4. Salvare il file PPT cliccando su "File" > "Salva con nome" e salvarlo in un'altra posizione.
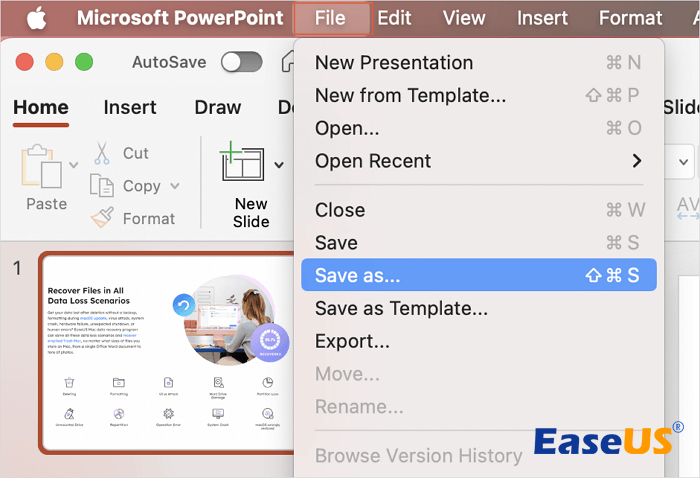
Metodo 4. Come recuperare un PowerPoint non salvato e sovrascritto da versioni precedenti
Infine, se imposti un backup regolare di Time Machine sul tuo Mac, potresti riuscire a ripristinare la versione precedente dei file di PowerPoint persi, che sono stati eliminati, danneggiati, sovrascritti e non salvati.
Passaggio 1. Vai al Finder e apri la cartella in cui si trovava il file PowerPoint scomparso.
Passaggio 2. Seleziona Accedi a Time Machine dal menu Time Machine per trovare i backup di Time Machine che hai creato.
Passaggio 3. Filtra un momento prima che il file PowerPoint venisse perso, danneggiato o sovrascritto. Fai clic sul file e poi su Ripristina.

Se i quattro metodi sopra non riescono ad aiutarti a recuperare i tuoi file PowerPoint non salvati, potresti non essere più in grado di recuperarli. Per evitare che accadano cose così terribili, dovresti sviluppare la buona abitudine di salvare i tuoi file frequentemente o almeno ridurre l'intervallo di salvataggio automatico.
Tuttavia, se il file PPT è stato salvato in precedenza ma è scomparso dopo un arresto anomalo del sistema, vale la pena provare a recuperarlo utilizzando il recupero dati per Mac.
Recupera PowerPoint cancellato su Mac (3 metodi principali)
Dopo aver imparato come recuperare i file PowerPints non salvati su macOS, puoi seguire questi tre metodi per recuperare i PPT eliminati o sovrascritti su un Mac:
- Metodo 1. Recuperare i file PowerPoint eliminati con lo strumento di recupero EaseUS
- Metodo 2. Ripristinare i file PPT eliminati dalla cartella Cestino del Mac
- Metodo 3. Recuperare i documenti PowerPoint eliminati dal backup di iCloud
Metodo 1. Recuperare i file PowerPoint eliminati con lo strumento di recupero EaseUS
Il software di recupero file EaseUS offre anche un'ottima funzionalità di base per recuperare file PowerPoint eliminati su Mac da qualsiasi dispositivo. Supponiamo che i tuoi file PowerPoint siano andati persi a causa di eliminazione, formattazione o altre operazioni errate. In tal caso, hai una probabilità piuttosto alta di recuperarli con l'aiuto dell'efficace software di recupero dati per Mac.
Per garantire il massimo risultato di recupero di PowerPoint su Mac, prova a non sovrascrivere i file persi salvando nuovi dati sull'unità in cui i file PPT erano andati persi. Scaricalo e applicalo per recuperare i file eliminati su Mac ora.
Passaggi per recuperare PowerPoint cancellato accidentalmente su Mac:
Passo 1. Seleziona la posizione su cui sono stati archiviati i tuoi dati e file eliminati e fai clic sul pulsante "Cerca file persi".

Passo 2. Il software eseguirà sia la scansione rapida che la scansione approfondita per trovare file eliminati sul volume selezionato.

Passo 3. I risultati della scansione verranno divisi per tipologie nel riquadro di sinistra. Basta selezionare i file e fare clic sul pulsante "Recupera" per recuperarli.

Metodo 2. Ripristinare i file PPT eliminati dalla cartella Cestino del Mac
Mac Trash è una possibilità di recupero dopo aver eliminato documenti su Mac. Tutti i file eliminati verranno trasferiti nella cartella di Cestino Mac e rimarranno lì per un po'. Puoi ripristinare rapidamente i file PPT eliminati nella cartella Trash con l'opzione Put Back.
Passaggio 1. Individua il Cestino sul desktop o dal Dock e fai doppio clic per aprire la cartella Cestino.
![]()
Passaggio 2. Trova i file PPT eliminati nella cartella Cestino > fai clic con il pulsante destro del mouse sul file > fai clic su "Ripristina".

Metodo 3. Recuperare i documenti PowerPoint eliminati dal backup di iCloud
Se i file PPT vengono eliminati definitivamente dal tuo Mac a causa della sovrascrittura, dovresti affidarti al backup di Time Machine o iCloud. È essenziale creare regolarmente dei backup, poiché possono aiutarti a ripristinare dati importanti. Accedi con il tuo ID Apple al sito Web ufficiale di iCloud > fai clic sulla tua foto del profilo personale > trova Impostazioni avanzate > fai clic su "Ripristina file".

Conclusione
Abbiamo discusso 7 diverse soluzioni in questo passaggio per recuperare file PowerPoint non salvati o eliminati su un Mac. Hai trovato un metodo adatto per recuperare i PPT persi? EaseUS Data Recovery Wizard per Mac è altamente consigliato perché ha un'interfaccia intuitiva e può gestire file eliminati e non salvati.
Non hai ancora scaricato questo software? Clicca sul pulsante seguente e prova oggi stesso lo strumento di recupero EaseUS per Mac!
Domande frequenti sul recupero PowerPoint non salvato su Mac
Ecco alcune domande e risposte aggiuntive sul recupero di file PPT non salvati su Mac:
1. È possibile recuperare file powerpoint non salvato su Mac?
Sì, puoi recuperare un PowerPoint non salvato su un Mac, grazie alla sua utility AutoRecover. Una volta abilitata questa opzione su Mac, puoi archiviare la cartella PPT non salvata su Mac e recuperare facilmente questi documenti non salvati.
2. MS PPT ha un'opzione di salvataggio automatico su Mac?
Sì, c'è un'opzione AutoSave su Mac. Puoi salvare manualmente il file PPT cliccando sul pulsante Save o abilitando AutoSave in MS Office PPT per salvare automaticamente il file.
3. Come posso recuperare un PowerPoint non salvato su un Mac?
Esistono diversi modi per recuperare un PowerPoint non salvato su un Mac:
- Applica EaseUS Data Recovery Wizard
- Recupera dalla cartella AutoRecover
- Recupera dalla cartella Temp
- Ripristina la versione precedente di PPT
