- Scoprire EaseUS
- Chi Siamo
- Recensioni & Premi
- Contatta EaseUS
- Rivenditore
- Affiliato
- Mio Conto
- Sconto Education
Problema - Cliccato accidentalmente non salva Word su Mac
Ho accidentalmente fatto clic su "Non salvare" durante la chiusura di un documento MS Word sul mio Mac. Quindi ho perso più di 10 pagine di lavoro! Per favore aiutami a recuperare documenti Word non salvati.
Nel caso in cui tu sia uno degli utenti che hanno premuto accidentalmente non salvare Word su Mac, leggi attentamente questo tutorial e prova le tre soluzioni seguenti.
| Soluzioni praticabili | Risoluzione dei problemi passo dopo passo |
|---|---|
| Correzione 1. Utilizzare il software di ripristino | Esegui il software di ripristino per Mac EaseUS > Scansiona dispositivo > Filtra file Word non salvato... Passaggi completi |
| Correzione 2. Usa il ripristino automatico | Vai a Finder > "Vai" > "Vai alla cartella" > Digita " ~/Library/Containers/com.microsoft. "... Passaggi completi |
| Correzione 3. Usa la cartella temporanea | Vai su "Applicazioni" > "Utilità" > "Terminale" > Inserisci open $TMPDIR > Apri cartella TMP... Passaggi completi |
Cose da fare e da non fare quando hai chiuso Word senza salvare il file:
- Cose da fare: riapri l'applicazione Word, verifica se il file chiuso veniva visualizzato nell'area Chiusa di recente. È possibile ripristinare direttamente l'elemento chiuso di recente.
- Cosa non fare: non tentare mai di avviare un nuovo ciclo di modifiche in Word, che di solito comporterà la sovrascrittura dei dati e ridurrà le possibilità di ripristino completo.
Post correlato: Recupera PowerPoint non salvato su Mac
Soluzione 1. Fare clic accidentalmente su Non salvare Word su Mac, provare il software di ripristino
In generale, un documento non salvato non apparirà nella cartella Cestino ed è anche difficile recuperarlo da un'altra parte. Qui, vorremmo consigliare uno strumento utile: EaseUS Data Recovery Wizard for Mac.
È usato specialmente per recuperare file cancellati e persi su Mac. Indipendentemente dal fatto che i tuoi file non siano salvati o persi, questo software di recupero dati per Mac ti aiuterà. Soprattutto per i file non salvati, può recuperare i file non salvati dalla cartella della versione precedente. Non solo può recuperare documenti Word persi, ma anche file Office Excel/PowerPoint e tutti gli altri tipi di file.
Scarica ora EaseUS Data Recovery Wizard per Mac, lascia che trovi il file Word non salvato su cui hai accidentalmente fatto clic su "Non salvare".
Passaggio 1. Avvia EaseUS Data Recovery Wizard for Mac, passa il mouse sul dispositivo in cui si è perso il file non salvato e fai clic su "Cerca file persi".

Passaggio 2. Dopo la scansione, fai clic su "Tipo" ed espandere "Documenti non salvati". Fai clic sul tipo di file esatto (Word, Excel, Powerpoint, Keynote, Pages, Numbers) che si è perso senza salvarlo.

Passaggio 3. Fai doppio clic per visualizzare l'anteprima del file non salvato, seleziona la versione corretta e fai clic su "Recupera" per salvare il file in un'altra posizione sicura su Mac.

Per gli utenti Windows, fai riferimento a questa pagina: Come recuperare documenti Word non salvati/cancellati in Windows 10
Soluzione 2. Recupera il documento di Word non salvato da AutoRecovery
Il ripristino automatico è una funzionalità integrata abilitata nell'applicazione Microsoft Office per impostazione predefinita. Salverà automaticamente le modifiche nei file di documento di Word, Excel, PowerPoint, ecc. ogni 5 o 10 minuti.
Nella maggior parte dei casi, quando hai chiuso accidentalmente un file Word prima di fare clic su Salva (Ctrl+S), c'è la possibilità di trovare la copia salvata automaticamente nella cartella AutoRecovery sul tuo computer Mac.
Ecco i passaggi che puoi provare a recuperare il documento Word perso senza salvare manualmente dalla cartella AutoRcovery:
Passaggio 1. Vai al Finder, quindi fai clic su "Vai", seleziona "Vai alla cartella".
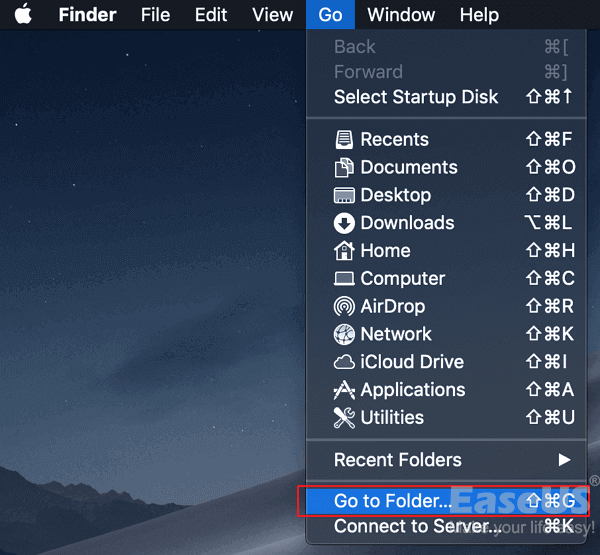
Passaggio 2. Digita ~/Library/Containers/com.microsoft.Word/Data/Library/Preferences/AutoRecovery e fai clic su "Vai".
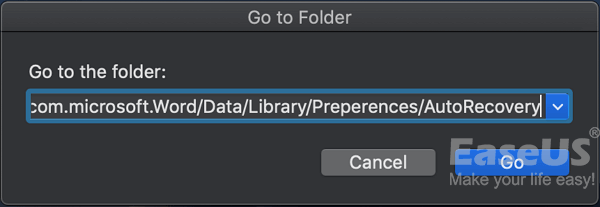
Passaggio 3. Controlla la cartella di ripristino automatico.
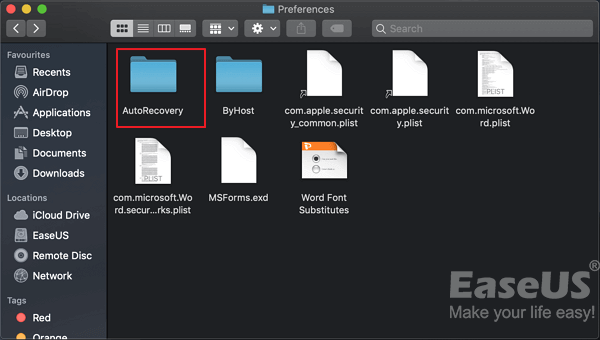
Passaggio 4. Trova il file denominato AutoRecovery*** in altre estensioni, aprilo con Word.
Passaggio 5. Visualizza il contenuto del documento Word non salvato, quindi salvalo nuovamente sul desktop del Mac.
Soluzione 3. Recupera il documento di Word non salvato dalla cartella temporanea
La cartella temporanea è una cartella locale su Mac che funziona per salvare file temporanei che sono attualmente in fase di modifica o modifica. Se hai accidentalmente fatto clic su "Non salvare" su un file di Word, prova a cercarlo nei file temporanei.
La cartella è denominata come TemporaryItems e potresti trovare tutti i file temporanei della Word non salvata in un formato TMP. Segui il documento Word di recupero che non è stato salvato da questa cartella ora:
Passaggio 1. Vai su Applicazioni> Utilità> Terminale.
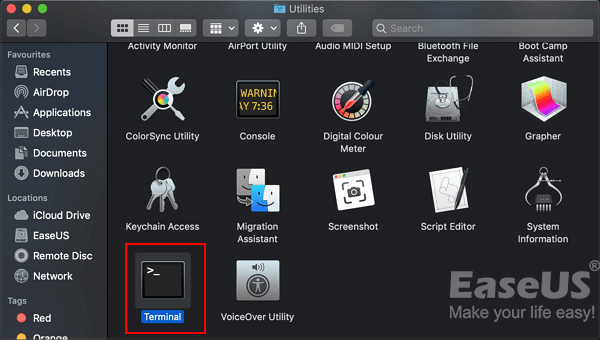
Passaggio 2. Immetti $TMPDIR aperto nel Terminale e premere "Invio".
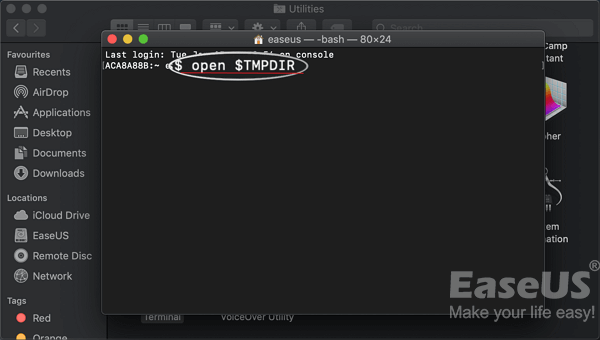
Passaggio 3. Trova e apri la cartella denominata TemporaryItems.
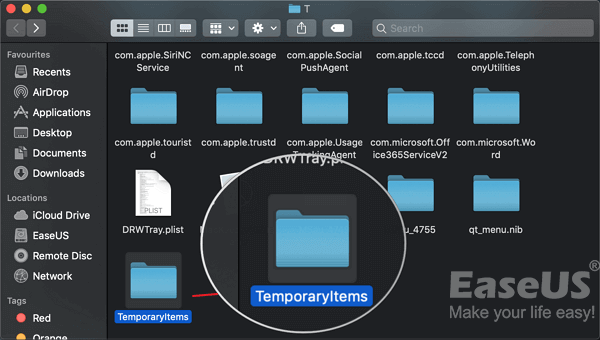
Passaggio 4. Individua e salva sul desktop il documento di Word non salvato.
Passaggio 5. Quindi cambia l'estensione del file da ".tmp" a ".doc" o ".docx".
Successivamente, aprilo nella tua applicazione Word e controlli il contenuto nel documento Word perso che non è stato salvato di nuovo. Se è tutto lì, questa volta premi il pulsante Salva.
Inoltre, non preoccuparti se non vedi nulla nella cartella Temporaneo. Il software di recupero file EaseUS per Mac come consigliato nella Soluzione 1 può aiutare.
Suggerimenti per evitare di perdere i file di Word prima del salvataggio
Quando hai premuto accidentalmente "Non salvare" su Word in Mac, non preoccuparti. I 3 metodi sopra menzionati possono recuperare documenti Word non salvati su Mac.
Per ridurre al minimo la possibilità di perdere il tuo duro lavoro in Word, tieni a mente questi suggerimenti quando modifichi Word la prossima volta:
- Fai clic su "Salva" o premi i tasti "Ctrl+S" dopo aver apportato le modifiche in Word.
- Disabilita i programmi problematici che bloccano il tuo Mac o Word.
- Imposta il salvataggio automatico su una frequenza più alta (intervalli di 10 minuti per impostazione predefinita), ad esempio 5 o 3 minuti.
Riassumi: la tua parola persa facendo clic su "Non salvare" è recuperabile
In questa pagina, abbiamo raccolto 3 modi che possono aiutarti quando hai premuto accidentalmente "Non salvare" in Word su Mac. Per un modo istantaneo ed efficace, vale la pena provare EaseUS Data Recovery Wizard per Mac con la sua funzione di recupero dei file non salvati.
Se non desideri utilizzare software, Ripristino automatico e Cartella temporanea sono le ultime posizioni in cui puoi trovare il documento Word perso e non salvato sul tuo Mac. Il tuo file Word perso che è stato chiuso da "Non salvare" è recuperabile. Vai e segui per riportare indietro i tuoi duri lavori ora.
