- Scoprire EaseUS
- Chi Siamo
- Recensioni & Premi
- Contatta EaseUS
- Rivenditore
- Affiliato
- Mio Conto
- Sconto Education
- Recupera i filmati della Tesla Dashcam utilizzando il software
- Recupera i filmati della Tesla Dashcam utilizzando Utility Disco
- Utilizza i servizi di recupero dati per recuperare i filmati della Tesla Dashcam
- Perché mancano i filmati della Tesla Dashcam
- Suggerimenti aggiuntivi per evitare la perdita dei filmati della Dashcam Tesla
Cos'è il filmato della Tesla Dashcam? Potresti avere familiarità con i filmati della Dashcam se possiedi una Tesla, che registra video dell'ambiente circostante il tuo veicolo durante la guida. Inserisci un'unità USB o una scheda SD nella porta anteriore della tua Tesla; puoi utilizzare la Tesla Dashcam e visualizzare i filmati della Tesla Dashcam sul Mac.
Tuttavia, se l'unità USB o la scheda SD esauriscono lo spazio, la Dashcam non salverà le registrazioni o potrebbe sovrascrivere le prime registrazioni. Di conseguenza, hai perso dei filmati su di esso. Ma non preoccuparti se si verifica la situazione peggiore; questo articolo fornirà 3 metodi efficaci per recuperare i filmati della Tesla Dashcam.
Nota: interrompere l'utilizzo del dispositivo di archiviazione Tesla Dashcam una volta perso o eliminato il filmato per evitare la perdita permanente dei dati.
Correzione 1. Recupera i filmati della Tesla Dashcam utilizzando il software
Molte persone riferiscono di aver perso filmati essenziali della Tesla Dashcam e di aver fatto di tutto per recuperarlo.
Ho un'assicurazione Tesla, ma quando ho provato a presentare il reclamo mi ha chiesto il suo numero di licenza che non ho. Ho perso il filmato della dash cam, c'è un modo per recuperarlo? da Reddit
Se ritieni che il recupero di video persi o cancellati sia difficile e complicato, non hai trovato il software di recupero dati giusto. EaseUS Data Recovery Wizard per Mac è un software di recupero dati professionale e affidabile. Aiuta gli utenti a recuperare file Mac eliminati in modo permanente.
Il software Mac di recupero video EaseUS supporta il recupero di vari tipi di video da diversi dispositivi di archiviazione, inclusi AVI, MPG, MOV, MPEG, ASF, MP4, 3GP e MTS. Può recuperare l'unità USB e la scheda SD del Mac; controlla i passaggi qui:
Passaggio 1. Collega correttamente la tua chiavetta USB al tuo Mac. Avvia EaseUS Data Recovery Wizard per Mac. Inizia a selezionare l'unità flash e fai clic su "Cerca file persi" per consentire al software di cercare i file persi su di essa.

Passaggio 2. Dopo una scansione rapida e una scansione approfondita, tutti i file verranno presentati nel pannello di sinistra nei risultati della scansione.

Passaggio 3. Seleziona i file che desideri recuperare e fai clic sul pulsante "Recupera". Non salvare i file recuperabili sull'unità USB stessa in caso di sovrascrittura dei dati.
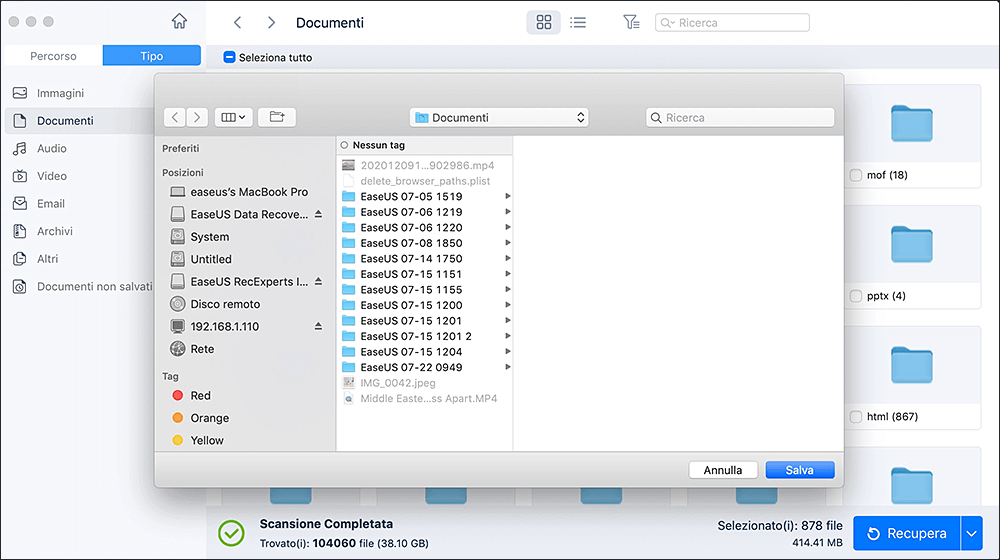
Inoltre, il software di recupero EaseUS su Mac può risolvere la maggior parte delle situazioni di perdita di dati, anche se il disco rigido esterno non è leggibile sul tuo Mac a causa dell'errore Impossibile smontare il disco 69888 del Mac o per altri motivi.
Ecco una guida video su come recuperare i filmati della dashcam Tesla su un Mac. Guarda questo video per scoprire i dettagli sul recupero dei tuoi video Tesla!

Correzione 2. Recupera filmati Tesla Dashcam utilizzando Utility Disco
Quando il file system dell'unità USB Tesla o della scheda SD è danneggiato, puoi prendere in considerazione la formattazione da USB a exFAT su Mac, che cancellerà tutti i dati sull'unità USB. Ma prima di formattarlo, puoi eseguire Utility Disco sul tuo Mac per verificare se può essere riparato senza formattazione.
L'applicazione di pronto soccorso integrata può diagnosticare e risolvere rapidamente i problemi del disco. First Aid esegue la scansione dei dati danneggiati e tenta di risolverli riparando i file danneggiati su Mac. Correggendo questi danneggiamenti, puoi proteggere i tuoi file system di archiviazione interni o esterni da danni futuri e mantenerli senza intoppi.
Segui i passaggi seguenti per ripristinare l'unità USB o la scheda SD del filmato della Tesla Dashcam utilizzando Utility Disco sul tuo Mac:
Passaggio 1. Inserisci la scheda SD o l'unità USB nel Mac e apri Utility Disco per selezionarla.
Passaggio 2. Seleziona la scheda SD (o USB) nella barra laterale, quindi fai clic su "Primo soccorso".

Passaggio 3. Nella finestra di dialogo First Aid, fai clic su "Esegui", quindi segui le istruzioni sullo schermo se dice che First Aid ha rilevato un danneggiamento che deve essere riparato.
Passaggio 4. Una volta completata la procedura di primo soccorso, fare clic su "Fine".
Se l' USB non viene visualizzato sul Mac e non riesci a trovarlo in Utility Disco, questo articolo potrebbe risolvere questo problema senza perdita di dati sull'unità USB exFAT.

Correzioni Ultime: ExFAT USB non viene visualizzato sul Mac senza perdere dati
Questo articolo discute 5 metodi efficaci per correggere l'USB exFAT che non viene visualizzato su Mac. Leggi di più >>
Condividi questo articolo sui social media per aiutare gli altri a saperne di più su come recuperare i filmati della Tesla Dashcam.
Correzione 3. Utilizza i servizi di recupero dati per recuperare i filmati della Tesla Dashcam
Un altro metodo collaudato per recuperare i filmati della Tesla Dashcam mancanti o cancellati è chiedere aiuto ai servizi professionali di recupero dati EaseUS , esperti nel recupero dati da oltre 18 anni.
Quando non riesci a utilizzare un'applicazione per ripristinare il filmato della tua Tesla Dashcam dopo diversi tentativi, potresti prendere in considerazione un professionista per gestire i complessi scenari di ripristino, come la riformattazione dell'unità USB Tesla, della scheda SD RAW Tesla, la perdita della partizione sul dispositivo di archiviazione, ecc. .
Perché mancano i filmati della Tesla Dashcam
Prima di imparare come recuperare i filmati della Tesla Dashcam, dovresti capire perché mancano i filmati della tua Tesla Dashcam. Ecco le possibili cause della mancanza del filmato della Tesla Dashcam:
- Elimina o formatta manualmente i filmati della Tesla Dashcam.
- Danni fisici all'unità USB, alla scheda SD o ad altri dispositivi di archiviazione.
- Rimuovere il dispositivo di archiviazione mentre la Tesla Dashcam sta registrando.
- L'unità USB o la scheda SD esaurisce lo spazio e continua a registrare nuovi filmati.
- I settori danneggiati o i file system danneggiati sul dispositivo di archiviazione sono illeggibili sul tuo computer.
Anche le schede SD che diventano RAW sono un problema comune riscontrato da molti utenti; supponiamo che tu sia uno di loro. Questo articolo potrebbe risolvere il tuo problema e rendere nuovamente utilizzabile la scheda SD RAW.
Dopo aver appreso le possibili cause della perdita dei filmati della Tesla Dashcam, possiamo recuperare i filmati persi della Tesla Dashcam utilizzando 3 metodi pratici. Continua a leggere per conoscere i passaggi dettagliati.
Leggi questo articolo se il tuo Mac dice "Il disco che hai inserito non era leggibile da questo computer".

4 modi comprovati per risolvere il problema del disco allegato che non era leggibile da questo computer
Scopri i quattro modi seguenti per riparare il disco inserito che non era leggibile da questo computer su Mac. Leggi di più >>
Suggerimenti aggiuntivi per evitare la perdita dei filmati della Dashcam Tesla
Per prevenire efficacemente la perdita dei filmati della Tesla Dashcam, ecco due misure principali:
💾Formattare correttamente la scheda USB/SD della Tesla Dashcam
Molti casi di filmati mancanti della Tesla Dashcam sono dovuti a un dispositivo di archiviazione formattato in modo errato. Quindi dovresti sapere come formattare Tesla USB su Mac prima di inserire l'unità USB nella porta anteriore della tua Tesla.
Se l'USB non è formattata correttamente, anche il video archiviato potrebbe andare perso. E l'unità USB che hai scelto dovrebbe soddisfare i requisiti minimi per la registrazione di video con Tesla Dashcam. Guardare:
- Capacità di archiviazione minima di 64 GB
- Almeno 4 MB/s di velocità di scrittura sostenuta
- Essere compatibile con USB 2.0
😀Eseguire spesso il backup dei filmati della Tesla Dashcam
Esistono così tanti modi in cui i dispositivi di archiviazione possono guastarsi che è difficile prevenirli tutti. Quindi il modo più conservativo ed efficace è eseguire backup frequenti dei filmati della tua Tesla Dashcam. Ad esempio, puoi trasferire i video della Tesla Dashcam su altri dischi rigidi o dispositivi cloud quando l'unità USB esaurisce lo spazio.
Conclusione
Non farti prendere dal panico quando non riesci a trovare il filmato della tua Tesla Dashcam a causa di una cancellazione accidentale o danneggiata; puoi recuperare il filmato della Tesla Dashcam con EaseUS Data Recovery Wizard per Mac, utilizzando Utility Disco e chiedere aiuto ai servizi di recupero dati EaseUS.
Domande frequenti sul recupero dei filmati della Tesla Dashcam
Ecco le domande che le persone fanno spesso quando cercano come recuperare i filmati della Tesla Dashcam su Mac:
1. Come posso recuperare i filmati della dashcam su Mac?
Puoi installare il software professionale di recupero filmati della dash cam: EaseUS Data Recovery Wizard per Mac, e controlla i passaggi qui:
Passo 1. Inserisci il dispositivo di archiviazione dei filmati Tesla Dashcam nel tuo Mac, avvia il software EaseUS e scegli la partizione dei filmati.
Passo 2. Fai clic su "Scansione" per visualizzare tutti i filmati.
Passo 3. Seleziona i filmati che desideri recuperare e fai clic su "Ripristina".
2. Come posso trovare i filmati della mia dash cam Tesla?
È possibile visualizzare il filmato della Tesla Dashcam sul touchscreen seguendo i passaggi seguenti:
Passo 1. Tocca l'icona Dashcam sul touchscreen.
Passo 2. Tocca l'icona del menu sullo schermo e le schede visualizzeranno i videoclip registrati.
3. Per quanto tempo Tesla conserva le riprese della dash cam?
Non registra video quando la Dashcam è spenta; generalmente conserva circa 20 minuti di filmati di guida che ruota in tempo reale.
Articoli Correlati
