- Scoprire EaseUS
- Chi Siamo
- Recensioni & Premi
- Contatta EaseUS
- Rivenditore
- Affiliato
- Mio Conto
- Sconto Education
Questa pagina illustra il processo dettagliato di recupero dei dati da un computer Mac guasto prima di reinstallare macOS. Se riscontri lo stesso problema, segui questa pagina per vedere come recuperare i dati dal computer Mac guasto prima della reinstallazione di macOS:
| Soluzioni praticabili | Risoluzione dei problemi passo dopo passo |
|---|---|
| Frase 1. Crea USB avviabile | Esegui EaseUS Data Recovery Wizard for Mac su un altro computer Mac > Crea USB avviabile... Passaggi completi |
| Frase 2. Recupera i dati del Mac | Collega l'USB avviabile al Mac guasto> Avvia il computer da USB> recupera i dati... Passaggi completi |
La reinstallazione di macOS elimina tutto, cosa posso fare
"Il mio macOS Catalina è stato danneggiato e la schermata di accesso non viene visualizzata. Se reinstallo macOS dal menu di ripristino, il software e i dati installati in precedenza verranno eliminati? E in tal caso, come posso eseguirne il backup su un disco rigido, i dati e il software è molto importante per me."
La reinstallazione di macOS di macOS Recovery può aiutarti a sostituire l'attuale sistema operativo problematico con una versione pulita in modo rapido e semplice. Tecnicamente parlando, la semplice reinstallazione di macOS non cancellerà il tuo disco né cancellerà i file. Probabilmente non è necessario cancellare, a meno che tu non stia vendendo o regalando il tuo Mac o abbia un problema che richiede la cancellazione. Inoltre, se sospetti che ci sia qualcosa di sbagliato nell'unità di avvio, puoi utilizzare Utility Disk per scansionarli e ripararli dalla schermata di ripristino, che potrebbe essere un'alternativa più rapida e conveniente rispetto alla cancellazione e alla reinstallazione di macOS.
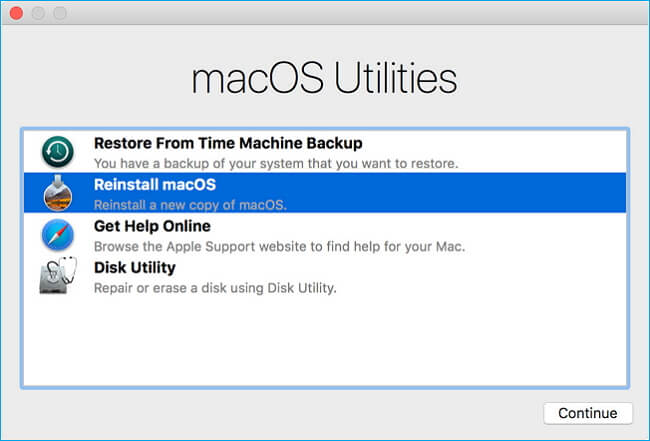
Come recuperare i dati quando il Mac deve essere cancellato e reinstallare macOS
Se riscontri lo stesso problema di cui all'inizio dell'articolo, il tuo computer viene danneggiato e devi considerare un riavvio completo in modalità di ripristino. A questo punto, devi utilizzare Utility Disk in macOS Recovery per inizializzare prima il disco rigido del Mac e procedere alla reinstallazione di macOS.
Come tutti sanno, la cancellazione dell'hard disk su Mac causerà inevitabilmente la perdita di dati e renderà i file irrecuperabili. Come recuperare i dati nel modo più semplice quando il Mac non si avvia? Non preoccuparti, ecco che arriva il EaseUS Data Recovery Wizard for Mac, che ti consente di creare un'unità USB avviabile su un altro Mac che funzioni bene, quindi riavviare il Mac da esso e procedere con il ripristino dei file. Soprattutto per ripristinare i dati sull'unità di sistema in macOS 10.13, è molto sicuro eseguire il ripristino da un supporto di avvio. Utile per qualsiasi emergenza, nessun danno secondario ai dati!
Ora, segui le guide dettagliate di seguito per vedere come recuperare i dati dal Mac che non si avviano e devono cancellare e reinstallare il sistema operativo. L'intero tutorial sarà diviso in due parti: come creare un supporto di avvio USB e come recuperare i dati dal supporto di avvio.
Come creare un supporto di avvio USB
Passaggio 1. Installa ed esegui EaseUS Data Recovery Wizard per Mac su un altro computer Mac, seleziona "File" > "Crea USB avviabile". Quindi, scegli un'unità USB per creare il disco di avvio.
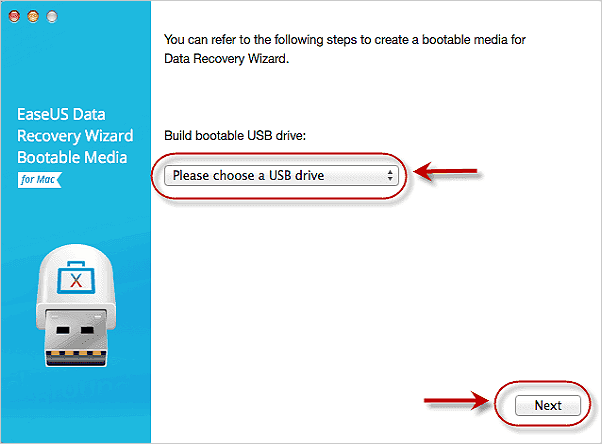
- Avviso
- Il creatore chiederà di cancellare l'unità per riallocare lo spazio, quindi potrà scrivere i file di avvio su questa unità. Esegui il backup di tutti i file USB con EaseUS Todo Backup per Mac prima di elaborare "Eraser".
Passaggio 2. Il programma inizia a creare uno spazio di 2 GB e a salvare i file di avvio. Lo spazio rimanente sull'USB può ancora essere utilizzato per l'archiviazione.
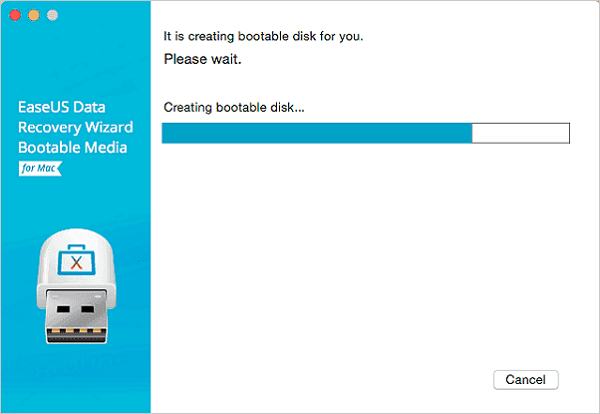
Passaggio 3. Una volta completato, segui la guida per avviare il Mac danneggiato dal disco di avvio e avvia il ripristino. Ti consigliamo di ripristinare i dati su un disco rigido esterno.
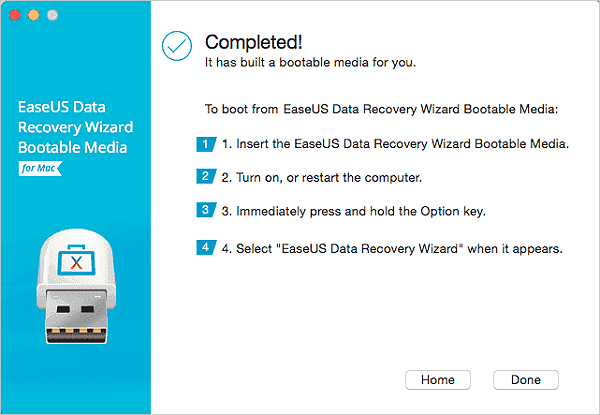
Come recuperare i dati dal disco rigido del Mac
Passo 1. Seleziona l'unità desiderata per il recupero (può essere un HDD/SSD interno o un dispositivo di archiviazione rimovibile). Fai clic sul pulsante "Cerca file persi".

Passo 2. EaseUS Data Recovery Wizard for Mac eseguirà immediatamente la scansione del disco selezionato e visualizzerai i risultati della scansione sulla schermata.

Passo 3. Tra i risultati della scansione, seleziona i file desiderati e clicca sul pulsante "Recupera".

Dopo il ripristino dei dati, puoi utilizzare "Utility Disk" per cancellare il disco del Mac, quindi scegliere "Reinstalla macOS" per completare la reinstallazione.
Scopri di più su EaseUS Data Recovery Wizard per Mac
Il programma di recupero dati EaseUS per Mac ti consente di recuperare file cancellati dal cestino svuotato, disco rigido interno/esterno, SSD, scheda di memoria danneggiata o formattata, inclusi memory stick, schede SD, schede CF, schede XD e MMC. Inoltre, ti consente anche di recuperare Word, Excel, PPT, ecc.
