- Scoprire EaseUS
- Chi Siamo
- Recensioni & Premi
- Contatta EaseUS
- Rivenditore
- Affiliato
- Mio Conto
- Sconto Education
Il sistema operativo Mac OS X è un sistema basato su Unix per computer Mac. Ora il Mac esegue tutti i tipi di file e modifica tutti i tipi di comandi dal terminale. Quando viene visualizzato l'errore Mac autorizzazione negata, questi comandi vengono inviati dal terminale. Ci sono molte ragioni per ricevere queste notifiche di errore che sono elementari e comuni. In questa pagina è disponibile una guida completa per rimuovere l'errore di autorizzazione negata su questo computer. Segui tutti i passaggi indicati di seguito per ottenere l'accesso a tutti i file e le cartelle che sono inaccessibili.
| Soluzioni praticabili | Risoluzione dei problemi passo dopo passo |
|---|---|
| 1. Correggi l'autorizzazione negata su Mac |
Metodo 1. Ottieni l'autorizzazione per i file... Passaggi completi Metodo 2. Controlla le tue autorizzazioni... Passaggi completi Metodo 3. Modifica la proprietà di... Passaggi completi Metodo 4. Usa sudocommands... Passaggi completi Metodo 5. Assegna l'autorizzazione per il terzo... Passaggi completi |
|
2. Ripristina i file inaccessibili su Mac |
Seleziona la posizione del disco (può essere un... Passaggi completi |
Errore: autorizzazione negata su Mac
Se qualcuno riscontra un errore del dispositivo di autorizzazione, potrebbe visualizzare molti tipi diversi di messaggi sullo schermo. Il messaggio di errore potrebbe essere diverso, ma il significato è lo stesso. Ora alcuni esempi sono riportati di seguito. Esaminiamoli uno per uno.
1. Autorizzazione negata per file, cartelle o dischi su Mac : il motivo più probabile per l'errore di autorizzazione negata quando si desidera aprire un file o una cartella è bloccato. Potrebbe essere perché non hai i privilegi di amministratore o il file è stato creato per essere bloccato.
2. Autorizzazione terminale negata su Mac - Molte cose vanno storte quando si aggiunge un comando nel terminale. Con l'aiuto di questo errore, nessun altro file o la directory menzionata in esso non si aprirà.
3. Autorizzazione app negata - Viene scelta l'opzione Non consentire, che viene rifiutata al momento dell'utilizzo di una funzionalità relativa all'Applicazione. Ci sono cose molto comuni che forniscono problemi di autorizzazione negata come un'app che non può utilizzare la fotocamera, il microfono, non è in grado di salvare file, non può condividere lo schermo con altri e molti altri.
Metodo 1. Ottieni l'autorizzazione per file, cartelle o dischi su Mac
C'è un'impostazione di autorizzazione disponibile sul computer Mac. Con l'aiuto di tale autorizzazione, gli utenti possono assegnare l'autorizzazione a tutti i file e le cartelle in modo che possano essere visualizzati e modificati. Che può essere modificato in base alle esigenze. Puoi cambiarlo raggiungendo la finestra delle informazioni. Ecco i passaggi per ottenere l'autorizzazione per file, cartelle o dischi su Mac.
Passaggio 1. Scegli un file o una cartella qualsiasi presente sul disco e poi ottieni informazioni su quello selezionato.
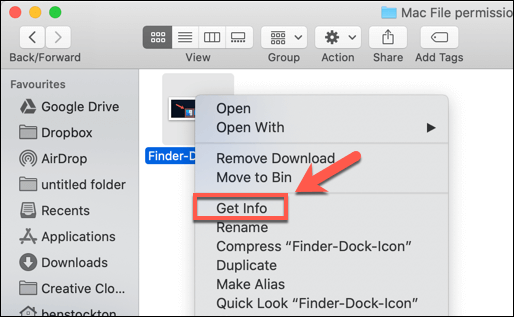
Passaggio 2. Se l'autorizzazione selezionata non è visibile nelle informazioni, fai clic sul simbolo della freccia.
Passaggio 3. Successivamente, l'utente vedrà un simbolo di lucchetto su cui fai clic e inserisci la password amministratore e il nome utente per sbloccarlo. Dopo che l'utente vedrà l'autorizzazione assegnata dal file e dalla cartella specifici.
Passaggio 4. Fai clic sulla colonna del nome e scegli l'opzione di privilegio disponibile nel menu.
- Leggi e scrivi
- Sola lettura
- Scrivi solo
- Nessun accesso
Metodo 2. Controlla le tue autorizzazioni
Come accennato in precedenza, una possibile ragione per cui potresti visualizzare l'errore di autorizzazione negata è che non disponi delle autorizzazioni di accesso ai file. Segui i passaggi seguenti per verificare le tue autorizzazioni.
Passaggio 1. Avvia il Terminale nel Mac dalle utilità.
Passaggio 2. Digita il comando: Enter: ls -l. Assicurati di non premere il pulsante Invio ma digita la parola.
Passaggio 3. Trascina il file o la cartella nella finestra del terminale.
Passaggio 4. Ora premi il pulsante Invio. L'autorizzazione specifica accessibile all'utente corrente sarà visibile sullo schermo.
Metodo 3. Modifica la proprietà della directory
È necessario modificare la proprietà specifica del file o della cartella. Per questo, devi inserire un comando Chown nel Terminale e premere Invio.
Chown -R $USER:$USER /path/to/directory
* Cambia /path/to/directory con il percorso in cui vuoi scrivere.
Metodo 4. Usa i comandi Sudo
Il comando Sudo ti dà la possibilità di eseguire comandi come amministratore per circa cinque minuti. Se non riesci a eseguire i comandi in Terminale ancora e ancora, aggiungi semplicemente "sudo" prima dei comandi originali.
Per esempio:
- sudo chmod 755 /dvtcolorconvert.rb
- sudo chmod 755 ~/Themes/ObsidianCode.xccolortheme
Metodo 5. Assegna l'autorizzazione per le app di terze parti
Nella maggior parte dei casi, il Mac emetterà una notifica per ricordare agli utenti di passare tutte le autorizzazioni durante l'installazione dell'applicazione. In alcune rare occasioni, è necessario concedere autonomamente le autorizzazioni alle app di terze parti. Ecco i passaggi dettagliati:
Passaggio 1. Vai su Sicurezza e privacy, quindi fai clic sulla sezione Generale.
Passaggio 2. Immetti il nome utente / password dell'amministratore utente per sbloccare la schermata di modifica.
Passaggio 3. Contrassegna tutti i pulsanti di opzione che mostrano l'App Store e gli sviluppatori identificati
Passaggio 4. Fai clic sul pulsante di blocco e salvare le impostazioni modificate.
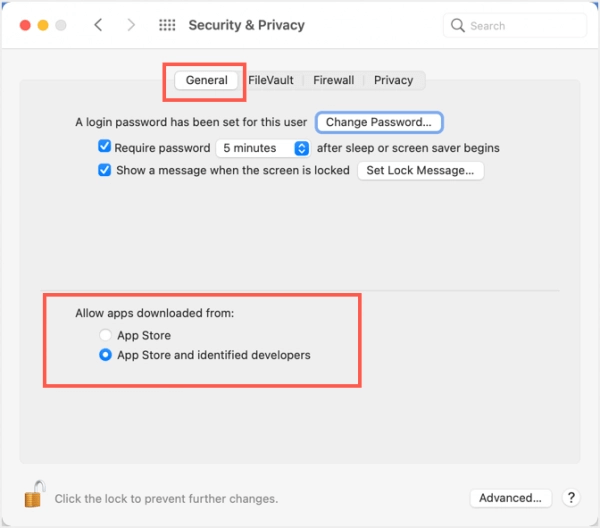
Suggerimento bonus: ripristina i file inaccessibili su Mac
Un altro metodo che puoi provare è applicare software di recupero dati di terze parti. Il motivo per cui lo consigliamo è che questo tipo di software può scansionare e cercare in profondità nel disco del tuo computer e trovare tutti i dati persi. Indipendentemente dal fatto che i dati vengano eliminati, nascosti o trasformati in RAW.
Uno di questi strumenti di cui ti puoi fidare è EaseUS Data Recovery Wizard per Mac. Con l'aiuto di questo software, puoi ripristinare qualsiasi tipo di file o cartella persa, invisibile o inaccessibile. Questo non è in grado di correggere tutti i tipi di errori negati che arrivano direttamente, ma solo un'opzione che puoi provare dopo aver provato tutti i metodi possibili.
Scarica subito EaseUS Data Recovery Wizard per Mac e segui i passaggi seguenti per trovare i file persi o inaccessibili.
Passo 1. Seleziona l'unità desiderata per il recupero (può essere un HDD/SSD interno o un dispositivo di archiviazione rimovibile). Fai clic sul pulsante "Cerca file persi".

Passo 2. EaseUS Data Recovery Wizard for Mac eseguirà immediatamente la scansione del disco selezionato e visualizzerai i risultati della scansione sulla schermata.

Passo 3. Tra i risultati della scansione, seleziona i file desiderati e clicca sul pulsante "Recupera".

Conclusione
Questo è tutto su come correggere l'errore di autorizzazione negata su Mac. Segui i metodi indicati uno per uno, puoi risolvere il problema da solo. Oppure puoi applicare EaseUS Data Recovery Wizard per Mac come ultima risorsa per vedere se è in grado di scansionare e ripristinare i file inaccessibili. Se ha fallito di nuovo, è anche una buona scelta quando è necessario recuperare i dati persi dal Cestino svuotato o recuperare documenti Word non salvati.
Articoli Correlati
