- Scoprire EaseUS
- Chi Siamo
- Recensioni & Premi
- Contatta EaseUS
- Rivenditore
- Affiliato
- Mio Conto
- Sconto Education
Il modo comune per eliminare i file su Mac è spostarli nel Cestino del Mac, che non elimina completamente i file e i file eliminati rimangono comunque sul tuo Mac, occupando prezioso spazio di archiviazione. Come eliminare definitivamente i file su Mac? Ecco i metodi testati e l'esperienza utente:
| Dato che questo è il modo più comune per eliminare i file in modo permanente, è difficile per l'utente medio del computer recuperare i file che scompaiono dopo aver svuotato il Cestino senza utilizzare un software di recupero dati professionale. | |
| Con le scorciatoie rapide, puoi eliminare definitivamente alcuni file privati o non più necessari. Tuttavia, potresti eliminare accidentalmente alcuni file importanti e sarà difficile recuperare i file eliminati per errore utilizzando le scorciatoie. | |
| Elimina definitivamente un file con il comando Terminale: non è nemmeno necessario individuare il file e cliccarlo più volte. Ma questo metodo non è utilizzato dai principianti del computer; l'utilizzo del comando Terminale richiede un'operazione attenta. | |
| L'eliminazione da Utility Disco non viene utilizzata per eliminare permanentemente singoli file ma per cancellare il volume del disco rigido sul tuo MacBook Pro/Air. Pertanto i primi tre metodi sono consigliati se è necessario eliminare particolari file/cartelle. |
Supponiamo che venderai il tuo MacBook Pro o Air; prima di vendere la tua macchina, dovresti considerare come eliminare definitivamente i file sul tuo Mac per proteggere le informazioni private. Come eliminare definitivamente i file su Mac? Questo articolo introdurrà modi efficaci per eliminare definitivamente i file su Mac.
Svuota il cestino per eliminare definitivamente i file su MacBook Air
Spostare i file nel Cestino può essere il modo più semplice e veloce quando gli utenti Mac pensano di eliminarli. Ma i file archiviati nel Cestino non verranno eliminati automaticamente finché non svuoti il Cestino.
Pertanto, puoi svuotare il Cestino quando desideri eliminare definitivamente i file in modo che altri non possano ripristinare i dati del Cestino del Mac.
Ecco un video che spiega come eliminare definitivamente i file svuotando il Cestino:
- 00:17 - Sposta il file nel Cestino
- 00:41 - Seleziona l'opzione "Svuota cestino".
La funzionalità del Cestino offre l'opportunità di ripristinare i file eliminati accidentalmente, ma se attivi le Impostazioni a tempo limitato, il Cestino rimuoverà gli elementi automaticamente dopo 30 giorni. Guida su come controllare le impostazioni del limite di tempo per il cestino:
Passaggio 1. Vai su "Finder > Impostazioni" e fai clic su "Avanzate".
Passaggio 2. Deseleziona l'opzione "Rimuovi gli elementi dal Cestino dopo 30 giorni".
Condividi questo articolo sui social media per aiutare gli altri a imparare come svuotare il cestino ed eliminare definitivamente i file su MacBook Air/Pro.
Supponiamo che alcuni dati essenziali siano stati eliminati per errore dopo aver svuotato il Cestino e che desideri recuperare i file Mac eliminati in modo permanente; l'unico modo è trovare un software di recupero dati che ti aiuti a recuperarli. EaseUS Data Recovery Wizard per Mac è uno strumento di recupero dati affidabile e potente che supporta vari tipi di file sulla maggior parte dei dispositivi.
Con l'affidabile software EaseUS, puoi recuperare il cestino del Mac svuotato con pochi clic, seguendo i passaggi seguenti per recuperare rapidamente i file eliminati:
Passaggio 1. Selezionare l'unità da scansionare
Nella finestra principale di EaseUS Data Recovery Wizard, sarà presente un elenco delle unità collegate al tuo Mac. Seleziona l'unità da cui desideri recuperare i file persi/cancellati e fai clic sul pulsante "Cerca file persi".
Nota: prima del ripristino dei dati, faresti meglio a fare clic su "Backup del disco" dalla barra laterale sinistra per creare un backup del tuo Mac ed evitare ulteriori perdite di dati. Dopo il backup, il software può recuperare i dati dal backup del Mac e il tuo computer può scrivere nuovamente nuovi dati.

Passaggio 2. Selezionare i dati/file persi
EaseUS Data Recovery Wizard per Mac eseguirà immediatamente la scansione del volume del disco selezionato e visualizzerà i risultati della scansione nel riquadro di sinistra. Puoi ordinare i risultati per trovare i file desiderati se stai cercando determinati file.

Passaggio 3. Recuperare i dati persi/cancellati
Una volta trovati i file desiderati, visualizza l'anteprima dei file e quindi fai clic su "Ripristina" per iniziare il recupero dei file Mac cancellati/persi.

Come eliminare definitivamente i file sui collegamenti Mac
L'uso delle scorciatoie su Mac semplifica il nostro lavoro, migliora l'efficienza ed evita perdite di tempo. Ecco le scorciatoie per l'eliminazione su Mac:
- Premi "Comando + Canc": sposta l'elemento selezionato nel Cestino.
- Premi "Maiusc + Comando + Canc": svuota il cestino.
- Premi "Opzione + Maiusc + Comando + Canc": svuota il cestino senza finestra di dialogo di conferma.
Supponiamo di premere i tasti "Comando + Canc" ma di scoprire che il file non può essere eliminato; dovresti controllare 3 cose:
- Il file non è attualmente in uso.
- Il file non è bloccato ed è di sola lettura.
- Hai il permesso di modificare il file.
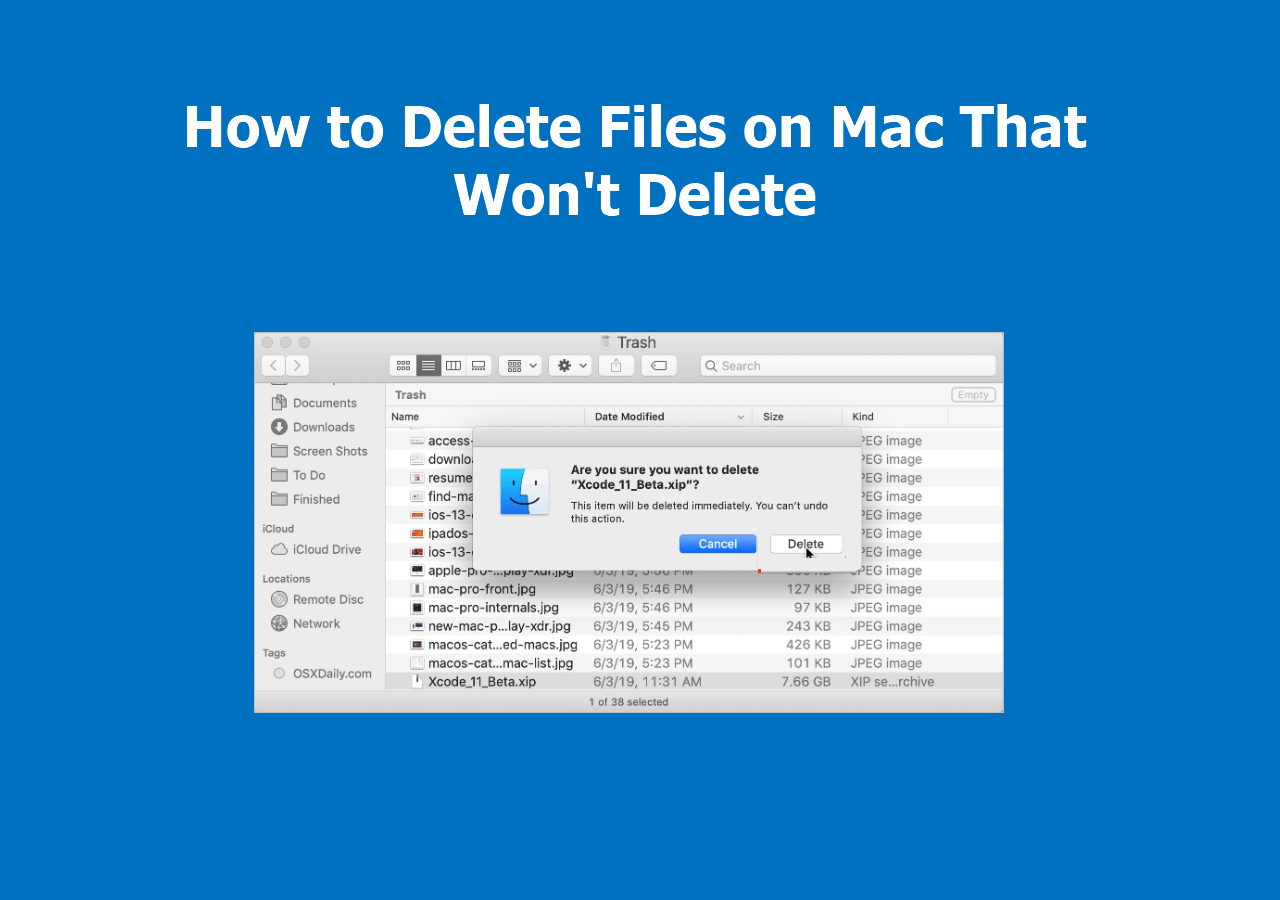
2023 Forza l'eliminazione dei file| Come eliminare file su Mac che non verranno eliminati
Se il file non può essere eliminato su Mac, non preoccuparti. Questo articolo discute 4 modi comprovati per forzare l'eliminazione dei file sui computer Mac. Leggi di più >>
Usa Terminale per eliminare definitivamente le cartelle su Mac
Puoi utilizzare il comando rm o rm -R nel Terminale Mac per eliminare i file in modo permanente. Questo può essere pericolosamente facile:
- Eseguire il comando rm filename per eliminare permanentemente il file denominato "filename".
- Esegui il comando rm -R archives per eliminare definitivamente una directory piena di archivi contenenti sottodirectory e file.
Inoltre, puoi utilizzare il comando di cancellazione sicura nel Terminale per eliminare definitivamente i file su Mac.
Nota: il comando di cancellazione sicura cancellerà l'intero disco in modo sicuro; non può eliminare un particolare file/cartella o cancellare un volume del disco rigido.
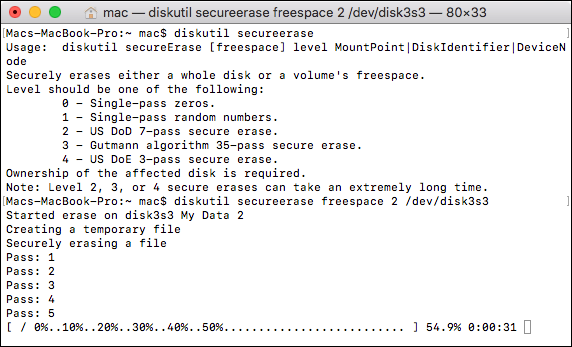
Puoi utilizzare il comando di cancellazione sicura del Terminale per cancellare in modo sicuro lo spazio di archiviazione vuoto su un volume del disco rigido del Mac; fare riferimento a quanto segue:
Passaggio 1. Vai su "Applicazione > Utilità > Terminale" e digita diskutil list.
Passaggio 2. Digita diskutil secureErase 2 disk#. Tieni presente che sostituisci # con il numero del disco rigido.
Come eliminare definitivamente i file Mac con Utility Disco

Nota: questo metodo può aiutarti a cancellare il volume del disco rigido del Mac anziché eliminare singoli file o cartelle dal disco rigido del Mac.
Segui i passaggi seguenti per cancellare il volume del disco rigido del Mac:
Passaggio 1. Apri "Utility Disco" sul tuo MacBook Air.
Passaggio 2. Scegli il volume del disco rigido che contiene i file che desideri eliminare definitivamente.
Passaggio 3. Fai clic su "Cancella" nel menu in alto e verrà visualizzata una finestra di conferma.
Passaggio 4. Inserisci il nome del volume, scegli un formato, come HFS+ (Mac OS esteso) e fai clic su "Opzioni di sicurezza".
Passaggio 5. Scegli "Più sicuro" e fai clic su "OK" per iniziare.
Conclusione
Come eliminare definitivamente i file su Mac? Puoi svuotare il Cestino, utilizzare le scorciatoie del Mac, il comando Terminale e Utilità Disco per eliminare definitivamente i file sul Mac. Ma tieni presente che i metodi 3 e 4 non vengono utilizzati per eliminare singoli file/cartelle.
Si consiglia di utilizzare le scorciatoie del Mac o di svuotare il Cestino per eliminare definitivamente file/cartelle sul MacBook Pro/Air. E gli utenti non possono ripristinare i file eliminati in modo permanente a meno che non utilizzino un software di recupero dati professionale come EaseUS Data Recovery Wizard per Mac.
Domande frequenti su come eliminare definitivamente i file su Mac
Ecco le domande che le persone fanno anche quando cercano come eliminare definitivamente i file su Mac e puoi leggere le domande seguenti per saperne di più sull'eliminazione permanente su Mac.
1. Come posso disattivare il Cestino "Elimina immediatamente" sul Mac?
Per disattivare Elimina immediatamente Mac:
Passaggio 1. Avvia "Applicazione" e vai su "Terminale".
Passaggio 2. Al prompt dei comandi, digitare: sudo rm -ri ~/.Trash e premere "Invio".
Passaggio 3. Esci dal tuo account macOS o Mac OS X e accedi nuovamente.
2. Come si cancellano definitivamente i dati in modo che non possano essere recuperati dal Mac?
Puoi cancellare definitivamente i dati utilizzando uno dei 4 metodi seguenti:
- Svuota il Cestino per eliminare definitivamente i file sul tuo Mac.
- Premi "Opzione + Maiusc + Comando + Canc" per svuotare il Cestino senza finestra di dialogo di conferma.
- Utilizza il comando rm o secure-erase nel Terminale per eliminare definitivamente i file Mac.
- Cancella i dati da Utility Disco in modo che non possano essere recuperati dal Mac.
3. Qual è la scorciatoia per eliminare definitivamente i file su Mac?
Per eliminare definitivamente i file Mac: premi "Maiusc + Comando + Canc" per svuotare il Cestino oppure premi "Opzione + Maiusc + Comando + Canc" per svuotare il Cestino senza finestra di conferma.
4. Come eliminare i file su Mac che non verranno eliminati?
Se un elemento è bloccato, devi confermare che desideri spostarlo nel Cestino o sbloccarlo prima di metterlo nel Cestino. Per sbloccare l'oggetto:
Passaggio 1. Seleziona l'elemento e scegli "File > Ottieni informazioni".
Passaggio 2. Deseleziona la casella di controllo Bloccato.
