- Scoprire EaseUS
- Chi Siamo
- Recensioni & Premi
- Contatta EaseUS
- Rivenditore
- Affiliato
- Mio Conto
- Sconto Education
| Ripristina i file Mac | Guida completa |
|---|---|
| 1. Ripristina i file Mac dal Cestino | Verifica se i tuoi file persi sono nel Cestino, se sì...Tutti i passaggi |
| 2. Ripristina i file Mac da iCloud | Accedi al tuo ID Apple su iCloud.com...Tutti i passaggi |
| 3. Ripristina dal backup di Time Machine | Collega il disco di backup di Time Machine al Mac...Tutti i passaggi |
| 4. Ripristina i file utilizzando il software di ripristino EaseUS | Se non hai un backup dei file persi, scarica EaseUS Data Recovery Wizard...Tutti i passaggi |
"Il mio MacBook Pro si è bloccato ieri sera e ho dovuto effettuare uno spegnimento forzato. Quando ho riavviato, tutto era a posto tranne un documento Pages che era aperto durante il blocco e che è stato perso. È possibile recuperare questo file?"
-- Comunità Apple
Un utente di MacBook Pro ha chiesto aiuto nella Community di Apple, dicendo che il suo documento di Pages è andato perso durante il blocco e lo spegnimento del Mac, e voleva sapere come recuperare il file. L'arresto improvviso del Mac a volte non significa solo riavvio, ma può anche causare la perdita di dati, e il tipo di perdita di dati è incerto. Potresti scoprire che il tuo documento di Word è andato perso, o che alcune delle tue foto nella Libreria Foto sono scomparse. Qualunque sia il tipo di dati persi, la tua priorità è recuperare i file del Mac.
Posso recuperare i file persi su Mac dopo lo spegnimento?
Esiste la possibilità per Lei di recuperare i file eliminati su Mac? Questa potrebbe essere la Sua domanda più importante. Fortunatamente, la risposta è positiva. Gli utenti hanno molte opzioni per recuperare i dati su Mac. Possono cercare i dati nel cestino del Mac, verificare il backup di iCloud e il backup di Time Machine. Infine, possono sfruttare il software di recupero dati Mac per recuperare i file persi.
1. Come recuperarefile su Mac dopo lo spegnimento dalla Cestino
Indipendentemente dal tipo di dati persi, è possibile cercare nel cestino di Mac per vedere se i file persi sono presenti, poiché è probabile che il Mac elimini automaticamente i file dopo lo spegnimento. Finché non si svuota il cestino, i file eliminati verranno conservati nel cestino per 30 giorni fino a quando non vengono completamente eliminati. Se non si vedono i file persi nel cestino, è possibile provare Metodo 4. Ora seguire i passaggi di seguito per vedere come recuperare i file Mac dal cestino.
Passaggio 1. Accedi al Cestino del tuo Mac, verifica se i tuoi file persi si trovano al suo interno.
Passaggio 2. Se trovi i tuoi dati persi, trascinali sulla scrivania. Oppure fai clic destro su di essi e seleziona l'opzione "ripristina" per recuperare i file eliminati su Mac dal cestino. I file torneranno alla loro posizione originale.
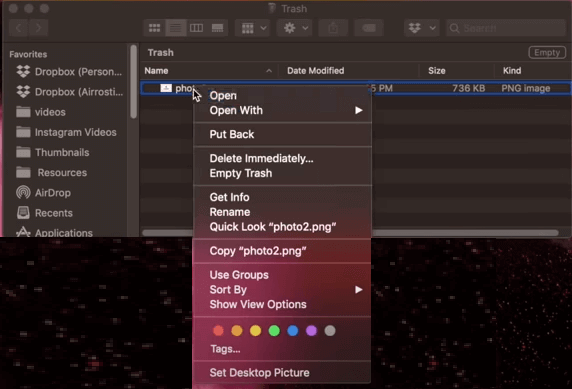
2. Come recuperare i file su Mac dopo lo spegnimento da iCloud
Se hai abilitato iCloud sul tuo Mac, iCloud sincronizzerà automaticamente i tuoi file del Mac. Potresti quindi trovare un backup dei file persi nel tuo account iCloud. Tuttavia, questo metodo funziona solo per i file supportati da iCloud.
iCloud supporta il backup dei seguenti file su Mac:
- Calendario
- Nota
- Pagine
- Numeri
- Keynote
- Promemoria
- Foto
- Posta elettronica, ecc.
Se i tuoi file persi appartengono alle categorie menzionate in precedenza, potresti trovare una copia su iCloud. Ecco i dettagliati passaggi su come recuperare i file su Mac dopo lo spegnimento da iCloud.
Passaggio 1. Accedi al tuo ID Apple su iCloud.com.
Passaggio 2. Fai clic sull'opzione Impostazioni account.
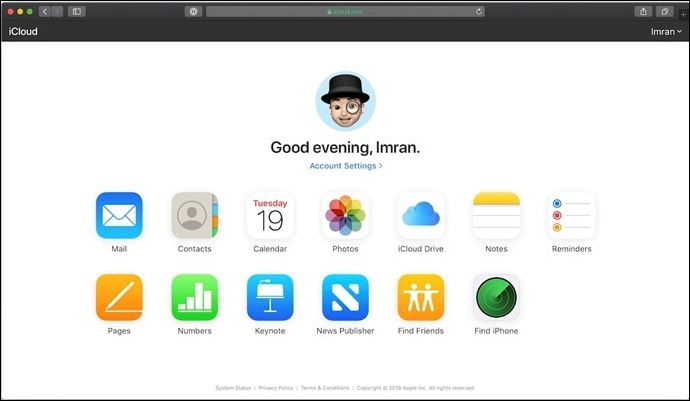
Passaggio 3. In basso a sinistra ci sono delle opzioni tra cui quella che ci interessa: Recupera File. Clicca su questa opzione per verificare se è possibile recuperare i file persi. Se non riesci a trovare i file persi su iCloud, vai al Metodo 4 per cercare di recuperarli.
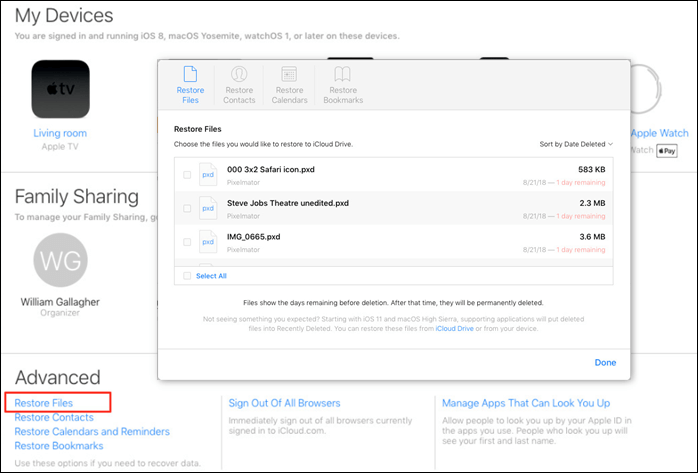
3. Come recuperare i file su Mac con Time Machine
Time Machine è la soluzione di backup di Mac. Effettuerà automaticamente il backup di tutti i contenuti di Mac, inclusi app, musica, foto, email, documenti e file di sistema. Se hai configurato Time Machine per eseguire il backup di tutti i contenuti di Mac, puoi recuperare i file in Time Machine. Se puoi assicurarti che i file persi siano già stati salvati da Time Machine, segui i passaggi di seguito per ripristinare il backup di Time Machine.
Passaggio 1. Collega il tuo disco di backup Time Machine al tuo Mac. Avvia Time Machine sul tuo Mac. Puoi fare clic sull'icona nella barra dei menu e scegliere "Entra in Time Machine" o cercare Time Machine utilizzando Spotlight.
Passaggio 2. Puoi trovare i file specifici che desideri ripristinare utilizzando le frecce su e giù sullo schermo per localizzarli. Successivamente, puoi visualizzarli in anteprima premendo il tasto Spazio.
Passaggio 3. Infine, fare clic sul pulsante "Ripristina" e il file eliminato verrà restituito alla sua posizione originale.
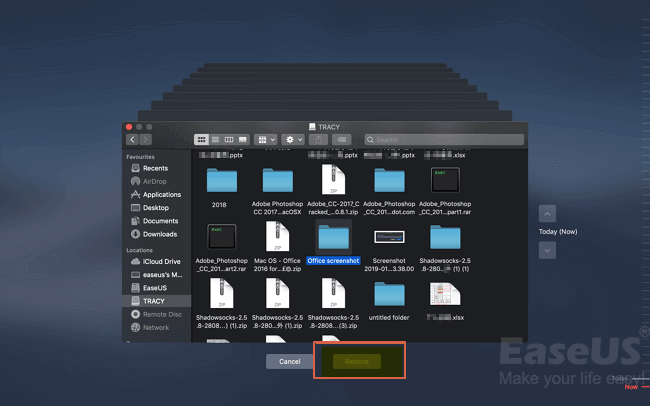
4. Come recuperare i file su Mac dopo lo spegnimento con il software di recupero EaseUS
Tutti i metodi sopra menzionati hanno più o meno svantaggi. Ad esempio, i file mancanti non sono stati copiati di backup a causa dell'intervallo di tempo del backup. Oppure il Mac non mette i tuoi file nel cestino, ma i file sono semplicemente scomparsi. Ed è per questo che vogliamo consigliarti un software professionale di recupero dati per Mac.
EaseUS Data Recovery Wizard per Mac è stato sviluppato per aiutare gli utenti Mac a recuperare file persi, cancellati e danneggiati, ad esempio documenti Word non salvati. Inoltre, può aiutare gli utenti Mac a ripristinare i dati da hard disk esterni e dispositivi multimediali come fotocamere e iPod. EaseUS Data Recovery Wizard scannerizzerà in profondità tutti i tuoi file Mac persi a una velocità rapida e recupererà i file di cui hai bisogno senza problemi.
Si prega di scaricare il software e consultare la seguente guida per vedere come recuperare i file su Mac dopo lo spegnimento con lo strumento di recupero EaseUS.
Passo 1. Seleziona l'unità desiderata per il recupero (può essere un HDD/SSD interno o un dispositivo di archiviazione rimovibile). Fai clic sul pulsante "Cerca file persi".

Passo 2. EaseUS Data Recovery Wizard for Mac eseguirà immediatamente la scansione del disco selezionato e visualizzerai i risultati della scansione sulla schermata.

Passo 3. Tra i risultati della scansione, seleziona i file desiderati e clicca sul pulsante "Recupera".

La conclusione
Potresti recuperare i file persi su Mac dopo aver letto questa guida. Il modo migliore per evitare di perdere dati nuovamente è quello di effettuare regolarmente il backup. Per gli utenti Mac, ci sono molte opzioni, come iCloud e Time Machine. E se non effettui backup, non devi preoccuparti perché strumenti professionali di recupero dati come EaseUS Data Recovery Wizard ti aiuteranno sempre.
