- Scoprire EaseUS
- Chi Siamo
- Recensioni & Premi
- Contatta EaseUS
- Rivenditore
- Affiliato
- Mio Conto
- Sconto Education
La Tesla Dashcam registra riprese video dell'ambiente circostante il tuo veicolo mentre guidi un'auto Tesla. Viene utilizzato per registrare eventi importanti durante la guida. Come visualizzare i filmati della Tesla Dashcam? Ecco 4 modi efficaci per visualizzare i filmati della Tesla Dashcam:
|
🏆Correzione 1. Visualizza i filmati della Tesla Dashcam con il software |
Questo è il metodo più potente, poiché ti consente di visualizzare i filmati eliminati della Tesla Dashcam. |
| 🚗Correzione 2. Visualizza i filmati della Tesla Dashcam sul touchscreen | È il modo più semplice e veloce per controllare i filmati della Tesla Dashcam quando sei parcheggiato. |
| 💻Correzione 3. Visualizza filmati Tesla Dashcam su Mac | Quando l'archivio USB sta per esaurirsi, puoi eseguirne il backup sul Mac e formattarlo per un ulteriore utilizzo. |
| 📱Correzione 4. Visualizza i filmati della Tesla Dashcam su iPhone | Ti consente di visualizzare i video della Tesla Dashcam senza trasferire l'unità USB sul tuo computer. |
Aggiungi l'app Dashcam alla barra inferiore del touchscreen Tesla Model X, Model 3 o Model Y per accedere comodamente ai filmati della Tesla Dashcam. Le riprese della Tesla Dashcam vengono sempre registrate? La risposta è no; non registra video quando la Dashcam è spenta. Per proteggere la tua privacy, i filmati registrati dalla Tesla Dashcam vengono salvati localmente su un'unità flash USB formattata e non verranno inviati a Tesla.
Come visualizzare i filmati della Tesla Dashcam su touchscreen, Mac, iPhone
Prima di imparare come visualizzare il filmato della Tesla Dashcam, devi seguire tre parti per utilizzare la Tesla Dashcam: formattare l'unità USB, inserirla e abilitare la Tesla Dashcam. Per facilitarne la comprensione, abbiamo aggiunto un video tutorial qui; controlla:
- 02:36 - Cos'è Dashcam
- 02:55 - Ottimizza la modalità sentinella e le impostazioni della dashcam
- 06:03 - Utilizzo della Dash Cam
- 07:17 - Rimozione dei filmati in modalità Sentinella/Dashcam dalla tua Tesla
Una volta salvata la registrazione, puoi accedere ai filmati della videocamera Tesla sul touchscreen o sul tuo MacBook. Oppure puoi inserire l'USB Tesla nel tuo computer per visualizzare i filmati.
🏆Come visualizzare i filmati della Tesla Dashcam con il software
Le riprese della Dashcam aiutano gli automobilisti a verificare le proprie condizioni di guida e, nel malaugurato caso di incidente, aiutano le autorità giudiziarie a capire causa ed effetto dell'incidente.
Per visualizzare i filmati della Tesla Dashcam sul tuo dispositivo, puoi trovare numerosi modi, ma il modo più semplice è utilizzare EaseUS Data Recovery Wizard per Mac Pro, che può eliminare il complicato processo e visualizzare direttamente tutti i file sullo spazio di archiviazione della tua Tesla Dashcam, inclusi filmati nascosti, persi ed eliminati.
La Tesla Dashcam non salverà le registrazioni quando ha poco spazio. In questo caso, la maggior parte degli utenti potrebbe eliminare i primi filmati per liberare spazio sull'unità USB. Di conseguenza, i filmati della tua Tesla Dashcam potrebbero andare persi o eliminati.
Anche se il dispositivo di archiviazione della dashcam (inclusa scheda SD, disco esterno, ecc.) è stato danneggiato (corruzione della partizione o formato RAW), può leggere rapidamente i dati recuperabili su di esso. Inoltre, il software EaseUS può aiutarti a visualizzare i filmati della Tesla Dashcam cancellati e, se necessario, a recuperare rapidamente i filmati della Tesla Dashcam su un Mac.
Supporta il ripristino USB del Mac e recupera vari tipi di video dalle unità USB esterne, incluso il recupero dei video circolari cancellati, il recupero dei filmati della dash cam, ecc. Inoltre, se l'unità USB è danneggiata, il software di recupero dati EaseUS Mac può riparare un USB danneggiato su un Mac.
Ecco i passaggi dettagliati per recuperare i filmati eliminati della Tesla Dashcam su Mac:
Passaggio 1. Collega correttamente la tua chiavetta USB al tuo Mac. Avvia EaseUS Data Recovery Wizard per Mac. Inizia a selezionare l'unità flash e fai clic su "Cerca file persi" per consentire al software di cercare i file persi su di essa.

Passaggio 2. Dopo una scansione rapida e una scansione approfondita, tutti i file verranno presentati nel pannello di sinistra nei risultati della scansione.

Passaggio 3. Seleziona i file che desideri recuperare e fai clic sul pulsante "Recupera". Non salvare i file recuperabili sull'unità USB stessa in caso di sovrascrittura dei dati.
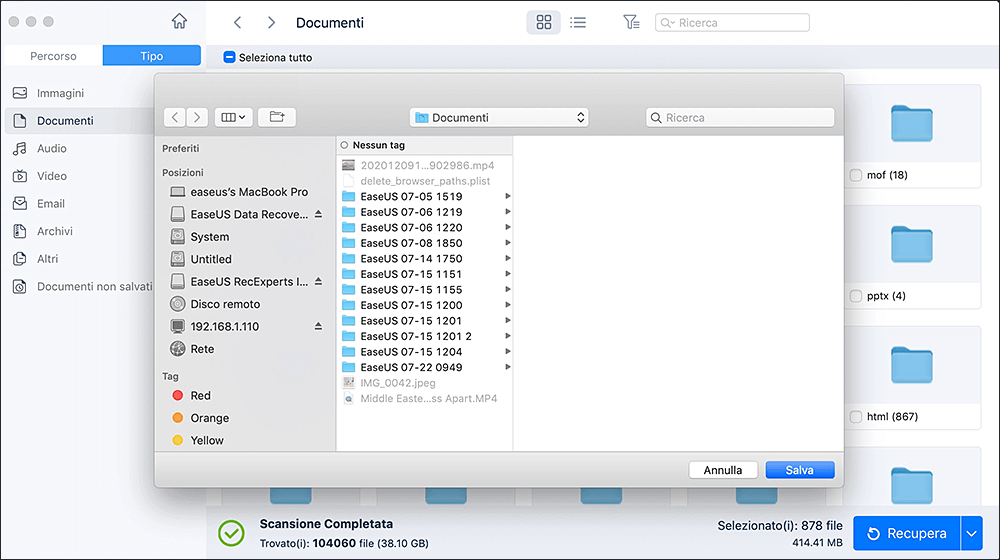
🚗Come visualizzare i filmati della Tesla Dashcam sul touchscreen
Quando parcheggi l'auto, puoi visualizzare la registrazione dalla Tesla Dashcam. Seguire i passaggi seguenti:
Passaggio 1. Toccare l'icona Dashcam sul touchscreen.

Tesla Dashcam ti consente di selezionare diverse modalità per salvare i filmati; dai un'occhiata alle tre modalità seguenti e scegli quella adatta a te:
🤖Auto: la Dashcam salva automaticamente una registrazione sull'unità USB quando la Model X rileva un evento critico per la sicurezza, come una collisione o l'attivazione dell'airbag.
👉Manuale: è necessario toccare manualmente l'icona Dashcam per salvare una registrazione degli ultimi dieci minuti di filmato.
🔊Al clacson: quando premi il clacson, Dashcam salva una registrazione degli ultimi dieci minuti di filmato. Puoi abilitarlo insieme ad Auto o Manuale. - Sito ufficiale della Dashcam Tesla
Passaggio 2. Tocca l'icona del menu sullo schermo e le schede visualizzeranno i videoclip registrati. In questa pagina puoi organizzare i video, inclusa la pausa, il riavvolgimento e l'eliminazione.
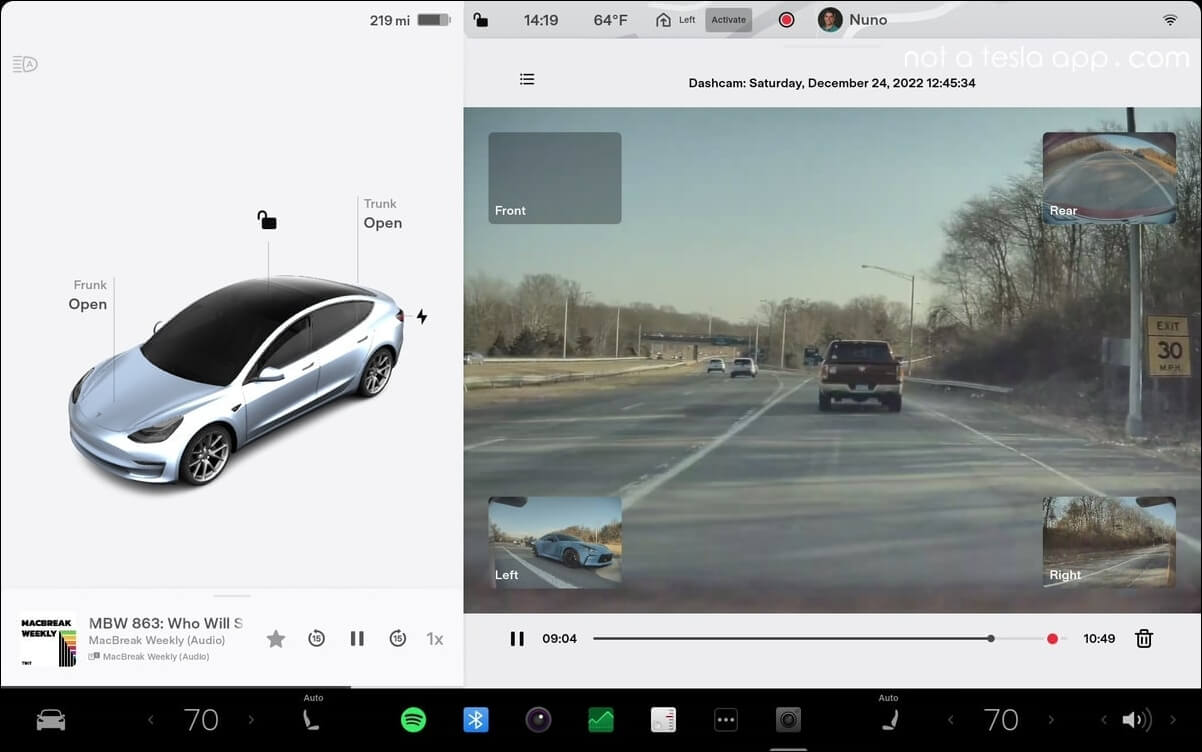
Nota: i video non possono essere salvati sull'unità USB poiché ha esaurito lo spazio, quindi è necessario rimuovere i primi video dopo averne eseguito il backup su altri dispositivi di archiviazione o formattare Tesla USB su Mac.
Condividi questo articolo sui social media per aiutare gli altri a saperne di più su come visualizzare i filmati della Tesla Dashcam sul touchscreen, sul Mac e sull'app per iPhone.
💻Come visualizzare i filmati della Tesla Dashcam su un Mac
Per accedere al filmato sul tuo computer, procedi nel seguente modo:
Passaggio 1. Inserisci l'USB nel Mac e premi "Comando + Spazio" per avviare "Utility Disco". Oppure puoi andare su "Finder > Applicazioni > Utility Disco".

Passaggio 2. Scegli l'unità USB sul pannello di sinistra e aprila.
Passaggio 3. E puoi vedere una cartella chiamata TeslaCam. I filmati della tua Dashcam vengono salvati nelle sottocartelle di TeslaCam.

Tuttavia, a volte si verifica l'errore e il tuo Mac non rileva l'unità USB. In questa condizione, il tuo Mac potrebbe ricordarti "Mac First Aid ha riscontrato che è necessario riparare la corruzione", in tal caso, segui le istruzioni sullo schermo per riparare l'unità USB. Oppure puoi consultare il seguente articolo per risolvere l'errore che l'unità USB non viene visualizzata.

L'unità flash USB non viene visualizzata sul Mac: perché e come risolvere
Questo articolo discuterà 10 soluzioni per aiutarti a risolvere il problema dell'unità flash USB che non viene visualizzata sul Mac. Leggi di più >>
📱Come visualizzare i filmati della Tesla Dashcam su iPhone
Spesso non hai un computer nelle vicinanze, ma se desideri controllare i filmati della dash cam, potresti prendere in considerazione l'utilizzo di un'app mobile per farlo. Per visualizzare i filmati della Tesla Dashcam sul tuo iPhone, segui i passaggi qui:
Passaggio 1. Installa l'app mobile Tesla nell'App Store.
Passaggio 2. Attiva l'opzione "Visualizza telecamera live tramite app mobile", che ti consente di visualizzare i video Sentry e i video Dashcam generati senza trasferire l'unità USB sul computer.
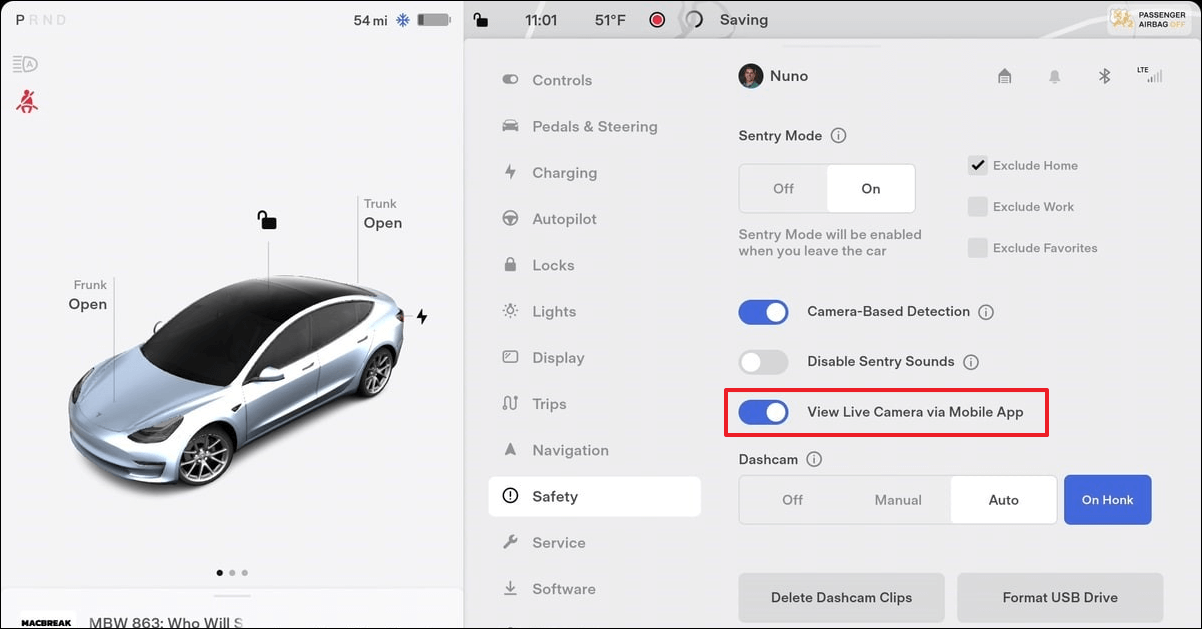
Suggerimenti aggiuntivi per evitare la perdita di dati dai filmati della Tesla Dashcam
Il motivo principale della perdita dei dati delle riprese della dashcam è il danno USB e lo spazio di archiviazione insufficiente. Per proteggere meglio i tuoi filmati, puoi fare riferimento ai requisiti di base USB ufficiali di Tesla. Inoltre, puoi eseguire frequentemente il backup dei filmati della Tesla Dashcam per evitare la perdita di dati.
Ecco i requisiti dell'unità USB per registrare video con Tesla Dashcam:
- Capacità di archiviazione minima di 64 GB
- Almeno 4 MB/s di velocità di scrittura sostenuta
- Compatibile con USB 2.0
Inoltre, dovresti formattare l'USB nel formato corretto, come exFAT. Puoi inserire Tesla USB nel computer e utilizzare Utility Disco per formattarla. Seguire i passaggi qui per formattare correttamente l'USB:
Passo 1. Fai clic sull'opzione "Cancella" nel menu in alto e verrà visualizzata una finestra di conferma. Fai attenzione a selezionare l'unità USB Tesla ma non cancellare accidentalmente l'Utilità disco del disco rigido esterno.
Passo 2. Digita il nome dell'unità USB e scegli "ExFAT" nella casella Formato.

Passo 3. Fare nuovamente clic su "Cancella" per formattare USB in exFAT su Mac.
Nota: se l'USB memorizza i dati in precedenza, è necessario eseguire il backup dell'USB per evitare la perdita di dati. Se dimentichi di farlo prima della formattazione, non preoccuparti. Ecco una guida video su come recuperare i filmati della dashcam Tesla su un Mac. Dai un'occhiata a questo video per scoprire i dettagli su come recuperare i tuoi video Tesla!

Dopo aver formattato correttamente l'USB Tesla, inserisci l'unità USB in una porta USB anteriore del tuo veicolo Tesla e verrà riconosciuta presto. Assicurati che quando tocchi "Controlli" sul touchscreen, l'icona della Dashcam sia disponibile, il che significa che è pronta per registrare filmati.
Conclusione
Dovresti formattare un'unità USB e inserirla nella porta anteriore del tuo veicolo Tesla, quindi assicurarti che la Dashcam sia accesa. Per visualizzare rapidamente il filmato della Tesla Dashcam, puoi aggiungere l'icona della Dashcam alla barra inferiore del touchscreen oppure puoi inserire l'unità USB nel tuo MacBook e utilizzare Finder per individuare la cartella TeslarCam.
Fai attenzione che il filmato non verrà salvato quando l'USB non ha spazio di archiviazione, quindi dovresti continuare a eliminare frequentemente i filmati più vecchi per liberare spazio sull'unità USB. Se hai eliminato accidentalmente clip di metraggio essenziali, utilizza EaseUS Data Recovery Wizard per Mac Pro per recuperare i clip video eliminati.
Come visualizzare le domande frequenti sui filmati della Tesla Dashcam
Ecco le domande che le persone fanno spesso quando cercano come visualizzare i filmati della Tesla Dashcam:
1. Come posso guardare la registrazione della Tesla Dashcam su un Mac?
Segui i passaggi seguenti per guardare una registrazione Tesla Dashcam su Mac:
Passaggio 1. Inserisci l'unità USB nel tuo Mac.
Passaggio 2. Vai su "Finder > Applicazioni > Utilità Disco".
Passaggio 3. Trova la cartella denominata TeslaCam sull'unità USB. Aprilo per trovare la tua Tesla Dashcam.
2. Riesci a visualizzare la Tesla Dashcam sul tuo iPhone?
Sì, puoi installare l'app mobile Tesla nell'App Store, che ti consente di visualizzare i video Sentry e Dashcam generati dalla tua Tesla sul tuo iPhone senza bisogno di un computer.
3. Posso recuperare i video clip cancellati della Dashcam da Tesla?
È possibile recuperare i video clip cancellati della Tesla Dashcam con un software di recupero video professionale: EaseUS Data Recovery Wizard per Mac. Tieni presente che dovresti smettere di usare l'USB una volta eliminati i clip su di esso; possono essere recuperati se i clip eliminati non vengono sovrascritti.
