- Scoprire EaseUS
- Chi Siamo
- Recensioni & Premi
- Contatta EaseUS
- Rivenditore
- Affiliato
- Mio Conto
- Sconto Education
Perché il tuo disco rigido interno non viene visualizzato su Mac
Ogni Mac viene fornito con un disco rigido che memorizza tutti i dati utente, i contenuti multimediali e i programmi sul tuo computer. Di solito, il tuo disco rigido è il disco di avvio che contiene i dati del sistema di base macOS. Tuttavia, puoi modificare il tuo Mac per avviarlo da un disco di rete o da un'unità esterna. Se riscontri che il disco rigido interno non viene visualizzato sul problema del Mac, non sarai in grado di accedere o utilizzare le informazioni memorizzate sul dispositivo. Ancora peggio, il tuo computer potrebbe anche non avviarsi come dovrebbe.
Sperimenterai uno dei due motivi principali quando il tuo disco rigido non viene visualizzato sul tuo computer Mac. Nel primo caso, non verrà visualizzato all'avvio (Mac nessun errore del disco di avvio). Per quanto riguarda il secondo, il disco rigido non verrà visualizzato nella finestra Finder/Desktop.
Ci sono alcune possibili ragioni dietro questo. Ad esempio, potrebbe derivare da danni fisici al disco rigido. Gli sbalzi di tensione possono causare questo, con più potenza di quella che il disco può sopportare friggendolo. D'altra parte, potresti riscontrare che il tuo Macintosh HD non viene visualizzato nella finestra del Finder se non configuri le impostazioni corrette.
Come recuperare i dati dal disco rigido interno su Mac con il software
Il disco rigido interno che non viene visualizzato sul problema del Mac può lasciarti sconvolto e paranoico. Nessuno vuole perdere dati preziosi, ma potresti essere costretto ad affrontare questa possibilità se le potenziali correzioni non funzionano. Il tuo Mac potrebbe non avviarsi quando riscontri problemi con il disco rigido interno.
Per fortuna, c'è una via d'uscita sotto forma di un software di recupero professionale per computer Mac: EaseUS Data Recovery Wizard per Mac. Dalle perdite di partizione alla formattazione, arresti anomali del sistema, attacchi di virus, unità smontate e persino dati persi a causa di danni al disco rigido, lo strumento all-in-one è abbastanza versatile da alleviare le tue frustrazioni.
Questo strumento ti aiuterà a recuperare i dati persi durante il tentativo di riparare il disco rigido danneggiato su Mac o dopo aver formattato il disco rigido. Puoi recuperare facilmente i file cancellati su Mac utilizzando questo potente strumento di recupero.
Una serie di funzionalità avanzate, tra cui la modalità di scansione, l'anteprima dei file e il ripristino nel cloud, si combinano per potenziare il recupero dei dati. Inoltre, se sei un utente a pagamento, ricevi supporto IT remoto con specialisti in standby per aiutarti a recuperare i tuoi dati. Ecco i passaggi per recuperare i dati dal tuo disco rigido interno quando il tuo Mac non può avviarsi:
Come creare un supporto di avvio USB
Passo 1. Installa ed esegui EaseUS Data Recovery Wizard for Mac su un altro computer Mac, seleziona "File" > "Crea USB avviabile". Quindi, scegli un'unità USB per creare il disco avviabile.
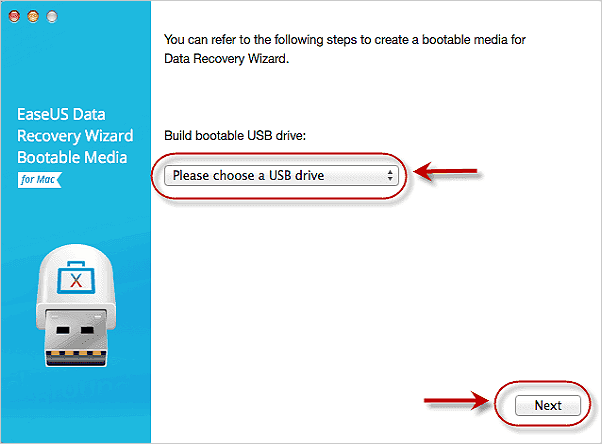
- Avvertimento
- Il creatore chiederà di cancellare l'unità per riallocare lo spazio; quindi potrà scrivere i file avviabili su questa unità. Eseguire il backup di tutti i file USB prima di elaborare "Eraser".
Passo 2. Il programma inizia a creare uno spazio di 2 GB e a salvare i file di avvio. Il resto dello spazio sull'USB può essere ancora utilizzato per l'archiviazione.
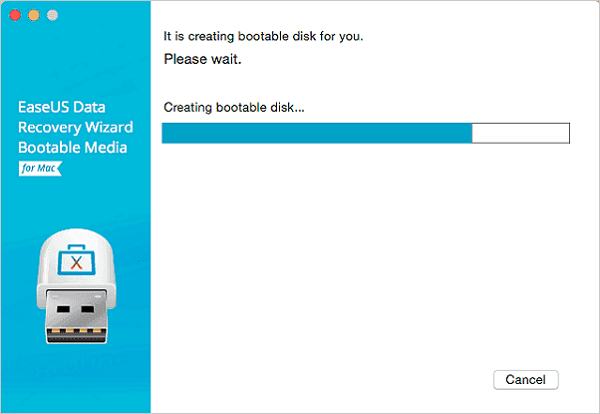
Passo 3. Al termine, segui la guida per avviare il Mac danneggiato dal disco di avvio e avviare il ripristino. Si consiglia di ripristinare i dati su un disco rigido esterno.
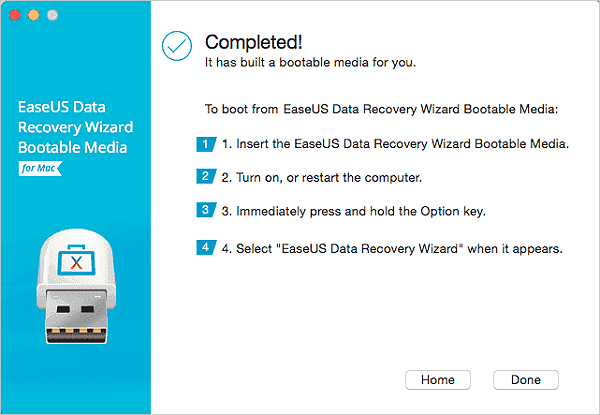
Come recuperare i dati dal disco rigido del Mac
Passo 1. Seleziona la posizione del disco (può essere un HDD/SSD interno o un dispositivo di archiviazione rimovibile) in cui avete perso dati e file. Fare clic sul pulsante "Cerca file persi".

Passo 2. EaseUS Data Recovery Wizard for Mac eseguirà immediatamente la scansione del volume del disco selezionato e visualizzerà i risultati della scansione nel riquadro di sinistra.

Passo 3. Nei risultati della scansione, seleziona i file e fare clic sul pulsante "Recupera ora" per riaverli.

Come risolvere il disco rigido interno non visualizzato su Mac [7 modi]
Ora che conosciamo i potenziali motivi per cui il tuo disco rigido interno non viene visualizzato su Mac, lavoriamo per risolverlo. Ecco i sette modi per risolvere questo problema e i passi da compiere.
Correzione 1. Regolare le impostazioni generali su Mac per mostrare il disco rigido interno su Mac
Ricordi i sintomi che abbiamo evidenziato in precedenza? O è l'uno o l'altro. Se il disco rigido non viene visualizzato sul tuo Mac, ma si avvia, non verrà visualizzato su Finder. Per correggerlo, puoi modificare le impostazioni generali.
Passaggio 1. Avvia il Finder sul tuo Mac e apri il menu Finder nella parte superiore dello schermo. Seleziona "Preferenze" e fai clic sulla scheda "Generale".
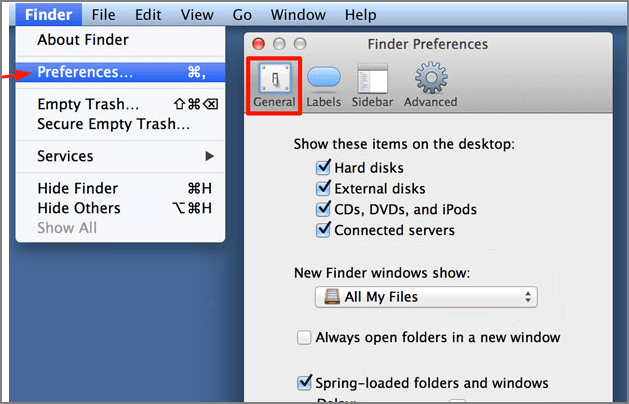
Passaggio 2. Fai clic sulla casella di controllo accanto a "Disco rigido". L'opzione rientra nella categoria "Mostra questi elementi sul desktop".
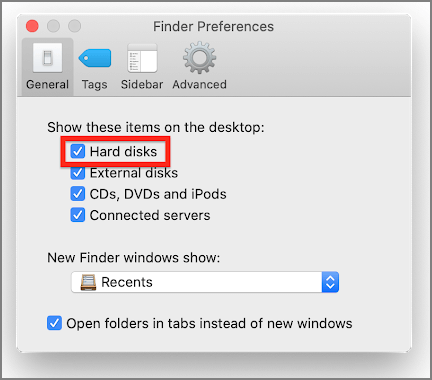
Passaggio 3. Fai clic sulla scheda "Barra laterale" e selezionare nuovamente "Disco rigido". Questa volta, l'opzione rientra in "Località".
Questa modifica dovrebbe far apparire il tuo disco rigido nel Finder. Ora puoi accedere ai tuoi file e alle tue applicazioni.
Correzione 2. Come controllare il disco rigido interno in modalità provvisoria su Mac
Un modo efficace per individuare e risolvere molti problemi del Mac è avviare il computer in modalità provvisoria del Mac. È utile per trovare e isolare i problemi che non sono chiaramente associati a una particolare app o impostazione. Spegni il Mac se è in esecuzione, fai clic sul logo Apple nell'angolo in alto a sinistra e seleziona "Spegni". Attendere circa dieci secondi.

Su un Mac Apple in silicone:
Passaggio 1. Premi il pulsante di accensione finché sullo schermo non viene visualizzato "Caricamento delle opzioni di avvio".
Passaggio 2. Seleziona il disco rigido.
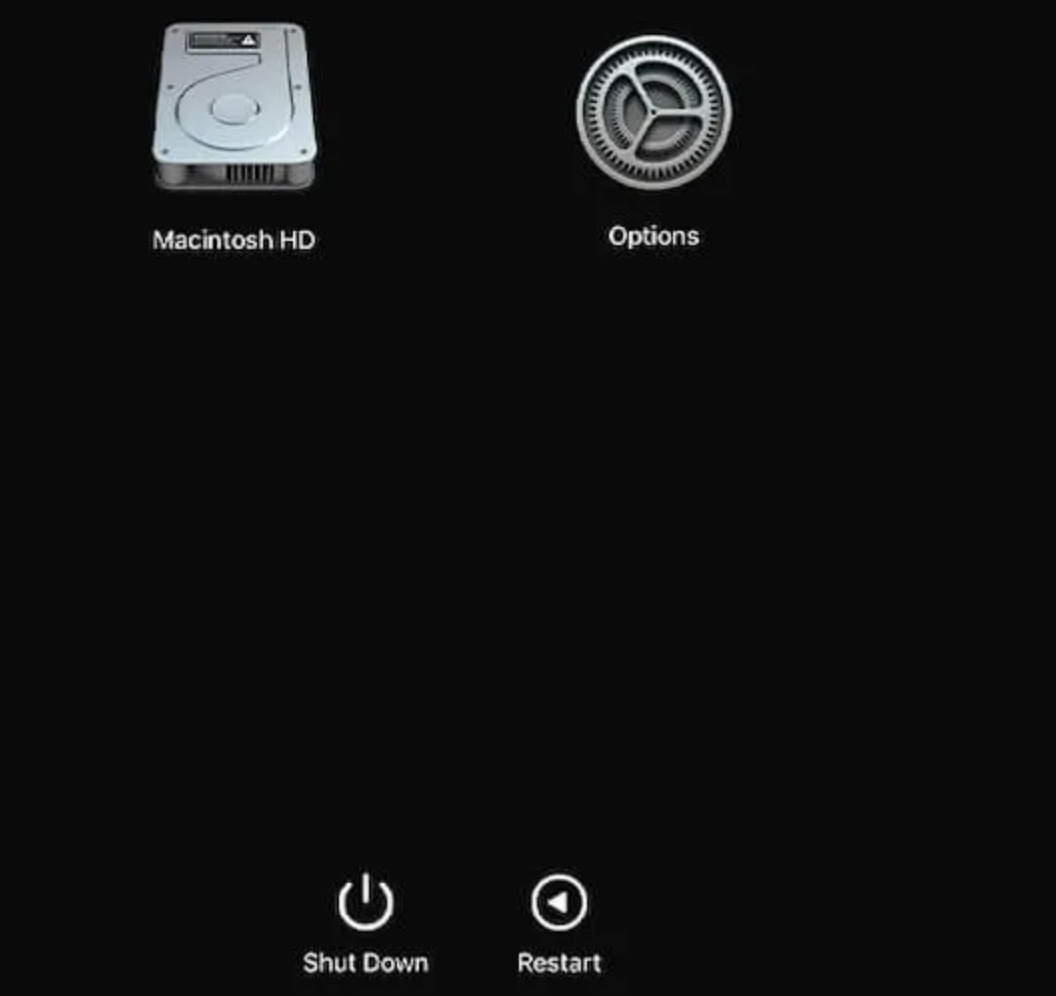
Passaggio 3. Tieni premuto il pulsante Maiusc e fai clic su "Continua in modalità provvisoria".
Su un Mac basato su Intel:
Passaggio 1. Premi il pulsante di accensione. Allo stesso tempo, tieni premuto il tasto Maiusc.
Passaggio 2. Rilascia il tasto Maiusc quando viene visualizzata la finestra di accesso.
Passaggio 3. Accedi al tuo computer.
Correzione 3. Riparare il disco rigido interno in modalità di ripristino
Un'altra possibile soluzione è riparare il disco rigido in modalità di ripristino. Segui i passaggi seguenti, a seconda che il tuo Mac sia basato su Intel o Silicon.
Su un Apple Silicon Mac:
Passaggio 1. Spegni il Mac se è in esecuzione.
Passaggio 2. Fai clic sul logo Apple nell'angolo in alto a sinistra. Seleziona "Spegni".

Passaggio 3. Premi il pulsante di accensione e tenerlo premuto finché non viene visualizzato "Caricamento delle opzioni di avvio".
Passaggio 4. Fai clic su "Opzioni".
Passaggio 5. Fai clic su "Continua".
Su un Mac basato su Intel:
Passaggio 1. Tieni premuta una delle seguenti combinazioni finché non viene visualizzata la schermata di avvio.
- Comando + R
- Comando + Opzione + R
- Comando + Maiusc + Opzione + R
Passaggio 2. Inserisci la password del tuo Mac, se applicabile.
Quindi, nella finestra dell'utilità macOS Recovery:
Passaggio 1. seleziona Utility Disco e fai clic su Continua.

Passaggio 2. Seleziona il tuo disco rigido nella barra laterale di sinistra.
Passaggio 3. Seleziona i volumi nel disco. Fai clic sul pulsante First Aid e fai clic su Esegui per riparare un disco Mac con Utility Disco.

Utility Disco ora eseguirà il volume e riparerà eventuali errori che potrebbero aver causato la mancata visualizzazione del disco rigido interno su Mac. Ripetere per ogni volume.
Correzione 4. Utilizzare Utility Disco per formattare il disco rigido interno
Se i passaggi precedenti non hanno funzionato finora e il disco rigido del tuo Mac continua a non essere visualizzato, formattarlo potrebbe bastare. Questo metodo riprende da dove avevamo interrotto. Tieni presente che la formattazione del disco rigido cancellerà tutti i contenuti e le impostazioni su Mac.
Passo 1. Avvia il Mac in Utility Disco, fai clic su "Visualizza" e seleziona "Mostra tutti i dispositivi".

Passo 2. Nella barra laterale di sinistra, seleziona il disco rigido. Fare clic sul pulsante Cancella.
Passo 3. Fai clic sul menu a comparsa. Seleziona "Mappa partizione GUID".
Passo 4. Verrà visualizzata una finestra pop-up Formato. Fare clic e selezionare un formato di file system dalle opzioni.
Passo 5. Nello spazio fornito, inserisci un nome.
Passo 6. Fai clic su "Cancella". Utility Disco inizierà a formattare il tuo disco rigido.
Correzione 5. Risolvere i problemi del disco rigido interno con il terminale
Una soluzione alternativa consiste nell'utilizzare Terminal. Ecco come farlo:
Passo 1. Apri Terminale. Fai clic sull'icona del Launchpad sul Dock, digita "Terminale" e fai clic su Terminale. Oppure puoi usare Siri per aprirlo.
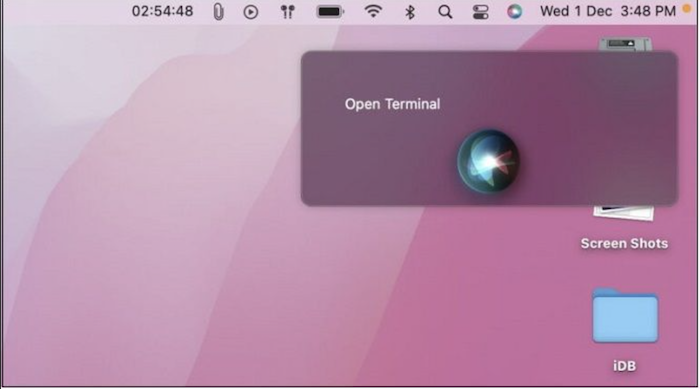
Passo 2. Digita diskutil list e tocca Invio.
Passo 3. Individua la riga dell'intestazione "/dev/disk*(external, physical)".
Passo 4. Digita diskutil info disk* di seguito. Sostituisci l'asterisco con il numero identificativo del tuo disco.
Correzione 6. Ripristinare NVRAM/PRAM per risolvere il problema del disco rigido interno
Il ripristino della NVRAM (o PRAM) è una procedura che può risolvere i problemi persistenti del Mac. Tuttavia, si applica solo ai computer Mac basati su Intel.
Passaggio 1. Spegni il tuo Mac.
Passaggio 2. Premi il pulsante di accensione. Tieni premuto Comando + Opzione + P + R non appena inizia l'avvio.

Passaggio 3. Tenere premuto per circa 20 secondi mentre il computer si accende normalmente, quindi rilasciare i tasti. Controlla il tuo disco rigido per vedere se ora viene visualizzato.
Correzione 7. Sostituire il disco rigido interno se riscontri danni fisici
Il tuo disco rigido interno potrebbe essere all'interno del tuo computer, ma può subire danni fisici con conseguenze disastrose. Il disco rigido del Mac viene fornito con piatti per la lettura/scrittura dei dati. La caduta del tuo computer potrebbe essere sufficiente per danneggiare quei piatti.
Se senti un clic proveniente dalla posizione del disco rigido, potrebbe aver subito un danno fisico. In tal caso, dovrai sostituirlo. Per farlo, porta il tuo Mac in un Apple Store o presso un professionista certificato.
Conclusione
Il disco rigido interno che non viene visualizzato su Mac può essere piuttosto sconcertante. Per fortuna, ci sono diverse potenziali soluzioni per gestire il problema. In questo articolo, abbiamo fatto una carrellata di sette modi per risolvere il problema. Spero che uno di loro abbia funzionato per te.
Se hai formattato il tuo disco rigido nel corso della risoluzione del problema o hai dovuto affrontare la perdita di dati per diverse altre cause, puoi recuperare i tuoi dati con l'aiuto di uno strumento utile. EaseUS Data Recovery Wizard per Mac gestisce la scansione del tuo disco rigido alla ricerca di file eliminati e li recupererà per te.
Disco rigido interno non visualizzato su Mac Domande frequenti
Ecco le quattro domande frequenti sui dischi rigidi interni che non vengono visualizzati su Mac:
Come riparare l'SSD che non viene visualizzato su Mac?
In questo articolo, abbiamo esplorato diversi modi per risolvere il problema dei dischi rigidi interni che non vengono visualizzati su Mac. Queste soluzioni funzioneranno anche per te per riparare SSD che non viene visualizzato anche su Mac.
- 1. Regola le impostazioni generali su Mac.
- 2. Controlla SSD in modalità provvisoria.
- 3. Ripara SSD in modalità di ripristino.
- 4. Formatta il tuo SSD con Utility Disco.
- 5. Risolve i problemi dell'SSD con il terminale.
- 6. Ripristina NVRAM o PRAM per riparare SSD.
- 7. Sostituisci il tuo vecchio SSD con uno nuovo.
Perché il mio disco rigido interno non viene visualizzato su Mac?
Un'unità danneggiata può far sì che il tuo Mac non visualizzi il disco rigido interno. Impostazioni errate possono anche causare il problema. Dovresti fare attenzione mentre usi il tuo disco rigido su Mac per evitare questo tipo di problemi.
Come può essere visualizzato il mio disco rigido interno sul mio Mac?
Le correzioni per aiutare il disco rigido interno a essere visualizzato su Mac includono la modifica delle impostazioni generali, l'avvio in modalità provvisoria, la riparazione del disco rigido in Utility Disco e la formattazione dell'unità. Se non riesci a risolvere il problema, il tuo disco rigido interno potrebbe aver subito danni fisici e devi inviarlo a un negozio locale per la riparazione. Oppure puoi acquistarne uno nuovo per sostituirlo.
Come posso recuperare un disco rigido morto su un Mac?
Se il tuo disco rigido è guasto, puoi recuperare informazioni preziose su di esso con uno strumento di recupero dati professionale. EaseUS Data Recovery Wizard for Mac è l'opzione consigliata per ripristini senza rischi. Puoi creare un programma di installazione avviabile con la tua unità USB e recuperare i dati dal tuo disco rigido guasto con questo software di ripristino portatile.
