- Scoprire EaseUS
- Chi Siamo
- Recensioni & Premi
- Contatta EaseUS
- Rivenditore
- Affiliato
- Mio Conto
- Sconto Education
| Risolvi i settori danneggiati su Mac | Guida completa |
|---|---|
| 1. Ripara il settore danneggiato con il pronto soccorso | Collega il tuo disco rigido esterno al Mac Vai alla finestra Utilità macOS... Passaggi completi |
| 2. Sostituisci il disco rigido guasto | Collega entrambi gli HDD al Mac per iniziare Passare a Applicazioni > Utilità > Utility Disk... Passaggi completi |
Il "settore danneggiato" è orribile? Dopo aver ottenuto una visione generale di cosa sono i settori danneggiati e le conseguenze che i settori danneggiati ti hanno portato, la risposta dovrebbe essere chiara: settori danneggiati, meno è meglio. Quindi eccoci qui, se stai cercando di trovare modi per riparare settori danneggiati su un disco rigido esterno su Mac senza perdere dati importanti, le informazioni di questa pagina sono abbastanza utili per te.
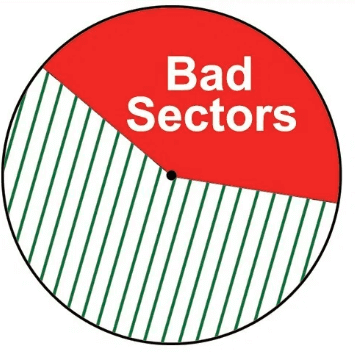
Quali sono i settori danneggiati?
Wiki - "Un settore danneggiato nell'informatica è un settore del disco su un'unità di archiviazione su disco che è permanentemente danneggiato. Dopo aver subito un danno, tutte le informazioni memorizzate su quel settore vanno perse. Quando un settore danneggiato viene trovato e contrassegnato, il sistema operativo lo salta nel futuro."
Possiamo dedurre dalla definizione che, quando un'unità sviluppa settori danneggiati, è in pericolo di un guasto imminente e di una perdita permanente di dati.
Quando dovresti attirare l'attenzione sui settori danneggiati? Poiché il sistema operativo può saltare i settori danneggiati per funzionare normalmente, non è necessario preoccuparsi una volta trovati i settori danneggiati. Tuttavia, se i settori danneggiati continuano a crescere e iniziano a bloccare il sistema operativo, è tempo di adottare misure tempestive per correggerne alcuni. In effetti, è inevitabile che qualsiasi disco rigido accumuli settori danneggiati, quindi è importante sapere come ridurre al minimo la possibilità di produrre settori danneggiati e mantenere la salute di un disco rigido nell'uso quotidiano.
Due tipi di settori danneggiati che dovresti conoscere...
- Settori danneggiati fisicamente (settori danneggiati rigidi): non è possibile fare nulla per riparare i settori danneggiati causati da danni fisici. Ad esempio, graffi sulla superficie di un'unità; la polvere pesante rovina i componenti principali nell'area sigillata; il collasso del disco rigido danneggia le parti rotanti.
- Settori danneggiati logicamente (settori danneggiati software): la maggior parte dei settori danneggiati causati da errori logici sono risolvibili. Cosa sono? Di solito uno spegnimento improvviso durante la scrittura dei dati sul disco; attacchi di virus/minacce informatiche.
Come identificare i settori danneggiati su Mac?
Innanzitutto, puoi giudicare dai sintomi.
Sebbene il rischio ci sia, non è necessario verificare la presenza di settori danneggiati a meno che l'unità non funzioni apparentemente bene, ad esempio non essendo in grado di leggere o scrivere su determinati settori, o il sistema operativo si blocchi molto.
In secondo luogo, utilizzare un software professionale per un controllo automatico.
Altrimenti, puoi fare affidamento su alcuni software di terze parti per controllare lo stato del disco rigido, inclusi i settori danneggiati su Mac. Il più affidabile che abbiamo trovato è #Setapp#.
Come recuperare i dati da settori danneggiati su Mac
Prima o poi, quando i settori danneggiati si stanno accumulando, l'impatto più diretto colpirà i dati della forza. È giunto il momento di iniziare il ripristino dei dati sui settori danneggiati, soprattutto perché non è disponibile alcun backup in tempo reale. Poiché i dati su un HDD esterno con troppi settori danneggiati sono generalmente inaccessibili, non è possibile aprirlo in modo regolare. Fortunatamente, EaseUS Data Recovery Wizard per Mac è in grado di recuperare facilmente i dati da HDD, unità flash USB o schede di memoria inaccessibili.
Scarica il software di ripristino del disco rigido EaseUS per Mac e segui la guida in 3 passaggi per salvare i dati dai settori danneggiati del disco rigido esterno.
Passo 1. Seleziona l'unità desiderata per il recupero (può essere un HDD/SSD interno o un dispositivo di archiviazione rimovibile). Fai clic sul pulsante "Cerca file persi".

Passo 2. EaseUS Data Recovery Wizard for Mac eseguirà immediatamente la scansione del disco selezionato e visualizzerai i risultati della scansione sulla schermata.

Passo 3. Tra i risultati della scansione, seleziona i file desiderati e clicca sul pulsante "Recupera".

I problemi più seri su una miriade di settori danneggiati impediranno l'avvio della macchina Mac. Se il tuo caso è correlato a un HDD interno che non si avvia, come recuperare i dati da un disco rigido non avviabile su Mac? Niente panico, l'edizione avviabile di EaseUS Data Recovery Wizard per Mac può accedervi senza necessariamente accedere al sistema operativo.
Scopri come creare un supporto di avvio USB di EaseUS Data Recovery Wizard for Mac nella pagina collegata.
Come utilizzare Utility Disk per correggere i settori danneggiati dal disco rigido esterno su Mac (due modi per andare)
Come spiegato, i settori danneggiati hard sono difficilmente riparabili, ma la maggior parte dei settori danneggiati soft ha ancora una possibilità di ripristino. Non si tratta infatti di una vera e propria "Riparazione" ma di deallocazione: deallocare lo spazio di archiviazione occupato dai settori danneggiati in modo che non venga più utilizzato. Utility Disk può fare questo lavoro.
Correzione 1. Ripara i settori danneggiati tramite il primo soccorso di Utility Disk
- Collega il tuo disco rigido esterno al Mac utilizzando il cavo o la custodia appropriati.
- Tieni premuti i tasti Comando + R per riattivare il logo Apple.
- Vai alla finestra Utilità macOS, seleziona Utility Disk e poi Continua.
- Dalla barra laterale di Utility Disk, scegli il disco rigido esterno collegato e fai clic su Pronto Soccorso.
- Fai clic su Esegui per riparare l'unità.
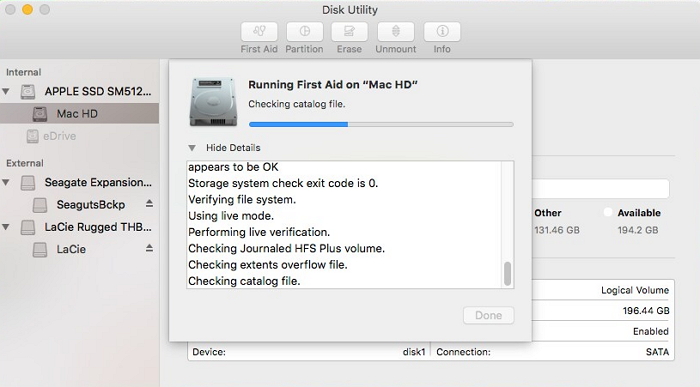
Correzione 2. Sostituisci il disco rigido esterno guasto tramite il ripristino di Utility Disk
Prima che il disco rigido esterno si esaurisca completamente, puoi provare a clonare l'unità insieme a tutti i contenuti su una nuova unità, per evitare la perdita permanente dei dati.
- L'HDD di destinazione dovrebbe essere di dimensioni uguali o maggiori rispetto al disco rigido esterno originale. Collega entrambi gli HDD al Mac per iniziare.
- Vai su Applicazioni > Utility > Utility Disk.
- Innanzitutto, seleziona il nuovo disco rigido dalla barra laterale e fai clic su Ripristina.
- Continua con l'opzione Ripristina da e quindi seleziona il disco rigido esterno danneggiato. Fai clic su Ripristina.
- Attendi la clonazione di Utility Disk. Dopo il completamento, fai clic su Fine.
Qual è il prossimo...?
I settori danneggiati sono difficili da prevedere quando e come arriveranno. Tutto quello che devi fare è investire in un software di sicurezza con buone qualità o in un dispositivo UPS per prevenire interruzioni di corrente improvvise. Sebbene sia probabile che EaseUS Data Recovery Wizard for Mac ripristini i dati da settori danneggiati su un disco rigido esterno, è più garantito eseguire un backup regolare di elementi importanti sul disco rigido del tuo Mac.
