- Scoprire EaseUS
- Chi Siamo
- Recensioni & Premi
- Contatta EaseUS
- Rivenditore
- Affiliato
- Mio Conto
- Sconto Education
Se vuoi installare una versione macOS su una macchina virtuale, come VMware o VirtualBox, è necessario scaricare un file IOS macOS. Questo post fornisce una guida completa su come scaricare file ISO macOS e su come creare un file ISO macOS da solo. Continua a leggere per saperne di più!
Cos'è un file ISO macOS
Un file ISO macOS ti consente di creare macOS da un PC Windows, un Mac incompatibile o un supporto alternativo, in modo da poter avviare il tuo Mac dal dispositivo avviabile dell'installer. Tuttavia, non puoi scaricare i file ISO macOS direttamente dall'App Store; dove puoi scaricare il file ISO macOS che desideri? Scorri verso il basso per trovare la risposta!
Come posso scaricare un file ISO macOS
Poiché Apple non fornisce un metodo ufficiale per scaricare i file ISO, dovrai utilizzare siti di terze parti per scaricare il file ISO macOS desiderato; vale la pena notare che dovrai essere in grado di stabilire se la fonte del download è affidabile o meno.
Per semplificare il processo, se stai solo cercando di creare un supporto avviabile macOS, offriamo un modo più semplice e comodo: una funzionalità di installazione macOS gratuita fornita dal software di recupero dati Mac di EaseUS, che ti aiuta a scaricare macOS su un'unità flash USB, una scheda SD o un disco rigido esterno in tre passaggi!
Scarica e installa questo potente e affidabile software tutto-in-uno; puoi creare una chiavetta USB avviabile di macOS Sequoia o versioni precedenti di macOS con pochi clic! Segui i passaggi sottostanti per creare un programma di installazione avviabile di macOS senza problemi:
✨Passaggio 1. Collegare l'unità flash USB e scegliere una versione di macOS
Avvia il software di recupero EaseUS e scegli "macOS Installer" dalle funzionalità avanzate. Inserisci una USB con più di 16 GB di spazio di archiviazione libero.
- Opzione 1: Scegli una versione di macOS che vuoi installare e una nuova finestra ti chiederà di scaricare il programma di installazione di macOS dall'App Store. Dopo aver scaricato il programma di installazione, fai clic su "Aggiorna".
- Opzione 2: Se hai già scaricato il programma di installazione di macOS, seleziona "Aggiungi" e seleziona il programma di installazione che hai scaricato.
Infine, puoi scegliere "Crea disco di avvio" per iniziare a creare l'installer avviabile. Puoi selezionare varie versioni di macOS come macOS Sequoia, Sonoma, Ventura, Monterey, Big Sur e versioni precedenti.

✨Passaggio 2. Cancellare l'USB e creare un programma di installazione macOS
Apparirà una finestra di avviso per avvisarti che questa operazione rimuoverà tutto su questa USB. Assicurati di aver eseguito il backup dei dati e che non sia rimasto nulla di importante su questa USB, fai clic su "Cancella e crea".

✨Passaggio 3. Attendi e controlla come utilizzare il programma di installazione macOS
Il software formatterà automaticamente l'USB e scaricherà i file di installazione di macOS. Dopo aver creato l'installer di macOS avviabile, fai clic sul collegamento blu nell'interfaccia per scoprire come utilizzare il dispositivo di avvio di macOS Installer per installare macOS. Infine, fai clic su "Fine" per completare l'intero processo.

Vuoi provare la nuova esperienza macOS la prima volta che viene rilasciata? Scarica il software EaseUS per essere aggiornato e proteggere i tuoi dati e condividi questo post su SNS per aiutare i tuoi amici a imparare come scaricare macOS in modo rapido e sicuro!
Oltre a scaricare l'ultima versione di macOS in modo rapido e sicuro, questo programma facilita anche gli utenti che desiderano effettuare il downgrade del loro sistema operativo, ad esempio, effettuare il downgrade di macOS Sequoia a Sonoma. Non esitare a scaricarlo e goditi le funzionalità gratuite!
Inoltre, questo potente software fornisce anche una funzionalità di installazione macOS gratuita che ti aiuta a scaricare facilmente le vecchie versioni di Mac OS, come macOS 10.15, macOS Mojave, ecc.
Come creare un file ISO macOS [macOS Sequoia]
Se vuoi creare un file ISO macOS, devi seguire i quattro passaggi qui sotto:
- Fase 1. Scaricare il programma di installazione di macOS
- Fase 2. Creare un'immagine disco ISO
- Fase 3. Creare un programma di installazione avviabile macOS
- Fase 4. Convertire il programma di installazione nel formato ISO
Ecco i passaggi dettagliati:
Fase 1. Scaricare il programma di installazione di macOS
Il primo passo è scaricare la versione macOS che desideri dall'App Store: Cerca la versione macOS > Fai clic sul pulsante "Ottieni".
Puoi anche avviare EaseUS Data Recovery Wizard for Mac, vai alla scheda "Installare macOS" e fai clic sull'elenco a discesa per selezionare la versione desiderata come drescrive sopra.
Il software EaseUS scaricherà rapidamente macOS. Tuttavia, questo metodo non ti consente di installare macOS Sequoia su modelli Mac non supportati, il che significa che se il tuo Mac non è compatibile, l'App Store oscura il pulsante "Ottieni" della versione macOS, quindi non puoi scaricare versioni macOS incompatibili sul tuo Mac.
Fase 2. Creare un'immagine disco ISO
Dopo aver scaricato la versione macOS che desideri, puoi continuare a creare un file immagine disco tramite Disk Utility. Ecco i passaggi a cui puoi fare riferimento:
Passaggio 1. Vai all'app Utility Disco sul tuo Mac.
Passaggio 2. Seleziona "File > Nuova immagine > Immagine vuota".
Passaggio 3. Inserisci un nome file per l'immagine del disco, aggiungi tag se necessario, quindi scegli dove salvarla.
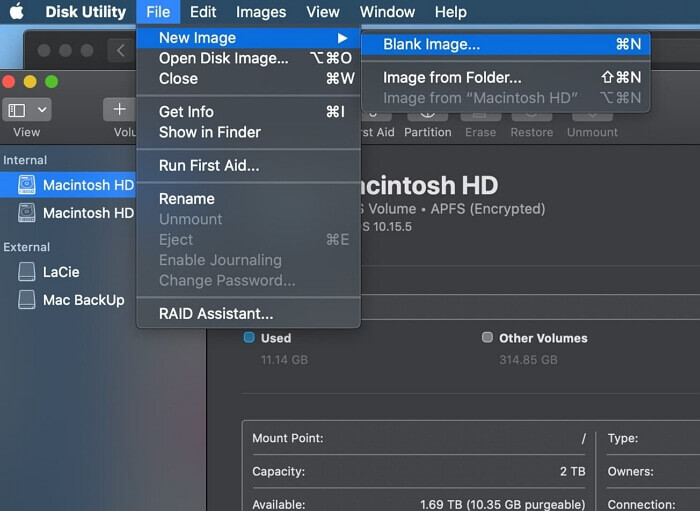
Questo è il nome che appare nel Finder, dove salvi il file immagine disco prima di aprirlo.
Fase 3. Creare un programma di installazione avviabile macOS
🔔Fonte da: Apple Support.com
Puoi usare il programma Terminal per creare un installer avviabile macOS. Dai un'occhiata ai passaggi qui sotto:
Passaggio 1. Collega l'unità flash USB direttamente al tuo Mac.
Passaggio 2. Apri il Terminale, che si trova nella cartella Utility della cartella Applicazioni.
Passaggio 3. A seconda del macOS scaricato, inserisci uno dei seguenti comandi nel Terminale.
Ecco l'elenco dei comandi delle versioni di macOS da Sequoia a OS X El Capitan:
- Sequoia
- sudo /Applications/Install\ macOS\ Sequoia.app/Contents/Resources/createinstallmedia --volume /Volumes/MyVolume
- Sonoma
- sudo /Applications/Install\ macOS\ Sonoma.app/Contents/Resources/createinstallmedia --volume /Volumes/MyVolume
- Ventura
- sudo /Applications/Install\ macOS\ Ventura.app/Contents/Resources/createinstallmedia --volume /Volumes/MyVolume
- Monterey
- sudo /Applications/Install\ macOS\ Monterey.app/Contents/Resources/createinstallmedia --volume /Volumes/MyVolume
- Big Sur
- sudo /Applications/Install\ macOS\ Big\ Sur.app/Contents/Resources/createinstallmedia --volume /Volumes/MyVolume
- Catalina
- sudo /Applications/Install\ macOS\ Catalina.app/Contents/Resources/createinstallmedia --volume /Volumes/MyVolume
- Mojave
- sudo /Applications/Install\ macOS\ Mojave.app/Contents/Resources/createinstallmedia --volume /Volumes/MyVolume
- High Sierra
- sudo /Applications/Install\ macOS\ High\ Sierra.app/Contents/Resources/createinstallmedia --volume /Volumes/MyVolume
- OS X El Capitan
- sudo /Applications/Install\ OS\ X\ El\ Capitan.app/Contents/Resources/createinstallmedia --volume /Volumes/MyVolume --applicationpath /Applications/Install\ OS\ X\ El\ Capitan.app
- Nota bene:
- Ogni comando presuppone che l'installer si trovi nella cartella Applicazioni e che MyVolume sia il nome dell'unità flash USB. Se ha un nome diverso, rinominalo o sostituisci MyVolume nel comando, a seconda delle necessità.
Passaggio 4. Digita la password dell'amministratore se necessario e premi "Invio".
Passaggio 5. Digita Y per confermare che vuoi cancellare il volume quando la finestra ti chiede di farlo, quindi premi "Invio". Il Terminale mostra l'avanzamento mentre il volume viene cancellato.
- Nota bene:
- Se il Terminale non riesce a cancellare correttamente, usa Utility Disco per cancellare il volume usando il formato Mac OS esteso (Journaled), quindi ricomincia dall'inizio.
Passaggio 6. Consenti alla copia di procedere cliccando su "Ok" quando vedi un avviso che il Terminale desidera accedere ai file su un volume rimovibile dopo che il volume è stato cancellato.
Quando Terminal dice che il supporto di installazione è ora disponibile, il volume avrà lo stesso nome dell'installer, ad esempio Installare macOS Sequoia. Ora puoi uscire da Terminal ed espellere il volume.
Se ritieni che questo post sia utile, condividilo sui tuoi social network per aiutare più persone a scoprire come scaricare i file ISO di macOS che desiderano.
Fase 4. Convertire il programma di installazione nel formato ISO
Converti l'immagine del disco macOS da .cdr a .iso e spostala dalla cartella /tmp al desktop tramite la seguente riga di comando:
mv /tmp/Name.cdr ~/Desktop/Name.iso
Sostituisci "Name" in questo comando con il nome della versione macOS che hai scaricato. Dopo aver eseguito questo comando, puoi vedere il file ISO macOS sul desktop del Mac.
Conclusione
Un file ISO macOS ti consente di creare macOS da un PC Windows, un Mac incompatibile o un supporto alternativo, in modo da poter avviare il tuo Mac dal dispositivo avviabile dell'installer. Tuttavia, non puoi scaricare i file ISO macOS direttamente dall'App Store. Questo post spiega come scaricare i file ISO macOS con tutorial passo dopo passo.
Per semplificare il processo, se stai cercando di creare un supporto avviabile macOS, offriamo un metodo più semplice e comodo: una funzionalità di installazione macOS gratuita fornita dal software EaseUS, che ti aiuta a scaricare macOS su un'unità flash USB, una scheda SD o un disco rigido esterno in tre semplici passaggi!
Domande frequenti sul download di file ISO macOS
1. Dove posso scaricare un file ISO di macOS?
Poiché Apple non fornisce un modo ufficiale per scaricare i file ISO, dovrai passare attraverso alcuni siti di terze parti per scaricare il file ISO macOS che desideri. Per semplificare il processo, se stai solo cercando di creare un supporto di avvio macOS, offriamo un modo più semplice e conveniente: una funzionalità di installazione macOS gratuita fornita dal software EaseUS, che ti aiuta a scaricare macOS su un'unità flash USB, una scheda SD o un disco rigido esterno con tre passaggi:
- Passaggio 1. Collega un'unità esterna e scegli una versione di macOS
- Passaggio 2. Cancella l'USB e crea un programma di installazione macOS
- Passaggio 3. Attendi e controlla come utilizzare il programma di installazione macOS
2. Come posso creare un programma di installazione avviabile tramite penna USB per macOS?
Puoi creare un programma di installazione avviabile per macOS seguendo questi passaggi: scarica un programma di installazione macOS completo dal sito ufficiale Apple > collega un disco rigido esterno o un'unità flash USB al tuo Mac > avvia Terminale per creare il programma di installazione avviabile.
