- Scoprire EaseUS
- Chi Siamo
- Recensioni & Premi
- Contatta EaseUS
- Rivenditore
- Affiliato
- Mio Conto
- Sconto Education
L'ultima versione del sistema operativo Apple, macOS Sequoia Beta, offre una maggiore capacità, una maggiore velocità e un sistema raffinato. Si tratta di una versione di prova preliminare, che offre agli utenti un'anteprima delle nuove funzionalità da incorporare nel sistema e il loro feedback prima dell'effettiva uscita nei terminali macOS.
Ho ricevuto l'installer e sono riuscito a indirizzarlo a un'unità esterna, ma quando provo ad avviarlo dopo il completamento dell'installer, ricevo un errore. Qualcuno sa se è possibile? Ho un Mac Apple Silicon. È possibile installare Sequoia Beta su un'unità esterna? Domanda di un utente Mac su Reddit.com
In questo post, discuteremo successivamente i passaggi per installare macOS Sequoia Beta sul tuo Mac da un'unità flash USB per facilitare un'installazione più raffinata e priva di errori. Che tu voglia maggiori informazioni sul nuovo macOS o che tu sia uno sviluppatore, abbiamo semplificato per te il seguire le nostre procedure dettagliate. Discutiamo in dettaglio i passaggi per installare macOS Sequoia USB !
| Soluzioni praticabili | Risoluzione dei problemi passo dopo passo |
|---|---|
| Installa macOS Sequoia Beta da USB con un clic | Sapevi che alcuni strumenti di terze parti possono aiutarti a installare la versione Beta di macOS Sequoia da USB senza problemi... Passaggi completi |
| Passaggio 1. Scegli un dispositivo USB | Trova un'unità flash USB da 16 GB, che assicuri ampio spazio per il programma di installazione di macOS Sequoia Beta... Passaggi completi |
| Passaggio 2. Scarica il programma di installazione di macOS Sequoia | Apri Terminale accedendo ad Applicazioni > Utilità e usa questo comando per elencare gli installatori disponibili... Passaggi completi |
| Passaggio 3. Crea il programma di installazione USB di macOS Sequoia | Vai su Applicazioni. Fai clic con il pulsante destro del mouse su Installa macOS 15 beta e scegli Mostra contenuto pacchetto... Passaggi completi |
| Passaggio 4. Installa macOS dall'installer avviabile | Collega l'unità USB, avvia il Mac e tieni premuto il pulsante di accensione finché non vedi la schermata di caricamento... Passaggi completi |
Come installare macOS Sequoia Beta da USB con un clic
Come installare macOS Sequoia o la sua versione beta da un'unità flash USB? La parte difficile è creare un programma di installazione di macOS Sequoia con un'unità USB. Dovrai imparare alcune linee di comando e la conoscenza del Terminale se non utilizzi uno strumento automatico. Se non hai familiarità con il download o l'installazione di macOS Sequoia o altre versioni di macOS da un dispositivo USB, ecco un modo conveniente!
Scarica EaseUS Data Recovery Wizard per Mac , che fornisce una funzionalità di installazione gratuita per macOS, e puoi installare Sequoia Beta da USB senza sforzo. Può anche aiutarti ad aggiornare e downgrade le versioni di macOS da unità USB senza difficoltà. Prova questa comoda funzionalità ora gratuitamente!
✨Passaggio 1. Collega l'unità flash USB e scegli una versione di macOS
Avvia il software di recupero EaseUS e scegli "macOS Installer" dalle funzionalità avanzate. Inserisci una USB con più di 16 GB di spazio di archiviazione libero.
- Opzione 1: Scegli una versione di macOS che vuoi installare e una nuova finestra ti chiederà di scaricare il programma di installazione di macOS dall'App Store. Dopo aver scaricato il programma di installazione, fai clic su "Aggiorna".
- Opzione 2: se hai già scaricato il programma di installazione di macOS, seleziona "Aggiungi" e seleziona il programma di installazione che hai scaricato.
Infine, puoi scegliere "Create macOS Installer" per iniziare a creare l'installer avviabile. Puoi selezionare varie versioni di macOS come macOS Sequoia, Sonoma, Ventura, Monterey, Big Sur e versioni precedenti.

✨Passaggio 2. Cancella l'USB e crea un programma di installazione macOS
Apparirà una finestra di avviso per avvisarti che questa operazione rimuoverà tutto su questa USB. Assicurati di aver eseguito il backup dei dati e che non sia rimasto nulla di importante su questa USB, fai clic su "Cancella e crea".

✨Passaggio 3. Attendi e controlla come utilizzare macOS Installer
Il software formatterà automaticamente l'USB e scaricherà i file di installazione di macOS. Dopo aver creato l'installer di macOS avviabile, fai clic sul collegamento blu nell'interfaccia per scoprire come utilizzare il dispositivo di avvio di macOS Installer per installare macOS. Infine, fai clic su "Fine" per completare l'intero processo.

Condividi questo tutorial sui social media per aiutare più utenti che desiderano installare macOS Sequoia Beta da USB!
Passaggio 1. Scegli un dispositivo USB
Innanzitutto, avrai bisogno di un'unità USB come destinazione di installazione. Un'unità flash USB con un minimo di 16 GB di spazio di archiviazione è adatta. Scegline una che offra connessioni USB-C e USB-A per flessibilità tra i dispositivi. Puoi facilmente trovare un'unità flash USB da 16 GB a un prezzo accessibile, assicurando ampio spazio per l'installer di macOS Sequoia Beta. Questa configurazione ti consente di installare il nuovo sistema operativo sul tuo Mac senza problemi, adattandosi a vari tipi di connessione per praticità e compatibilità.
Prima di creare un'unità flash USB avviabile macOS Sequoia , dovresti formattare prima il dispositivo USB tramite Disk Utility. Vai su "Disk Utility", scegli il dispositivo USB e clicca sul pulsante "Erase" nel menu in alto.

Passaggio 2. Scarica il programma di installazione di macOS Sequoia
Il passo successivo è scaricare il programma di installazione di macOS Sequoia per procedere con il processo di installazione. Per scaricare il programma di installazione di macOS 15 Sequoia, apri " Terminale " e usa il comando softwareupdate . Segui questi passaggi:
Passaggio 1. Aprire il Terminale accedendo a "Applicazioni > Utility".

Passaggio 2. Utilizzare questo comando per elencare i programmi di installazione disponibili e premere "Invio" per visualizzare il programma di installazione di macOS 15 Sequoia.
aggiornamento software --elenco-installatori-completi

Passaggio 3. Quindi, scarica il programma di installazione nella cartella Applicazioni con questo comando e premi "Ritorno" dalla tastiera per avviare il download.
softwareupdate --fetch-full-installer --full-installer-version 15.0
Se ritieni che questo post sia utile, condividilo sui social network per aiutare gli altri a imparare come installare macOS Sequoia beta da un'unità USB.
Passaggio 3. Crea il programma di installazione USB di macOS Sequoia
La creazione di un programma di installazione USB macOS ti consente di installare o aggiornare il sistema operativo del tuo Mac in modo pratico. Segui questi passaggi per preparare un'unità USB avviabile con il programma di installazione macOS Sequoia.
Passaggio 1. Apri "Finder" e vai su "Applicazioni". Dopo aver fatto clic con il pulsante destro del mouse su "Installa macOS 15 beta", seleziona "Mostra contenuto pacchetto".
Passaggio 2. Vai a "Contenuti > Risorse". Apri il Terminale e digita sudo .

Passaggio 3. Trascina e rilascia il file createinstallmedia dalla cartella Resources nella finestra Terminal. Digita --volume .
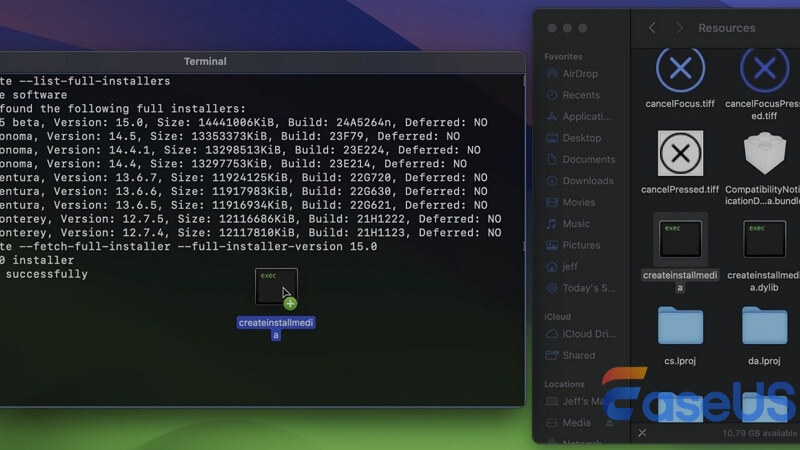
Fase 4. Collega la tua unità USB. Assicurati che sia vuota, poiché tutti i suoi contenuti saranno eliminati. Apri Finder, accedi a "Vai > Vai alla cartella", digita /Volumes , quindi premi "Invio" sulla tastiera.
Passaggio 5. Trascina e rilascia il volume dell'unità USB dal Finder nella finestra Terminale. Premi "Invio". Inserisci la password di amministratore quando richiesto.
Passaggio 6. Attendi il completamento del processo. Una volta terminato, espelli l'unità USB. Questi passaggi semplificano il processo di creazione di un programma di installazione USB per macOS Sequoia.
Passaggio 4. Installa macOS dall'installer avviabile
Per installare macOS usando un programma di installazione avviabile, assicurati di aver creato correttamente il programma di installazione avviabile seguendo i passaggi precedenti. Collega l'unità USB avviabile al tuo Mac per installare macOS Sequoia. Segui i passaggi sottostanti:
Passaggio 1. Collega l'unità USB con macOS Sequoia al tuo Mac.
Passaggio 2. Avvia il Mac e tieni premuto il pulsante di accensione finché la finestra "Caricamento opzioni di avvio" non visualizza i volumi avviabili.

Passaggio 3. Scegli il volume con l'installer avviabile, quindi fai clic su "Continua". Segui le istruzioni sullo schermo nell'installer macOS che si apre.
Se non riesci a installare macOS Sequoia sul tuo Mac, ecco un articolo tutorial per correggere questo errore.
Come risolvere Impossibile installare macOS Sequoia? Prova le 9 migliori soluzioni
Questo articolo illustra 9 modi per risolvere il problema della nuova versione di macOS, macOS Sequoai, che non può essere installata su un Mac. Leggi di più >>
Suggerimenti bonus: esegui il backup dei dati prima dell'aggiornamento per evitare la perdita di dati
Prima di aggiornare il tuo MacOS, assicurati sempre di aver eseguito il backup dei tuoi dati per evitare perdite di dati che potrebbero verificarsi a causa di un'installazione non riuscita, crash di sistema o altri motivi simili. Consigliamo EaseUS Data Recovery Wizard per Mac per eseguire il backup e recuperare i tuoi dati essenziali persi.

Esegui il backup del tuo Mac e non perdere mai i dati
Esegui il backup e il ripristino del tuo MacBook/iMac senza Time Machine, iCloud o dischi rigidi esterni.
Questo software professionale di recupero dati USB per Mac può aiutare gli utenti a recuperare dati da hard disk e unità esterne come USB, unità fusion, SSD e altro. Inoltre, gli utenti possono persino recuperare dati dal cestino svuotato. Con un tasso di recupero del 99,7%, questo strumento di recupero dati può recuperare foto, video, file musicali, documenti e altro con facilità. Inoltre, garantisce l'integrità dei dati con crittografia avanzata e pratiche di archiviazione sicure.
Ecco i passaggi per utilizzare EaseUS Data Recovery Wizard per Mac per eseguire il backup dei dati:
Fase 1. Clicca su "Backup disco" > "Crea backup" > "Avanti" nell'interfaccia principale di EaseUS Data Recovery Wizard per Mac. Puoi creare un file immagine di backup dell'unità nel caso in cui i dati vengano sovrascritti.

Passaggio 2. Seleziona un volume interno di cui eseguire il backup e fai clic su "Crea backup". Se desideri creare backup e recuperare dati da un disco rigido esterno, un'unità flash USB o una scheda SD, ricordati di collegare in anticipo il dispositivo di archiviazione al tuo Mac.

Passaggio 3. Scegli un posto in cui salvare i tuoi file di backup e cambia il nome del tuo file di backup, quindi fai clic su "Salva". Non è saggio salvare i backup nello stesso dispositivo di archiviazione da cui vuoi recuperare i dati.

Come con qualsiasi installazione di un sistema operativo, esiste il rischio di perdita di dati; EaseUS Data Recovery Wizard per Mac aiuta gli utenti a recuperare i file eliminati accidentalmente.
Conclusione
In conclusione, un'installazione pulita di macOS Sequoia Beta da un'unità USB dà al tuo Mac un nuovo inizio, garantendo prestazioni di picco. Si consiglia di eseguire il backup dei dati Mac prima di avviare la procedura di installazione. Per coloro che hanno perso dati durante l'installazione di macOS 15, si consiglia di utilizzare EaseUS Data Recovery Wizard per Mac per recuperare i file. Ciò fornisce anche soddisfazione mentale poiché stai per testare l'ultima versione di macOS Sequoia Beta, sapendo che i tuoi preziosi dati sono al sicuro e facilmente recuperabili.
Domande frequenti
Ora, esploriamo alcune domande comuni relative a questo argomento:
1. È possibile installare macOS da USB?
Sì, è possibile installare macOS da un'unità USB. Questo metodo è spesso utilizzato per installazioni pulite o quando si aggiorna MacOS con i comandi del terminale.
2. Come avviare una chiavetta USB con macOS?
Per avviare macOS da un'unità USB:
- Collega il dispositivo USB con il sistema operativo macOS avviabile al tuo Mac.
- Tieni premuto il tasto Opzione (Alt) quando senti il suono di avvio quando riavvii il Mac.
- Per avviare l'avvio dal dispositivo USB ed eseguire l'installazione di macOS o la procedura di risoluzione dei problemi, selezionare l'unità USB dalla schermata di avvio.
Questa pagina è stata utile?
Articoli Relativi:
-
Come risolvere il problema "Converti in MBR in grigio" in Gestione disco [I modi migliori]
![author icon]() Aria/28/07/2025
Aria/28/07/2025 -
Come cancellare un computer e come eliminare tutto su Windows 7/10
![author icon]() Aria/28/07/2025
Aria/28/07/2025 -
Come bypassare Secure Boot e TPM su Windows 11
![author icon]() Anna/28/07/2025
Anna/28/07/2025 -
Scaricare file DMG di macOS Monterey [2025]
![author icon]() Elsa/28/07/2025
Elsa/28/07/2025
Recensioni dei Prodotti
Servizi di Recupero Dati EaseUS
Richiedi una valutazione gratuita>>
Gli esperti di recupero dati di EaseUS hanno un'esperienza sufficiente per riparare dischi/sistemi e salvare i dati da tutti i dispositivi come RAID, HDD, SSD, USB, ecc.
