- Scoprire EaseUS
- Chi Siamo
- Recensioni & Premi
- Contatta EaseUS
- Rivenditore
- Affiliato
- Mio Conto
- Sconto Education
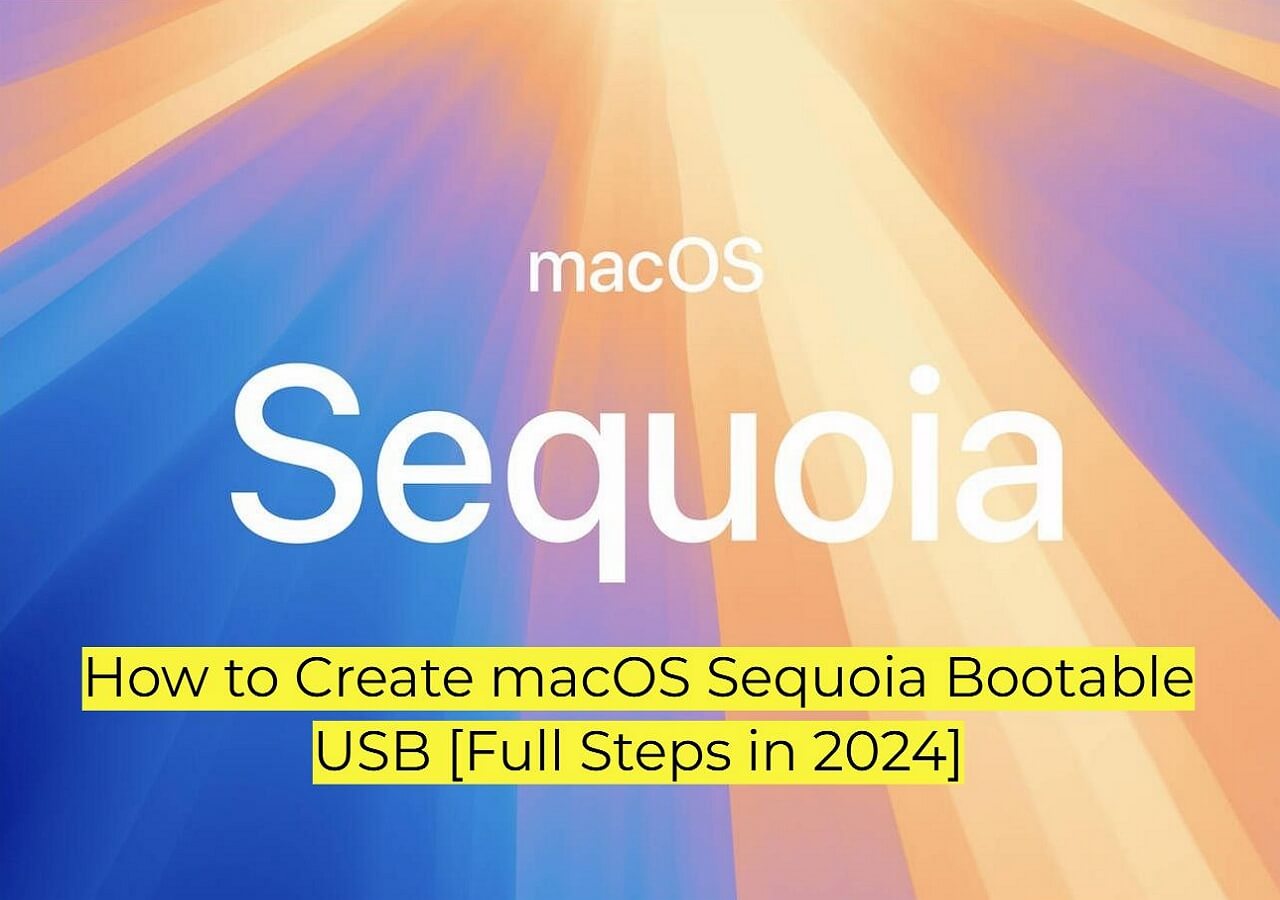
Per creare un programma di installazione avviabile USB macOS, usa il comando Terminale "createinstallmedia". Scarica il programma di installazione macOS dall'App Store. Inserisci un dispositivo USB, apri Terminale ed esegui "createinstallmedia" usando le opzioni specifiche di macOS.
Apple ha presentato Sequoia, ovvero macOS 15, al WWDC 2024 l'11 giugno. Sfortunatamente, la beta pubblica di macOS Sequoia è disponibile solo per i Mac dell'Apple Developer Program. Tuttavia, ci sono diversi metodi per creare una USB avviabile di macOS Sequoia .
Tutto quello che devi fare è formattare e nominare una USB Mac OS Extended (Journaled) Untitled. Quindi, puoi usarla per creare un driver USB avviabile macOS Sequoia . Dopo aver ottenuto il software Sequoia Beta, puoi usare Terminal per rendere funzionale la USB. Questa guida farà luce sui dettagli completi su come creare una USB avviabile macOS Sequoia in semplici passaggi. Scopriamolo!
Come creare automaticamente un'unità USB avviabile macOS Sequoia
Se non hai familiarità con la creazione manuale di un installer macOS con una USB, dovresti provare uno strumento per ottenere aiuto. EaseUS Data Recovery Wizard per Mac è uno strumento all-in-one che crea automaticamente un installer avviabile come funzionalità gratuita; scaricalo ora!
✨Passaggio 1. Collega l'unità flash USB e scegli una versione di macOS
Avvia il software di recupero EaseUS e scegli "macOS Installer" dalle funzionalità avanzate. Inserisci una USB con più di 16 GB di spazio di archiviazione libero.
- Opzione 1: Scegli una versione di macOS che vuoi installare e una nuova finestra ti chiederà di scaricare il programma di installazione di macOS dall'App Store. Dopo aver scaricato il programma di installazione, fai clic su "Aggiorna".
- Opzione 2: se hai già scaricato il programma di installazione di macOS, seleziona "Aggiungi" e seleziona il programma di installazione che hai scaricato.
Infine, puoi scegliere "Create macOS Installer" per iniziare a creare l'installer avviabile. Puoi selezionare varie versioni di macOS come macOS Sequoia, Sonoma, Ventura, Monterey, Big Sur e versioni precedenti.

✨Passaggio 2. Cancella l'USB e crea un programma di installazione macOS
Apparirà una finestra di avviso per avvisarti che questa operazione rimuoverà tutto su questa USB. Assicurati di aver eseguito il backup dei dati e che non sia rimasto nulla di importante su questa USB, fai clic su "Cancella e crea".

✨Passaggio 3. Attendi e controlla come utilizzare macOS Installer
Il software formatterà automaticamente l'USB e scaricherà i file di installazione di macOS. Dopo aver creato l'installer di macOS avviabile, fai clic sul collegamento blu nell'interfaccia per scoprire come utilizzare il dispositivo di avvio di macOS Installer per installare macOS. Infine, fai clic su "Fine" per completare l'intero processo.

- Avviso:
- Vuoi provare la nuova esperienza macOS la prima volta che viene rilasciata? Scarica il software EaseUS per essere al passo con i tempi e proteggere i tuoi dati!
Se hai creato con successo un programma di installazione avviabile di macOS Sequoia Beta con EaseUS Data Recovery Wizard per Mac, condividi questa guida con più amici!
Passaggio 1. Formattare l'unità flash USB per macOS Sequoia
L'installazione di macOS Sequoia richiede un dispositivo USB avviabile. Tuttavia, devi prima formattare l'unità USB. Disk Utility offre la funzionalità "Erase", che ti consente di formattare l'unità USB per renderla avviabile nel Terminale successivo. Ecco i passaggi dettagliati su come formattare l'unità USB per macOS Sequoia:
Fase 1. Inserisci un disco flash USB Mac da 16 GB. Prima di creare un'unità flash USB funzionante, usa una USB vuota o esegui il backup dei dati vitali.
Passaggio 2. Trovalo in Spotlight o in "Applicazioni > Utility > Utility Disco".

Fase 3. Seleziona la tua unità USB dall'elenco sul lato sinistro di "Disc Utility". Fai clic su "Erase", scegli il formato "Mac OS Extended (Journaled)" e puoi rinominarla "Sequoia" o come preferisci. Fai clic di nuovo su "Erase" e la tua USB verrà formattata.

Hai formattato accidentalmente un'unità flash USB senza renderti conto che conteneva dati importanti? Non preoccuparti! Puoi recuperare i dati dell'unità flash USB formattata con un software di recupero dati Mac professionale e affidabile! Questo post presenterà i 10 migliori strumenti di recupero USB sia su Mac che su Windows.
I 10 migliori software di recupero USB nel 2024 [gratuiti e sicuri]
Questo articolo illustra i 10 migliori software efficaci per il recupero dati USB nel 2024! Leggi di più >>
Passaggio 2. Scarica macOS Sequoia (Beta)
Ci sono diversi modi per scaricare macOS Sequoia. Condividiamo con voi due dei più semplici.
Metodo 1. Scarica tramite Apple Developer Program
Iniziare con l' Apple Developer Program è un modo semplice per ottenerlo. Coloro che sono iscritti a questo programma possono ottenere macOS Sequoia Beta dal sito Web per sviluppatori di Apple. Accedi al tuo account sviluppatore, fai clic su "Download" e seleziona macOS Sequoia Beta. Completa il download seguendo le istruzioni sullo schermo.
Chi non è iscritto all'Apple Developer Program non deve preoccuparsi. Ci occuperemo di un altro modo per ottenere macOS Sequoia Beta. Concentriamoci sul download tramite il Terminale.
Metodo 2. Scarica il programma di installazione di macOS Sequoia tramite terminale
Un altro metodo per scaricare MacOS Sequoia è tramite Terminale. Esploriamo le istruzioni passo dopo passo:
Passaggio 1. Avvia una nuova finestra del Terminale andando su "Applicazioni > Utility > Terminale".

Passaggio 2. Incolla il seguente comando nel Terminale: software update --list-full-installers .

Passaggio 3. Premi "Invio" sulla tastiera del tuo Mac per scegliere macOS 15 Sequoia. Se la versione beta di macOS non appare nell'elenco, assicurati di attivare il canale beta per sviluppatori in macOS "Impostazioni > Generali > Aggiornamenti software".
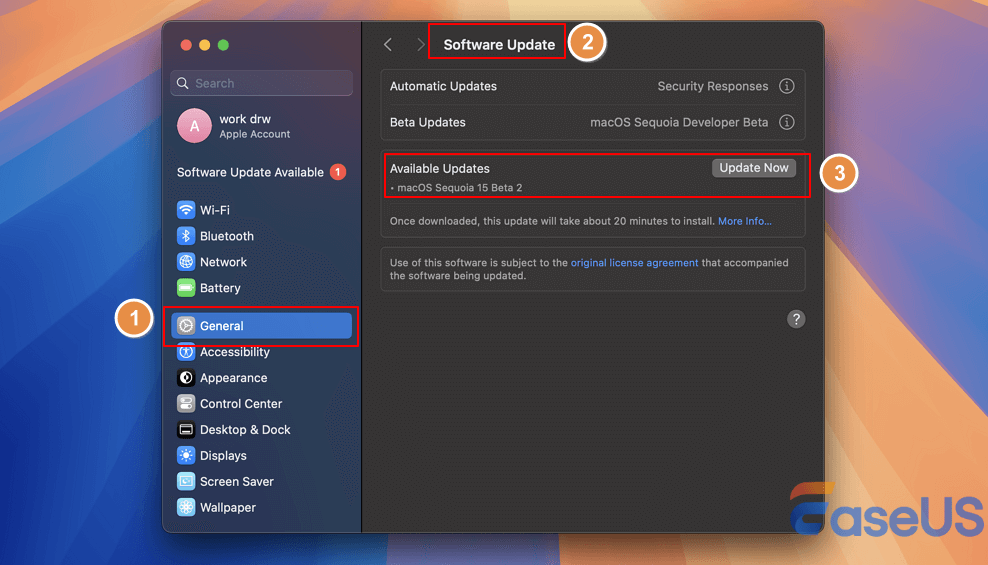
Ecco un video che potrebbe aiutarti a scoprire come scaricare la versione beta di Sequoia e alcune delle sue nuove straordinarie funzionalità:
- 00:30 Esegui il backup del tuo Mac
- 00:54 Compatibilità beta con macOS Sequoia
- 01:33 Scarica macOS Sequoia beta
- 02:29 Le nuove funzionalità di macOS Sequoia

Se ritieni che questo post sia utile, condividilo sui social network per aiutare gli altri a imparare come creare un'unità USB avviabile con macOS Sequoia.
Passaggio 3. Crea un'unità flash USB avviabile per macOS Sequoia
Ora che l'hai scaricato, è il momento di creare un'unità flash USB avviabile per macOS Sequoia. Inoltre, questo metodo può aiutarti a installare macOS Sequoia su un Mac non supportato . Segui i passaggi sottostanti per farlo:
Passaggio 1. Vai su "Finder > Applicazioni", quindi fai clic con il pulsante destro del mouse su "Installa" macOS 15 beta e "Mostra contenuto pacchetto". Quindi vai su "Contenuto > Risorse".
Fase 2. In una finestra Terminale nuova o esistente, digita sudo seguito da uno spazio. Trascina e rilascia "createinstallmedia" dalla cartella Resources nella finestra Terminale.
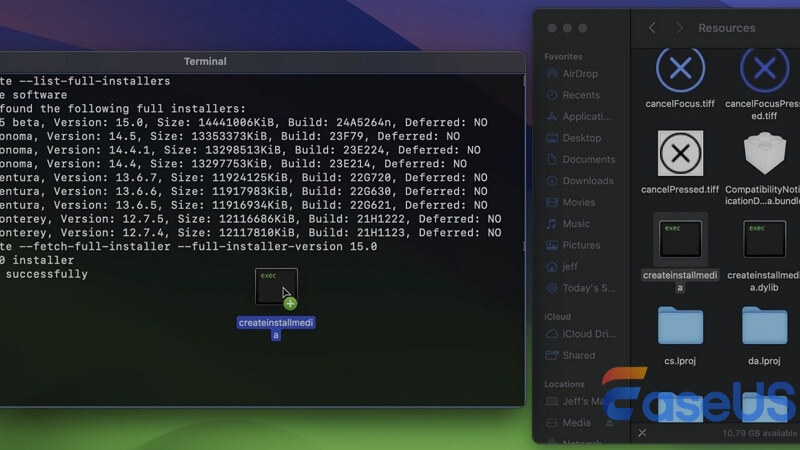
Fase 3. Digita --volume seguito da uno spazio. Collega la tua unità USB e aprila in "Finder". Assicurati di eseguire il backup di tutti i dati vitali prima di procedere, poiché le seguenti azioni cancelleranno il contenuto dell'unità.
- Avviso:
- I dischi formattati APFS non possono essere utilizzati per generare programmi di installazione USB. Per cancellare un'unità USB formattata APFS, vai su "Applicazioni > Utilità > Utility Disco", seleziona il dispositivo e poi clicca su "Cancella". Per il formato, scegli "Mac OS Extended" (Journaled) e clicca di nuovo su "Cancella" per terminare il processo.
Passaggio 4. Apri "Finder" e poi clicca su "Vai > Vai alla cartella". Per sfogliare tutti i volumi associati, digita /Volumes e premi il tasto Invio sulla tastiera.

Passaggio 5. Identificare e trascinare il volume dell'unità flash USB nella finestra "Terminale".
- Attenzione
- Assicurati di scegliere l'unità USB corretta; altrimenti, rischi di cancellare i dati di un disco sbagliato. Premi "Invio" sulla tastiera del tuo Mac per eseguire l'intero comando Terminale, quindi inserisci la tua password di amministratore quando richiesto.
Passaggio 6. Quando richiesto, digita y e premi "Invio" sulla tastiera del tuo Mac. Se non hai concesso l'autorizzazione in precedenza, "Terminal" potrebbe richiedere l'accesso ai file sul volume staccabile (unità USB). In tal caso, fai clic su "OK" per fornire l'accesso.
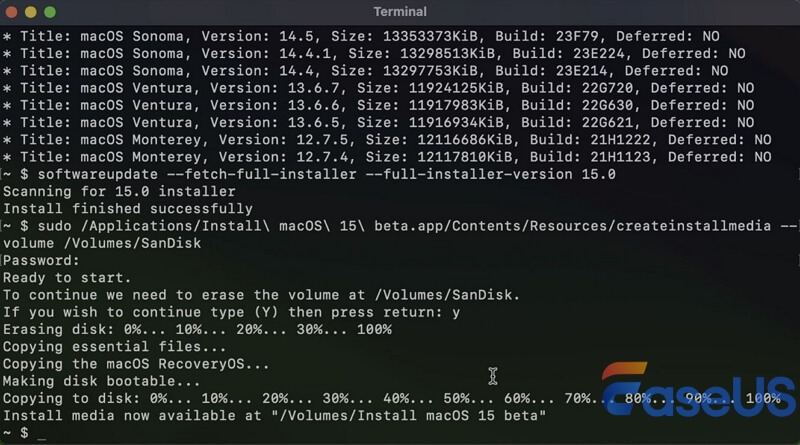
La procedura di installazione inizia pulendo il contenuto del dispositivo USB collegato, rendendolo avviabile e trasferendovi i file di installazione necessari. Questa procedura richiede alcuni minuti per essere completata. Forniamo anche un articolo per introdurre come installare macOS da un programma di installazione avviabile tramite USB, date un'occhiata se necessario.
Come installare macOS dall'installer avviabile USB in 3 passaggi [installazione pulita]
Segui i tre passaggi per scaricare l'installer avviabile di macOS su una chiavetta USB esterna e poi installa macOS da USB senza intoppi. Leggi di più >>
Suggerimenti bonus: esegui il backup dei dati prima dell'aggiornamento per evitare la perdita di dati
Per prevenire la perdita di dati, esegui il backup dei tuoi file prima di aggiornare a macOS Sequoia, come Time Machine o iCloud. Una buona opzione è EaseUS Data Recovery Wizard per Mac. Questa app esegue il backup dei dati del disco rigido del tuo Mac in pochi clic, proteggendo i tuoi file e documenti. Non devi preoccuparti mentre pensi di aggiornare a macOS Sequoia ora!

Esegui il backup del tuo Mac e non perdere mai i dati
Esegui il backup e il ripristino del tuo MacBook/iMac senza Time Machine, iCloud o dischi rigidi esterni.
EaseUS Data Recovery Wizard può recuperare rapidamente i file eliminati su macOS Sequoia , inclusi i dati persi dopo l'aggiornamento. Può ripristinare immagini, video, documenti, e-mail e altro senza problemi. Oltre al disco rigido, puoi anche recuperare dati da unità USB, SSD, unità fusion e persino dischi rigidi esterni sul tuo Mac.
Inoltre, il programma gestisce la perdita di dati da aggiornamenti di sistema, eliminazioni involontarie e altre cause. La sua interfaccia intuitiva e le eccellenti funzionalità di recupero semplificano il recupero dei dati eliminati. Ecco i passaggi a cui puoi fare riferimento:
Passaggio 1. Selezionare la posizione da scansionare
Avvia EaseUS Data Recovery Wizard per Mac e scegli il disco rigido, SSD, scheda SD, unità flash USB o scheda TF in cui hai perso i dati. Fai clic su "Cerca file persi" per avviare la scansione.
Nota: prima del recupero dei dati, faresti meglio a cliccare su "Backup disco" dalla barra laterale sinistra per creare un backup del tuo Mac per evitare ulteriori perdite di dati. Dopo il backup, il software può recuperare i dati dal backup del Mac e il tuo computer può scrivere di nuovo nuovi dati.

Passaggio 2. Filtra i dati Mac persi
Il software eseguirà automaticamente la scansione per i dati persi su MacBook/iMac. Una volta completata la scansione, filtra i dati desiderati tramite i pulsanti "Tipo" e "Percorso".

Passaggio 3. Recuperare dati o file persi
Fai doppio clic su un file per visualizzarne l'anteprima. Quindi, fai clic sul pulsante "Recupera" per ripristinare i dati persi in un altro posto.
Conclusione
Questa guida ha compilato tutti i passaggi per creare una USB avviabile macOS Sequoia. Tutto ciò che devi fare è formattare il tuo dispositivo USB, scaricare macOS Sequoia Beta e quindi usare le istruzioni del Terminale per preparare la più recente installazione macOS. Questo metodo assicura un backup stabile e un'installazione avviabile.
Assicurati di eseguire il backup dei tuoi dati prima di aggiornare il tuo MacOS. EaseUS Data Recovery Wizard per Mac semplifica i backup e ripristina i dati se l'installazione fallisce o il sistema si blocca durante l'installazione. EaseUS protegge i tuoi dati durante l'aggiornamento di macOS Sequoia. Segui questi passaggi per provare le nuove funzionalità e i miglioramenti di macOS Sequoia.
Domande frequenti
Di seguito è riportato un elenco delle query più ricercate dagli utenti relative alla creazione di una chiavetta USB avviabile per macOS Sequoia:
1. Come rendere avviabile una chiavetta USB macOS?
Per rendere avviabile un USB macOS, usa il comando Terminale "createinstallmedia". Scarica l'installer macOS dall'App Store. Inserisci un dispositivo USB, apri Terminale ed esegui "createinstallmedia" usando le opzioni specifiche di macOS.
2. Come convertire un file iso in una chiavetta USB avviabile su un Mac?
Per convertire un file ISO in una USB avviabile su un Mac, usa Terminal. Inserisci l'unità USB e trova il suo identificatore di disco usando l'elenco "/dev/disk2". Smonta l'unità con "sudo dd if=/path/to/win-ISO-file of=/dev/disk2 bs=1m", quindi usa "dd if=/path/to/iso of=/dev/diskX bs=1m" per scrivere l'ISO sulla USB.
Questa pagina è stata utile?
Articoli Relativi:
-
Come installare macOS Sequoia da un dispositivo USB [installazione pulita]
![author icon]() Aria/28/07/2025
Aria/28/07/2025 -
Browser non funzionano dopo aggiornamento di Windows? Risolvilo ora!
![author icon]() Anna/28/07/2025
Anna/28/07/2025 -
Che cos'è l'utilizzo elevato della CPU di Mds_Stores e come risolverlo?
![author icon]() Elsa/28/07/2025
Elsa/28/07/2025 -
Qual è la migliore dimensione unità di allocazione NTFS, come impostarla?
![author icon]() Aria/28/07/2025
Aria/28/07/2025
Recensioni dei Prodotti
Servizi di Recupero Dati EaseUS
Richiedi una valutazione gratuita>>
Gli esperti di recupero dati di EaseUS hanno un'esperienza sufficiente per riparare dischi/sistemi e salvare i dati da tutti i dispositivi come RAID, HDD, SSD, USB, ecc.

