- Scoprire EaseUS
- Chi Siamo
- Recensioni & Premi
- Contatta EaseUS
- Rivenditore
- Affiliato
- Mio Conto
- Sconto Education
| 4 Soluzioni | Guida Passaggio dopo Passaggio |
|---|---|
| Metodo 1. Utilizzare il tasto Opzione | Arresta il sistema. Quindi premi il tasto Opzione e tienilo premuto. Dopodiché... Passaggi completi |
| Metodo 2. Controllare le impostazioni di sicurezza | Tieni premuti i tasti Comando e R per riavviare il sistema... Passaggi completi |
| Metodo 3. Ripristinare SMC | Spegni il Mac. Premi il tasto Opzione (Alt), il tasto Ctrl e i tasti Maiusc... Passaggi completi |
| Metodo 4. Riavviare in modalità sicura | Premi contemporaneamente i pulsanti Comando, Opzione, Controllo e Accensione... Passaggi completi |
Cos'è la modalità sicura su Mac
La modalità sicura è un ambiente altamente controllato in cui solo le app e i file essenziali vengono eseguiti su Mac. Altre app ed estensioni che non sono esattamente necessarie non funzioneranno. A parte questo, la modalità sicura continua anche una valutazione di base del disco di sistema. Elimina anche le cache di sistema, rimuovendo i motivi principali dei problemi.
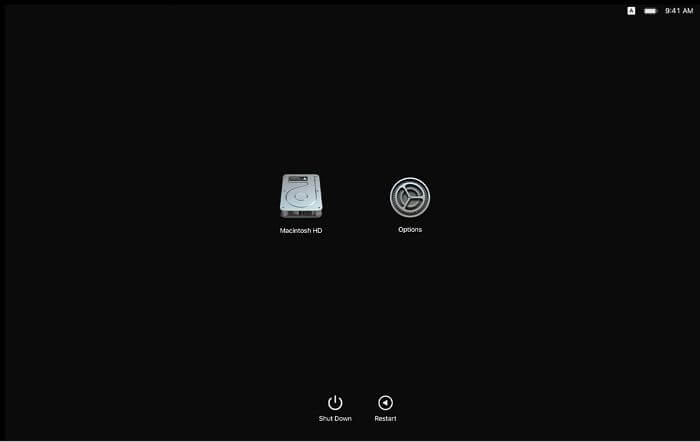
Il motivo principale per cui la modalità sicura su Mac non consente l'esecuzione di app non native o di terze parti è per ottimizzarne le prestazioni. Vari motivi portano gli utenti a optare per la modalità sicura. Ad esempio, può essere dovuto al blocco del sistema o all'incapacità del sistema operativo di avviarsi normalmente. Un altro motivo è che il sistema si blocca e si riavvia da solo.
Tuttavia, molti utenti hanno segnalato problemi durante l'avvio della modalità sicura. L'avvio della modalità sicura è relativamente semplice. Se non puoi farlo, alcuni problemi devono essere risolti immediatamente.
Perché impossibile avviare il Mac in modalità sicura
Ti stai chiedendo perché il tuo Mac non si avvia in modalità sicura? Bene, vari motivi potrebbero portare a questo errore. Questi sono:
- Il Mac potrebbe non essere spento completamente prima di riavviarlo in modalità sicura.
- Rilasciando immediatamente il tasto di scelta rapida Maiusc invece di tenerlo premuto per alcuni secondi.
- Assicurati che la tastiera funzioni perfettamente, in modo da poter utilizzare correttamente il tasto Maiusc.
- Bug presenti nel sistema operativo mac.
- Problemi nelle impostazioni di sicurezza del sistema impediscono l'avvio in modalità sicura. Controlla la password del firmware Mac e FileVault.
- Problemi con SMC o controller di gestione del sistema.
- Problemi relativi a NVRAM/PRAM.
- Sul disco di avvio sono presenti errori del file system.
4 modi per riparare il Mac che non si avvia in modalità sicura
Numerosi motivi spiegano perché il tuo Mac non si avvia in modalità sicura. Fortunatamente, ci sono anche soluzioni. Questa sezione elencherà i quattro modi principali per risolvere questo errore: il Mac non si avvia in modalità sicura. Prima delle soluzioni, puoi controllare il video per ottenere prima aiuto.
- 0:10 Controlla la carica, la tastiera e altro
- 2:25 Disattiva la password del firmware
- 4:04 Ripristina SMC
Metodo 1. Usare il tasto Opzione per risolvere il problema che il Mac non si avvia in modalità sicura
Uno dei modi migliori per riparare il Mac che non si avvia in modalità sicura è optare per il tasto Opzione. Ecco i passaggi che devi seguire:
Passaggio 1. Arresta il sistema.
Passaggio 2. Quindi premi il tasto Opzione e tenerlo premuto. Successivamente, premi il pulsante di accensione.
Passaggio 3. Qui otterrai un elenco delle diverse unità sul Mac. Scegli l'unità di avvio del Mac e premi il tasto Invio.

Ora controlla se il sistema può essere avviato in modalità sicura.
Metodo 2. Controllare le impostazioni di sicurezza per correggere il Mac che non si avvia in modalità sicura
Un altro modo eccellente per risolvere il problema che il Mac non si avvia in modalità sicura è valutare le impostazioni di sicurezza. A volte, i problemi con le impostazioni di sicurezza, come la password del firmware o FileVault, possono portare a questo errore.
Sarebbe utile se disabilitassi la password del firmware. Per questo, dai un'occhiata a questi passaggi:
Passaggio 1. Tieni premuti i tasti Comando + R per riavviare il sistema. Digitare la password del firmware.
Passaggio 2. Seleziona la lingua che desideri. Fai clic sull'opzione "Utility" e vai a Startup Security Utility.
Passaggio 3. È necessario premere "Disattiva password firmware". Ora è necessario inserire nuovamente la password del firmware.
Passaggio 4. Oltre a questo, devi anche disabilitare FileVault. Per farlo, vai su Preferenze di Sistema, fai clic su "Sicurezza e privacy" e premi l'opzione "FileVault".
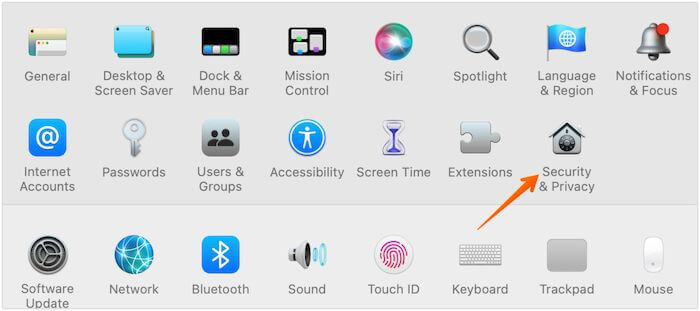
Passaggio 5. Premi l'icona del lucchetto presente nella parte in basso a sinistra dello schermo. Ora devi digitare le credenziali di autenticazione. Sbloccherà le Preferenze di Sistema.
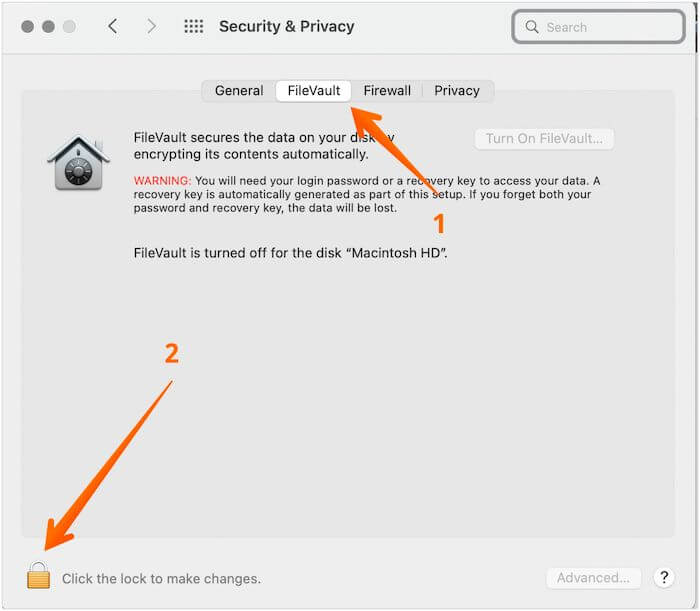
Passaggio 6. Fai clic sull'opzione "Disattiva FileVault". Successivamente, premi nuovamente l'icona del lucchetto. Salverà le modifiche apportate. Riavvia il Mac e verifica se entra in modalità sicura.
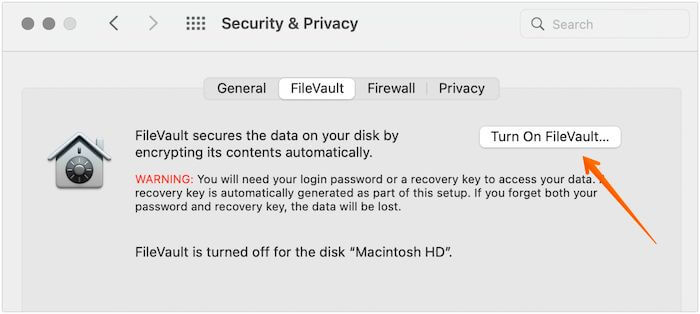
Metodo 3. Ripristinare il controller di gestione del sistema (SMC)
In alcuni casi, il ripristino di SMC può risolvere il problema che il Mac non si avvia in modalità sicura. Per i Mac con chip T2, M2 o Apple M1, devi seguire questi passaggi:
Passaggio 1. Spegni il Mac
Passaggio 2. Premi contemporaneamente il tasto Opzione (Alt), il tasto Ctrl e i tasti Maiusc e tienili premuti per alcuni secondi.
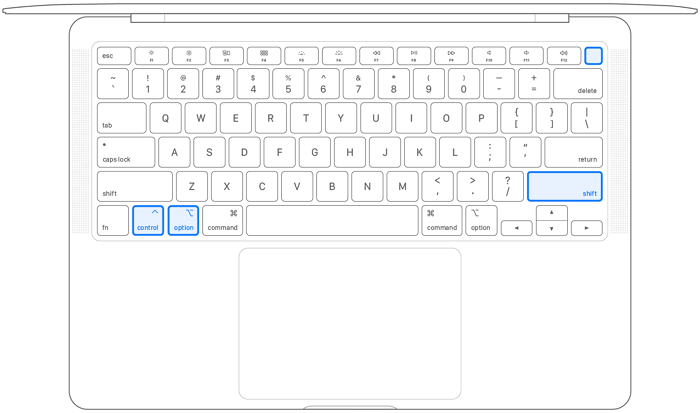
Passaggio 3. Successivamente, premi il pulsante di accensione e tienilo premuto. Spegnerà il sistema.
- N.B.:
- È necessario tenere premuti i quattro tasti per almeno 7-8 secondi prima di rilasciarli. Dopodiché, aspetta mezzo minuto. Quindi, premi il pulsante di accensione e il sistema si accenderà. Tuttavia, se hai Mac con chip M1, non devi fare nulla in più. È necessario spegnere il sistema e lasciarlo per 30 secondi per ripristinare SMC.
Metodo 4. Spegnere il Mac e riavvia in modalità sicura
A volte, il Mac potrebbe bloccarsi durante il tentativo di passare alla modalità sicura. In tal caso, l'unica opzione è forzare l'arresto del sistema. Esistono diversi modi per spegnere il Mac. Guarda:
Opzione 1. Premi contemporaneamente i pulsanti Comando, Opzione, Controllo e Accensione. Chiuderà le app in esecuzione e si spegnerà. Ricorda che tenendo premuto a lungo il pulsante di accensione, il sistema entrerà in Force Shutdown.
Opzione 2. Tuttavia, se il metodo sopra descritto non funziona, è necessario chiuderlo forzatamente. Per questo, premi i tasti Comando, Accensione e Controllo e tienili premuti per un po 'di tempo. Ciò porterà a un arresto della Forza.
Opzione 3. Un altro modo per forzare l'arresto del sistema è premere il pulsante di accensione e tenerlo premuto. Sarebbe utile tenere premuto il pulsante fino a quando non si vede tornare lo schermo. Successivamente, puoi avviare il Mac in modalità sicura.
Recupera dati su macOS Ventura/Big Sur/Mojave (Suggerimento aggiuntivo)
In alcuni casi, potrebbe essere necessario recuperare la perdita di dati a causa di problemi con macOS. In tal caso, puoi optare per EaseUS Data Recovery Wizard for Mac per recuperare i dati. È il modo migliore per ripristinare i file persi.
EaseUS Data Recovery Wizard for Mac è un software di recupero dati professionale. Si possono recuperare i dati persi in tre semplici passaggi. Con questo software, puoi recuperare diversi tipi di dati. Questi includono video, foto, e-mail, file musicali, pdf, documenti, ecc. Questo software altamente efficiente può recuperare i dati senza il backup di Time Machine.
Puoi recuperare i dati da vari dispositivi basati su Mac. Questi includono un'unità di fusione, SSD e HDD, scheda SD, unità di backup di Time Machine, unità USB, ecc. Se non riesci a recuperare i dati, puoi anche contattare gli esperti di dati per i servizi di recupero dati.
Segui i passaggi seguenti per recuperare i dati da macOS Ventura/Big Sur/Mojave/Catalina
Passo 1. Seleziona l'unità desiderata per il recupero (può essere un HDD/SSD interno o un dispositivo di archiviazione rimovibile). Fai clic sul pulsante "Cerca file persi".

Passo 2. EaseUS Data Recovery Wizard for Mac eseguirà immediatamente la scansione del disco selezionato e visualizzerai i risultati della scansione sulla schermata.

Passo 3. Tra i risultati della scansione, seleziona i file desiderati e clicca sul pulsante "Recupera".

Conclusione
La modalità sicura in Mac esegue app e funzionalità essenziali necessarie. Tuttavia, vari motivi portano il Mac a non avviarsi in modalità sicura. Fortunatamente, ci sono diverse soluzioni per risolvere il problema. È possibile adattare i metodi sopra menzionati per risolvere il problema.
È fondamentale scegliere la soluzione in base alle proprie esigenze. E se dovessi affrontare la perdita di dati durante questa seccatura, puoi optare per il software di recupero dati su Mac di EaseUS. È un software di recupero dati professionale facile da usare ma affidabile. Puoi recuperare facilmente i dati da una fotocamera, USB, scheda di memoria, disco rigido, ecc.
Domande frequenti sul Mac che non si avvia in modalità sicura
Ora conosci le diverse soluzioni da applicare se il tuo Mac non si avvia in modalità sicura. Tuttavia, sarebbe utile se imparassi di più. Per questo, dai un'occhiata a queste domande e risposte.
1. Come accedere alla modalità sicura in Windows 10?
Per accedere alla modalità sicura Windows 10:
- Seleziona Arresta e quindi riavvia nella schermata di accesso.
- Successivamente, tieni premuto il tasto Maiusc.
- Quando il PC si riavvia, devi andare alla schermata Scegli un'opzione.
- Successivamente, premi Risoluzione dei problemi, seguito da Opzioni avanzate e Impostazioni di avvio.
- Ora premi l'opzione Riavvia. Quando si verifica il riavvio, è necessario premere F4 o 4 per accedere al computer in modalità sicura.
2. Come posso forzare l'avvio del mio Mac in modalità sicura?
Per forzare l'avvio del Mac in modalità sicura:
- Premi il pulsante di accensione e tienilo premuto. Sarebbe meglio se lo facessi finché non vedi le opzioni di avvio del caricamento.
- Successivamente, premi il tasto Maiusc e tienilo premuto.
- Quindi, premi Continua in modalità sicura. Il sistema si riavvierà automaticamente.
3. Come faccio a riavviare il mio Mac in modalità sicura?
Per riavviare il tuo Mac in modalità sicura, accendi il sistema. All'avvio del Mac, premi il tasto Maiusc e dorati. Quando incontri la finestra di accesso, rilasciala. Accedi al tuo sistema.
4. Come eseguire l'aggiornamento a macOS 13 Ventura?
Innanzitutto, dovrai scaricare macOS 13 Ventura dal sito Web ed eseguire il programma di installazione. Successivamente, devi andare su Preferenze di Sistema. Lì, vedrai Aggiornamento software e premi Aggiorna ora. Ciò aggiornerà il tuo sistema.
Questa pagina è stata utile?
Articoli Relativi:
-
![author icon]() Aria/28/07/2025
Aria/28/07/2025 -
Come installare macOS Monterey su vecchio Mac non supportato [La migliore guida]
![author icon]() Anna/28/07/2025
Anna/28/07/2025 -
Cos'è il comando Netstat e come usarlo
![author icon]() Aria/28/07/2025
Aria/28/07/2025 -
Downgrade da macOS Sonoma a Ventura | Disinstallare Sonoma Beta
![author icon]() Anna/28/07/2025
Anna/28/07/2025
Recensioni dei Prodotti
Servizi di Recupero Dati EaseUS
Richiedi una valutazione gratuita>>
Gli esperti di recupero dati di EaseUS hanno un'esperienza sufficiente per riparare dischi/sistemi e salvare i dati da tutti i dispositivi come RAID, HDD, SSD, USB, ecc.