- Scoprire EaseUS
- Chi Siamo
- Recensioni & Premi
- Contatta EaseUS
- Rivenditore
- Affiliato
- Mio Conto
- Sconto Education
Introduzione di macOS 13 Ventura
Apple ha pubblicato la versione beta di macOS 13 Ventura il 6 giugno 2022 e questa è l'ultima versione di macOS. macOS 13 Ventura è un aggiornamento significativo che ci offre un nuovo modello multitasking e aggiunge più funzionalità in questa ultima versione. Vediamo le caratteristiche principali di macOS 13 Ventura:
Principali nuove funzionalità di macOS 13Ventura
- Funzione migliorata di Mail. macOS Ventura offrirà suggerimenti e correzioni di ricerca più intelligenti e gli utenti Mac possono impostare un'e-mail pianificata o annullare l'e-mail.
- Continuity per la fotocamera. Gli utenti Mac possono utilizzare iPhone come webcam per il Mac. Potrai mettere il tuo iPhone sopra il Mac, quindi il tuo Mac e iPhone si collegheranno automaticamente.
- Handoff con FaceTime. Puoi trasferire le chiamate tra Mac e dispositivi mobili Apple e l'auricolare Bluetooth si collegherà automaticamente al dispositivo su cui rispondi alla chiamata.
- Prestazioni migliorate di Safari. Può supportare la traduzione di immagini di pagine Web e aggiunge il supporto della lingua per turco, tailandese, vietnamita, polacco, indonesiano e olandese.
Visualizza le funzionalità completamente nuove sul sito Web ufficiale di Apple.
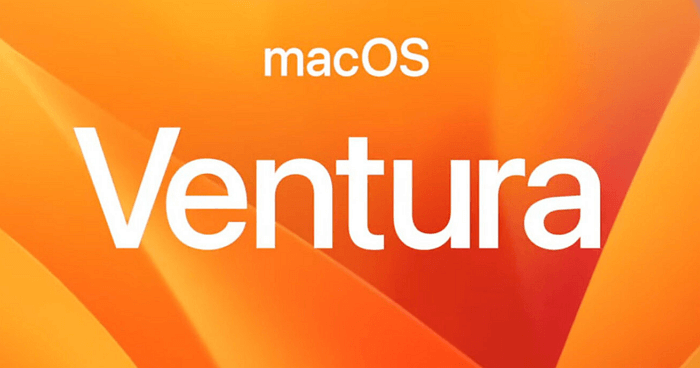
Requisiti per aggiornare a macOS Ventura
Non tutti i dispositivi Mac possono eseguire l'aggiornamento a macOS Ventura. Controlla l'elenco per assicurarti che il tuo Mac possa eseguire macOS Ventura.
- MacBook (2017 e successivi)
- MacBook Air (2018 e successivi)
- MacBook Pro (2017 e successivi)
- Mac mini (2018 e successivi)
- Mac Studio (2022)
- iMac (2017 e successivi)
- iMac Pro (2017)
- Mac Pro (2019 e successivi)
macOS Ventura supporta Mac con chip Intel Kaby Lake di settima generazione o più recenti e Apple Silicon. Ma ci sono alcune funzionalità che i dispositivi non M1 o M2 perderanno, come usare la tua voce per inserire emoji e didascalie live in FaceTime.
Continua la lettura per conoscere come scaricare ed eseguire l'installazione pulita di macOS Ventura.
Come scaricare e installare macOS Ventura passo dopo passo
Innanzitutto, dovresti assicurarti che il tuo dispositivo possa eseguire macOS Ventura. Se non sei sicuro, controlla nella scheda Informazioni su questo Mac. Abbiamo già offerto i dispositivi Mac disponibili e puoi ricontrollare l'elenco.
Passaggi per scaricare e installare macOS Ventura
Ora possiamo iniziare a scaricare macOS 13 Ventura sul tuo dispositivo Mac disponibile.
Passaggio 1. Avvia il tuo App Store e digita macOS Ventura . Puoi anche ottenere la vecchia versione nell'App Store.
Passaggio 2. Fai clic su "Ottieni" per scaricare.
Passaggio 3. Fai clic su "Download" per confermare, quindi il download inizierà.
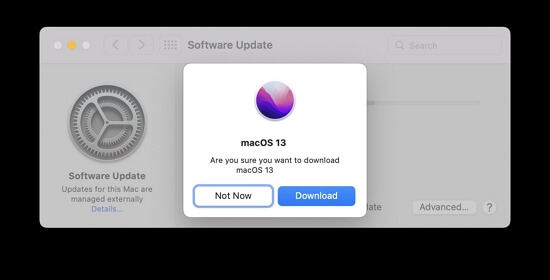
Passaggio 4 . Al termine del processo di download, l'installazione verrà avviata automaticamente. Attendi e non chiudere il dispositivo Mac.
Come installare macOS Ventura da USB
Alcuni utenti potrebbero dover scaricare macOS Ventura su un'unità flash USB e installarlo su diversi dispositivi Mac. Ora possiamo insegnarti come fare l'installazione pulita di macOS dalla chiavetta USB. È necessario preparare un'unità flash USB più grande di 16 GB e formattarla, e poi eseguire il backup dei dati importanti con Time Machine o tale software di backup di terze parti. Quindi applicheremo il comando 'createinstallmedia' per creare un programma di installazione avviabile.
Passaggio 1. Trova la cartella Applicazioni/Utilità nel Finder, quindi fai doppio clic su Terminale.
Passaggio 2. Ti suggeriamo di digitare i seguenti comandi e di incollarli nel Terminale. (Potrebbe essere necessario sostituire MyVolume con il nome effettivo dell'unità flash USB.)
Sudo/Applications/Install/macOS/Ventura.app/Contents/Resources/createinstallmedia --volume /Volumes/MyVolume
Passaggio 3. Premi il tasto Invio per confermare il comando.
Passaggio 4. Ti verrà chiesto di inserire la password e confermare per cancellare tutti i dati sull'unità USB.
Passaggio 5. Ora puoi avviare il tuo Mac dal programma di installazione avviabile.
Come eseguire l'aggiornamento a macOS 13 (Ventura)
Forse non conosci le differenze tra l'aggiornamento di macOS e l'installazione pulita. Rispetto a un'installazione pulita, non devi preoccuparti di formattare il disco rigido se esegui l'aggiornamento a macOS Ventura con l'opzione Aggiornamento software. Il nuovo sistema operativo sostituirà automaticamente quello vecchio e potrai conservare file e programmi.
Segui il tutorial per eseguire l'aggiornamento a macOS 13 Ventura e assicurati che il tuo Mac si connetta sempre a Internet.
Passaggio 1. Trova le Preferenze di Sistema dal menu Apple.
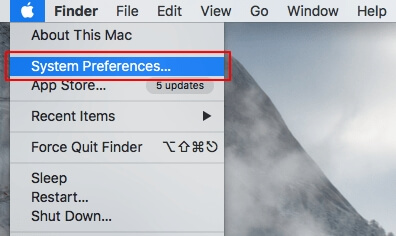
Passaggio 2. Fai clic su "Aggiornamento software".
Passaggio 3. Verrà visualizzato macOS disponibile e attendi fino a quando non viene visualizzato macOS Ventura.
Passaggio 4. Fai clic su "Aggiorna ora" per avviare l'aggiornamento.
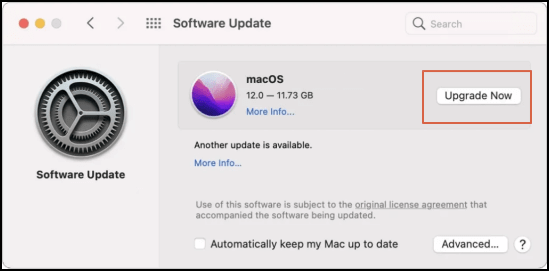
Recupera i dati persi quando l'installazione di macOS 13 Ventura è bloccata/non riuscita
L'installazione di macOS Ventura potrebbe bloccarsi o non riuscire perché non c'è abbastanza spazio o disconnettersi da Internet. Quindi scoprirai di aver perso i dati necessari perché l'installazione è bloccata. È possibile recuperare questi file e cartelle persi? Puoi riaverli con il software di recupero dati per Mac – EaseUS Data Recovery Wizard for Mac.
Questo affidabile strumento di recupero può aiutarti a recuperare rapidamente i file eliminati. Può recuperare i file cancellati su macOS Ventura subito dopo che l'installazione si è bloccata.
Se elimini file e cartelle e svuoti accidentalmente il Cestino del Mac, EaseUS Data Recovery Wizard può aiutarti anche con il recupero dal Cestino del Mac.
Se hai scaricato EaseUS Data Recovery Wizard for Mac sul tuo PC, continua a leggere il tutorial.
Come recuperare i dati persi dopo l'installazione di macOS 13 Ventura bloccata con EaseUS Data Recovery Wizard
Sono necessari solo tre passaggi per recuperare i dati persi dopo macOS Ventura con EaseUS Data Recovery Wizard.
Passo 1. Seleziona l'unità desiderata per il recupero (può essere un HDD/SSD interno o un dispositivo di archiviazione rimovibile). Fai clic sul pulsante "Cerca file persi".

Passo 2. EaseUS Data Recovery Wizard for Mac eseguirà immediatamente la scansione del disco selezionato e visualizzerai i risultati della scansione sulla schermata.

Passo 3. Tra i risultati della scansione, seleziona i file desiderati e clicca sul pulsante "Recupera".

Domande frequenti sul download di macOS 13 Ventura
Elenchiamo cinque ulteriori domande e risposte per aiutarti a saperne di più sul download e l'installazione di macOS Ventura.
1. Quali Mac possono essere compatibile con macOS 13?
Ecco l'elenco per aiutarti a verificare se il tuo Mac può eseguire macOS 13 o meno.
- MacBook (2017 e successivi)
- MacBook Air (2018 e successivi)
- MacBook Pro (2017 e successivi)
- Mac mini (2018 e successivi)
- Mac Studio (2022)
- iMac (2017 e successivi)
- iMac Pro (2017)
- Mac Pro (2019 e successivi)
2. Come installare macOS 13 Ventura beta su Mac?
Puoi scaricare macOS 13 Ventura beta da developer.apple.com. E poi segui le indicazioni:
- 1. Dopo il download, puoi aprire il file 'macOSDeveloperBetaAccessUtility.dmg'.
- 2. Fai doppio clic su 'macOSDeveloperBetaAccessUtility.pkg' per eseguire il programma di installazione.
- 3. Al termine del download del programma di installazione, si aprirà Aggiornamento software con macOS 13 beta.
- 4. Fai clic su "Aggiorna ora" per installare macOS 13Ventura beta.
3. Perché non riesco a installare macOS Ventura sul mio Mac?
Il tuo Mac non è compatibile con macOS Ventura. I seguenti dispositivi Mac possono eseguire macOS Ventura:
- MacBook (2017 e successivi)
- MacBook Air (2018 e successivi)
- MacBook Pro (2017 e successivi)
- Mac mini (2018 e successivi)
- Mac Studio (2022)
- iMac (2017 e successivi)
- iMac Pro (2017)
- Mac Pro (2019 e successivi)
4. Come aggiornare manualmente a Mac Ventura?
Puoi scaricare tutte le versioni di macOS dall'Apple App Store. Digita macOS Ventura e fai clic su "Ottieni" per scaricare e aggiornare.
5. Come configurare Time Machine sul mio Mac?
Puoi scegliere "Preferenze di Sistema" nel menu Apple, quindi vedrai Time Machine. È possibile selezionare il nome del disco e avviare il backup.
