- Scoprire EaseUS
- Chi Siamo
- Recensioni & Premi
- Contatta EaseUS
- Rivenditore
- Affiliato
- Mio Conto
- Sconto Education
Quando i programmatori dimenticano di installare Brew o non forniscono il percorso all'interno della pagina, si verifica l'errore zsh: command not found: Brew. Per risolvere il problema "zsh: comando non trovato: brew", controlla la navigazione rapida:
| Soluzioni realizzabili | Risoluzione dei problemi passo dopo passo |
|---|---|
| Correzione 1. Reinstallare Zsh Brew | L'azione migliore è disinstallare il programma Homebrew, quindi reinstallarlo... Passaggi completi |
| Correzione 2. Aggiungere Brew alla variabile Path | Al momento dell'installazione, brew aggiungerà automaticamente la directory di installazione al percorso... Passaggi completi |
| Correzione 3. Corretta installazione dell'Homebrew | Sarebbe meglio eseguire questi comandi zsh in modo indipendente sul terminale... Passaggi completi |
| Correzione 4. Installare la versione Arm su M1 Mac | Se utilizzi un Mac con un chip Apple M1, il tuo dispositivo visualizzerà un messaggio che ti dice... Passaggi completi |
| Correzione 5. Installare Xcode su Mac | La maggior parte degli utenti Mac ha riscontrato che senza Xcode installato sulla macchina... Passaggi completi |
L'interfaccia della riga di comando (CLI) e l'interprete per la raccolta dei comandi utilizzati per comunicare con il sistema operativo sono noti come shell.
Ogni sistema operativo basato su Unix ha un gestore di pacchetti preferito e Homebrew è quel gestore di pacchetti in macOS. Tuttavia, sebbene i gestori di pacchetti rendano incredibilmente semplice la gestione e l'installazione di vari strumenti sul tuo computer, occasionalmente riscontrano problemi come zsh command not finded, zsh: command not finded: npm e zsh: command not finded: node.
In questo articolo parleremo in particolare dell'errore "zsh: comando non trovato: brew".
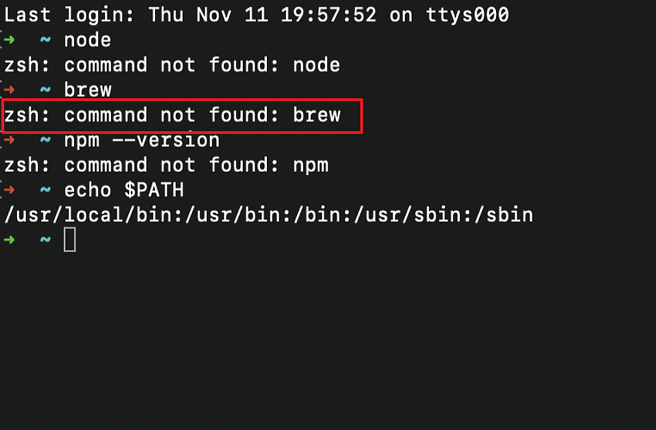
Pronto soccorso: recuperare i dati cancellati tramite terminale su Mac
Un utilizzo significativo di Terminal su Mac è eliminare o ripristinare i file. A volte, trovi che il tuo comando zsh non è stato trovato a causa di una cancellazione involontaria. Pertanto, il recupero dei file cancellati sul terminale Mac non è affidabile perché il file scaricato era difettoso o rotto. Pertanto, gli utenti Mac potrebbero scoprire che i loro file o dati importanti sono scomparsi una volta effettuato il ripristino del terminale.
In caso contrario, i tuoi file e dati potrebbero andare persi se gli strumenti zsh venissero aggiornati per errore o i comandi venissero impartiti in modo errato. Pertanto sarebbe vantaggioso se fossi attento a proteggere i tuoi dati. Ecco un ottimo programma di recupero del cestino del Mac per recuperare i dati: EaseUS Data Recovery Wizard per Mac.
- 👌Se non sai come utilizzare la riga di comando del Terminale e non disponi di un backup di Time Machine, questa è la scelta migliore.
- 🦠Quando un arresto anomalo del sistema o un attacco di virus causa la perdita dei tuoi file, puoi recuperare i file cancellati definitivamente dal Mac.
- 📄I file eliminati utilizzando la riga di comando del Terminale possono essere recuperati anche con l'aiuto di EaseUS Data Recovery Wizard per Mac.
Controlla i passaggi e scopri come utilizzare il software per recuperare file cancellati sul tuo Mac.
Passaggio 1. Selezionare l'unità da scansionare
Nella finestra principale di EaseUS Data Recovery Wizard, sarà presente un elenco delle unità collegate al tuo Mac. Seleziona l'unità da cui desideri recuperare i file persi/cancellati e fai clic sul pulsante "Cerca file persi".
Nota: prima del ripristino dei dati, faresti meglio a fare clic su "Backup del disco" dalla barra laterale sinistra per creare un backup del tuo Mac ed evitare ulteriori perdite di dati. Dopo il backup, il software può recuperare i dati dal backup del Mac e il tuo computer può scrivere nuovamente nuovi dati.

Passaggio 2. Seleziona i dati/file persi
EaseUS Data Recovery Wizard per Mac eseguirà immediatamente la scansione del volume del disco selezionato e visualizzerà i risultati della scansione nel riquadro di sinistra. Puoi ordinare i risultati per trovare i file desiderati se stai cercando determinati file.

Passaggio 3. Recupera i dati persi/cancellati
Una volta trovati i file desiderati, visualizza l'anteprima dei file e quindi fai clic su "Ripristina" per iniziare il recupero dei file Mac cancellati/persi.

Come risolvere Zsh: comando non trovato: Brew su Mac
Homebrew o Brew, a volte noto come Brew, è un gestore di pacchetti open source per Linux e macOS. Puoi scaricare, installare, aggiornare e disinstallare pacchetti utilizzando la sua interfaccia a riga di comando intuitiva. In questa parte impareremo come correggere l'errore "comando zsh non trovato brew" su Mac, che può apparire quando si esegue il comando brew con Terminale.
Prima di iniziare le 5 correzioni, controlla prima il seguente video tutorial. Fornisce maggiori dettagli sul metodo per correggere l'errore comando Zsh non trovato: brew.
Se hai ancora domande sulla correzione del problema, leggi le soluzioni riportate di seguito.
- Correzione 1. Reinstallare Zsh Brew
- Correzione 2. Aggiungere Brew alla variabile Path
- Correzione 3. Correggere l'installazione dell'Homebrew
- Correzione 4. Installare la versione Arm su M1 Mac
- Correzione 5. Installare Xcode su Mac
Correzione 1. Reinstallare Zsh Brew
La soluzione migliore è disinstallare il programma Homebrew, quindi reinstallarlo se non funziona come previsto. Apri il terminale del tuo Mac e digita il seguente comando se vuoi disinstallare il software "Homebrew" senza lasciare la cache:
/bin/bash -c "$(curl -fsSL https://raw.githubusercontent.com/Homebrew/install/HEAD/uninstall.sh)"
Gli sviluppatori ufficiali del progetto Homebrew forniscono questo comando su Github.
Riavvia il computer dopo aver disinstallato completamente il programma Homebrew. Quindi vai subito al sito Web Homebrew e incolla lì il codice di installazione:
/bin/bash -c "$(curl -fsSL https://raw.githubusercontent.com/Homebrew/install/HEAD/install.sh)"
La riga di comando è stata modificata in /bin/bash perché l'Homebrew è stato riscritto sulla piattaforma "Bash" anziché su Ruby.
Correzione 2. Aggiungere Brew alla variabile Path
Brew aggiungerà automaticamente la directory di installazione al percorso al momento dell'installazione. Sfortunatamente, questo potrebbe non funzionare occasionalmente e dovrai aggiungere manualmente la guida per correggere il problema zsh: comando non trovato: errore Brew.
Per Bash-
Utilizzare il seguente comando per eseguire questa operazione:
$ echo 'export PATH="/usr/local/bin:$PATH"' >> ~/.bash_profile
Sostituisci la directory di destinazione con /usr/local/bin se Homebrew è installato in una posizione diversa. Ad esempio, brew è installato in /opt/homebrew/bin su macOS.
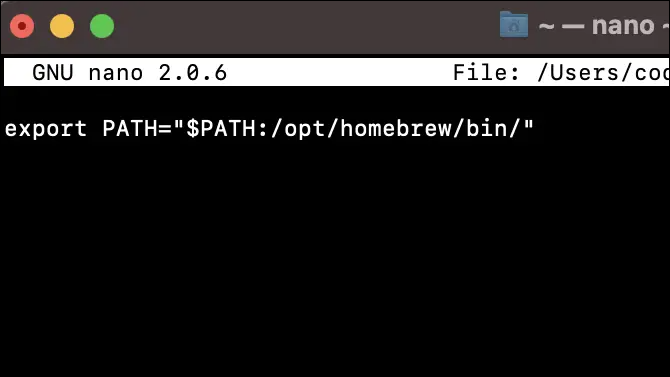
Per Zsh-
Allo stesso modo, è possibile sostituire la directory di destinazione con /usr/local/bin.
echo 'export PATH="/usr/local/bin:$PATH"' >> $HOME/.zshrc
Esecuzione del comando.
$ brew – version
Homebrew 3.5.1
Homebrew/homebrew-core
Dimostrerà che il comando brew è stato eseguito con successo.
Ora puoi accedere a Homebrew dalla sessione del terminale dopo averlo installato con successo.
Anche se il metodo sopra descritto per eseguire il comando brew funzionerà su Mac, è preferibile aggiungere invece il percorso di installazione di brew al file.zshrc.
- Con il comando nano /.zshrc aprire il file .zshrc.
- Ora aggiungi la seguente riga al file .zshrc. " $PATH:/opt/homebrew/bin " è il percorso di esportazione.
- Premendo Ctrl + X e Invio, puoi salvare il file.
- Utilizza source /.zshrc per applicare le modifiche.
Correzione 3. Correggere l'installazione dell'Homebrew
È necessario eseguire questi comandi in modo indipendente sul terminale per correggere l'installazione.
Passaggio 1. Apri Terminale su Mac.
Passaggio 2. Digita export PATH="/opt/homebrew/bin:$PATH" nel terminale e premi Invio.
Passaggio 3. Digita questo comando nel terminale e premi Invio: export PATH="/opt/homebrew/bin:$PATH"' >> $HOME/.zshrc
Dopo questi comandi non vedrai nulla, il che è eccellente. Scrivi subito il comando "brew help" per verificare che tutto vada bene e che Homebrew funzioni.

Correzione 4. Installare la versione Arm su M1 Mac
Se utilizzi un Mac con un chip Apple M1, il tuo dispositivo visualizzerà un messaggio che ti chiede di aggiungere brew al file di configurazione .zprofile zsh.
Dovresti installare Homebrew sotto /opt/Homebrew anziché /usr/local/homebrew. Per installare la versione ARM di Homebrew sul tuo dispositivo M1, inserisci il seguente codice:
- 666@XXX-MacBook-Pro ~ % /bin/bash -c "$(curl -fsSL https://raw.githubusercontent.com/Homebrew/install/HEAD/install.sh)"
- ...
- ==> Passaggi successivi:
- - Aggiungi Homebrew al tuo PERCORSO in /Users/668/.zprofile:
- echo 'eval $(/opt/homebrew/bin/brew shellenv)' >> /Users/668/.zprofile
- eval $(/opt/homebrew/bin/brew shellenv)
- - Esegui `brew help` per iniziare
- - Ulteriore documentazione: https://docs.brew.sh
- 666@XXX-MacBook-Pro ~ % brew install --cask google-chrome zsh: comando non trovato: brew
Si consiglia di leggere ogni riga prima di copiare e incollare accuratamente.
Correzione 5. Installare Xcode su Mac
La maggior parte degli utenti Mac lamenta che senza Xcode installato sulla macchina, il software Homebrew non funzionerà. Di conseguenza, dovresti avere Xcode installato sul tuo sistema.
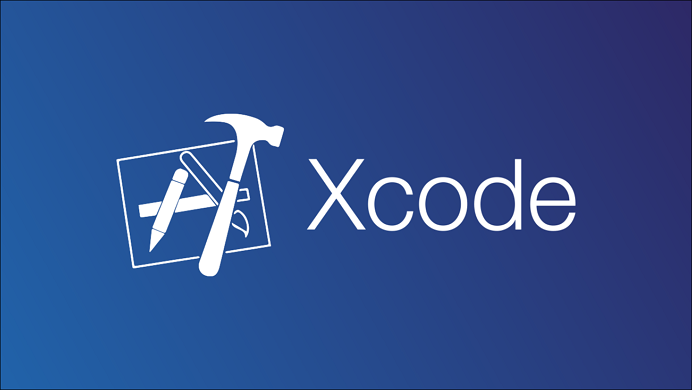
Per fare ciò, segui queste istruzioni:
Passaggio 1. Per scoprire se XCode è già installato sul tuo computer o meno, utilizza il seguente comando:
/usr/bin/xcodebuild -version
Passaggio 2. Se XCode è già installato sul tuo Mac, puoi identificare la versione specifica cercando qualcosa di simile:
Xcode 12.3 Build version 12C33
Passaggio 3. Apri Xcode ora, quindi vai su Posizione Preferenze. Questa opzione è disponibile nella sezione "Strumenti da riga di comando".
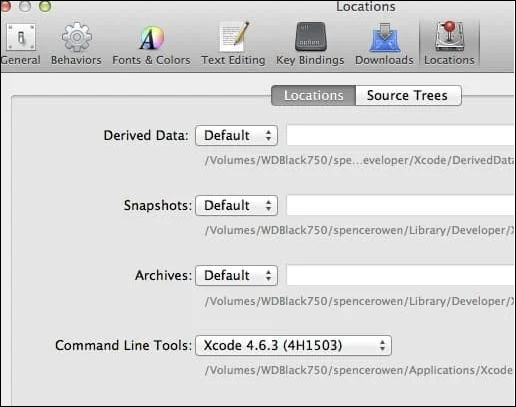
Passaggio 4. Apri il terminale ed esegui il seguente comando:
/bin/bash -c "$(curl -fsSL https://raw.githubusercontent.com/Homebrew/install/HEAD/install.sh)"
Se una delle soluzioni di cui sopra è utile per risolvere il problema zsh: comando non trovato: brew, condividilo su Facebook, Twitter, Instagram e altre piattaforme di social media!
Zsh: comando non trovato: si verifica un errore di preparazione, perché
Il motivo più evidente del problema, come indicato dal messaggio di errore, è che Brew non è installato oppure l'installazione esistente è danneggiata o comunque difettosa.
I sistemi dispongono di un elenco di cartelle in cui cercare i file binari di un comando. Pertanto il tuo sistema riscontra il problema "comando zsh non trovato brew" e autorizzazione zsh negata quando non riesce a individuare il file binario brew sul suo percorso.
Pertanto, quando esegui un comando dal tuo terminale, il sistema esaminerà questo elenco di directory per il binario con quel nome. Il messaggio di errore "command not fouTerminal verrà restituito se il sistema non riesce a individuare un file binario con quel nome.
La variabile d'ambiente PATH contiene l'elenco delle directory in cui il sistema cercherà.
Inoltre, ulteriori cause tipiche includono:
- ❗La variabile PATH non contiene più il file binario brew.
- 📁Il file scaricato era difettoso o rotto.
- 🔨Installazione errata di Homebrew.
Conclusione
Le due scelte per la shell predefinita del Mac sono Zsh e bash. Tuttavia, a partire da macOS Catalina, Apple è passata da zsh a bash, in parte perché bash è ora soggetto alla licenza GPL v3, che è incompatibile con le regole di Apple, e zsh è più funzionalmente equivalente alla normale bash.
Alla fine, il cambio di percorso e l'installazione errata hanno causato il problema "Comando Zsh non trovato: brew". Ci auguriamo che i metodi seguenti ti siano utili se di recente hai corretto il download e riportato i file brew sulla strada giusta. Inoltre, EaseUS Data Recovery Wizard per Mac potrebbe funzionare bene con i tuoi dispositivi Mac per proteggere i tuoi dati.
Comando Zsh non trovato Domande frequenti su Brew
Dopo aver appreso come correggere il comando zsh del Mac non trovato brew, potresti avere altre domande a riguardo. Vedi se riesci a trovare le risposte qui:
1. Come posso correggere l'errore comando zsh non trovato su Mac?
Per correggere l'errore zsh, puoi provare i 5 metodi seguenti. Per saperne di più, puoi fare clic sulla pagina collegata su come risolvere Zsh: comando non trovato.
- Imposta l'ambiente $Path
- Assicurarsi che il pacchetto sia installato
- Controlla la sintassi
- Imposta il percorso nel file .zshrc
- Reinstallare macOS
2. Cos'è Zsh Shell su Mac?
I Mac hanno una shell Unix chiamata Zsh. È uno strumento di scripting della shell della riga di comando che combina le funzionalità Bash, Tcsh e Ksh. Si parla di una Bourne shell estesa migliorata. Inoltre, ti consigliamo di impostare un'API diversa per gestirne la complessa configurazione.
3. Qual è il comando brew nel Mac?
Homebrew (comando brew) è un gestore di pacchetti cruciale per programmatori macOS, amministratori di sistema e utenti esperti. Possiamo utilizzare Homebrew per installare le versioni più recenti e migliorate di programmi, pacchetti e strumenti di sviluppo ampiamente utilizzati.
4. Come aprire il terminale Zsh su Mac?
Passo 1. Apri il Dock del Mac e fai clic sull'icona Launchpad.
Passaggio 2. Nel campo, digitare "Terminale".
Passaggio 3. Scegli Terminale.
Passaggio 4. Avvialo digitando "Zsh".
Articoli Correlati
