- Scoprire EaseUS
- Chi Siamo
- Recensioni & Premi
- Contatta EaseUS
- Rivenditore
- Affiliato
- Mio Conto
- Sconto Education
Nel 2019, macOS ha rilasciato Catalina e, da quel momento in poi, il Mac è passato da Bash a Zsh come shell di accesso predefinita. Pertanto, alcuni comandi Zsh potrebbero non essere accessibili dopo l'aggiornamento del sistema. Gli utenti di macOS Catalina o versioni successive come Big Sur, Monterey e Ventura possono ricevere un messaggio come Zsh: comando non trovato come discuteremo in seguito, e altri errori Zsh: comando non trovato includono Zsh: comando non trovato: brew, Zsh comando non trovato: pip, Zsh: comando non trovato: nvm o Zsh: comando non trovato: npm. Ci sono diversi motivi per cui questo errore potrebbe verificarsi.
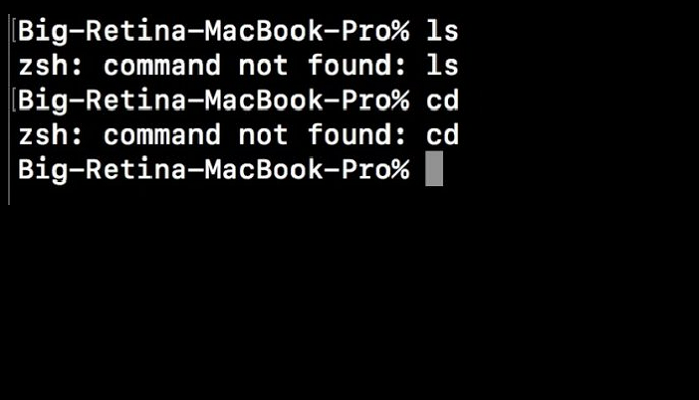
I motivi dell'errore comando zsh non trovato su Mac
Durante l'utilizzo di Unix, Linux o macOS, molte persone incontrano questo problema "comando Zsh non trovato". Gli utenti continuano a cercare nei forum una risposta. Pertanto, abbiamo deciso di offrire tutte le possibili soluzioni a questo problema. Innanzitutto, "Zsh: comando non trovato" è più frequentemente causato da questi motivi:
1. Comandi Zsh errati su MAC
Quando si utilizzano i comandi Zsh su Mac per la prima volta, gli utenti in genere commettono errori come l'aggiunta di simboli extra o la mancata inclusione di uno spazio dove è necessario. Il comando scritto in modo errato non è leggibile per macOS. Pertanto, ti ricorderebbe l'errore di comando. Se riscontri il problema "comando zsh non trovato", assicurati che il comando sia corretto.
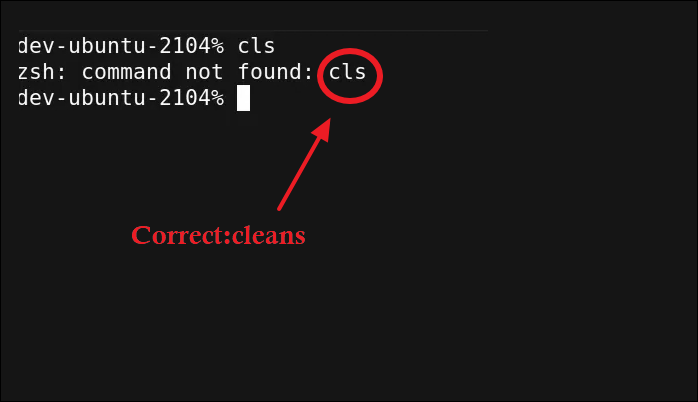
2. Il comando è valido, ma il pacchetto non è installato
Gli utenti tentano spesso di eseguire un ordine, ma il pacchetto necessario non è installato, quindi riceveranno il messaggio "Comando Zsh non trovato". Quando il comando è valido e scritto correttamente, è meglio che gli utenti determinino se hanno installato il pacchetto necessario.
3. La modifica della configurazione dell'ambiente predefinito del comando Zsh
Poiché macOS si aggiorna alle nuove versioni, l'ambiente tipico degli ordini varia, dove la maggior parte dei comandi bash di Linux viene archiviata ma non è adatta per i comandi Zsh. Perché, per impostazione predefinita, Zsh non legge le variabili d'ambiente dall'indirizzo precedentemente specificato.
Come correggere l'errore comando zsh/bash non trovato con 5 soluzioni
Il problema Zsh: comando non trovato su un Mac può verificarsi in diverse situazioni. Potresti ricevere il messaggio su macOS Monterey o qualsiasi altra versione di macOS che utilizza z-shell.
Prima di iniziare le 5 soluzioni, potresti guardare prima il seguente video tutorial sul metodo per correggere l'errore di comando Zsh non trovato.
- 00:00 - Introduzione
- 00:40 - Controlla se il terminale è Zsh o bash
- 01:08 - Scarica il server mysql per Mac
- 02:51 - Crea un profilo .z
- 04:15 - Configura il percorso per mysql
- 05:00 - Usa mysql-u root-p
Se hai ancora domande sulla correzione dell'errore, continua a leggere le soluzioni di seguito.
- Controllare la sintassi
- Verificare che il pacchetto sia installato
- Impostare l'ambiente $Path
- Impostare il percorso nel file .zshrc
- Reinstallare macOS
Soluzione 1. Controllare la sintassi quando il comando Zsh non è stato trovato
Quando usi il terminale di Mac e ricevi il messaggio "Zsh: comando non trovato", dovresti prima guardare la sintassi del comando. È meglio copiare il contenuto originale nel Terminale piuttosto che digitarlo manualmente. Inoltre, sarà utile confrontare il tuo comando con altri esempi che utilizzano lo stesso comando.
Soluzione 2. Assicurarsi che il pacchetto del comando Zsh sia installato
Si tenta spesso di eseguire un comando, ma il pacchetto necessario non è installato. Se il tuo comando è valido e scritto correttamente, significa che devi controllare se il pacchetto richiesto è installato? La risposta è no. Assicurati di non aver dimenticato di installare il pacchetto del comando sul tuo Mac quando sai che il comando Zsh non è stato trovato.
Soluzione 3. Impostare l'ambiente $ Path per correggere il comando Zsh non trovato
Per risolvere l'errore Zsh: comando non trovato, la seconda correzione consiste nel verificare che la variabile di ambiente "$PATH" sia configurata correttamente.
Se hai installato il pacchetto ma ricevi ancora l'errore "Zsh: comando non trovato", qualcosa non va. Indica che è necessario creare una variabile PATH per il pacchetto di comandi.
Ecco un esempio di impostazione di un PERCORSO di esportazione:
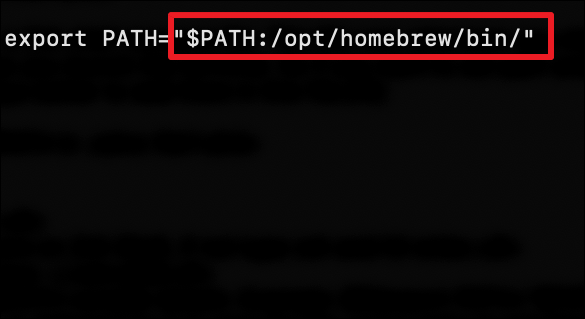
La maggior parte dei pacchetti imposta automaticamente la variabile path nell'aggiornamento di macOS o nell'installazione pulita. Quando si esegue un'installazione personalizzata, occasionalmente potrebbe essere necessario impostare manualmente le variabili di percorso in Linux o macOS.
Soluzione 4. Impostare il percorso del comando Zsh nel file .zshrc
Quando esci e accedi nuovamente al Terminale dopo aver installato il pacchetto e impostato la variabile path, ma vedi ancora l'errore comando zsh/bash non trovato. Configura il percorso del comando nel file .zshrc per renderlo corretto.
Il tuo file .zshrc verrà eseguito e imposterà il percorso del comando ogni volta che chiudi e riapri il Terminale. Per modificare il file .zshrc, attenersi alla seguente procedura.
Passaggio 1. Apri il terminale macOS.
Passaggio 2. Verifica di utilizzare Zsh Shell; in caso contrario, digitare zsh e premere il tasto Invio per verificare.
Passaggio 3. Digita nano /.zshrc nella finestra.
Passaggio 4. Aggiungi ora le informazioni sulla variabile $PATH
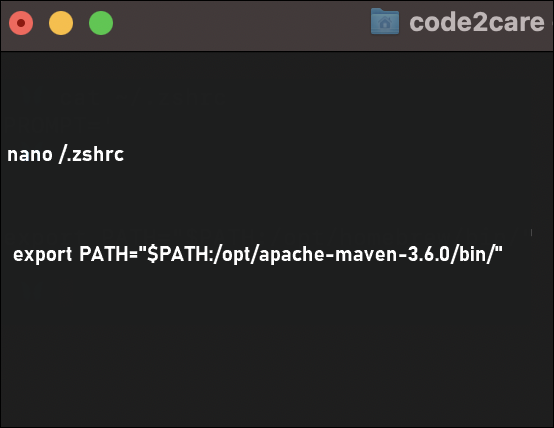
Passaggio 5. Per salvare il file, premi Control + X, Y e invio per chiudere l'editor Nano.
Passaggio 6. Per eseguire il commit delle modifiche, eseguire ora il comando source /.zshrc.
Soluzione 5. Reinstallare macOS per correggere il comando Zsh non trovato
Potresti aver eliminato involontariamente i file richiesti per i comandi di Terminale se stavi eseguendo il rooting in macOS e ti è capitato di distruggere file o cartelle di sistema specifici. Dovresti quindi recuperare i file cancellati su Mac se ciò si verifica.
Reinstallare macOS senza formattare l'unità ti consentirà di tornare alle impostazioni precedenti e correggere il comando Zsh non trovato. Sebbene la reinstallazione del sistema operativo non dovrebbe comportare la perdita di dati, è comunque consigliabile creare prima un backup dei file cruciali. Se non riesci a trovare i tuoi dati importanti, prova a recuperare i file dopo aver reinstallato macOS.
Ulteriori informazioni - come recuperare i dati cancellati su Mac
Come accennato nella soluzione 5, reinstallare macOS può essere un metodo utile per correggere l'errore di comando Zsh non trovato. Inoltre, è fondamentale anche ripristinare i file eliminati su Mac dopo la reinstallazione o l'aggiornamento.
Sarebbe vantaggioso se tu fossi attento a proteggere i tuoi dati perché processi aggiornati in modo errato o comandi errati potrebbero comportare la perdita di file e dati. Ecco uno strumento eccellente per il recupero dei dati, in particolare il recupero dei rifiuti Mac sul tuo Mac: EaseUS Data Recovery Wizard per Mac.
Controlla i passaggi e scopri come utilizzare il software per recuperare i file cancellati sul tuo Mac.
Passo 1. Seleziona l'unità desiderata per il recupero (può essere un HDD/SSD interno o un dispositivo di archiviazione rimovibile). Fai clic sul pulsante "Cerca file persi".

Passo 2. EaseUS Data Recovery Wizard for Mac eseguirà immediatamente la scansione del disco selezionato e visualizzerai i risultati della scansione sulla schermata.

Passo 3. Tra i risultati della scansione, seleziona i file desiderati e clicca sul pulsante "Recupera".

Per concludere
Nel complesso, il problema del "comando Zsh non trovato" è causato dalle differenze tra la shell bash e la shell Zsh. Diverse versioni di macOS non potevano corrispondere in completa compatibilità. Se hai appena aggiornato il tuo Mac e hai scoperto che il tuo comando Zsh presenta problemi, speriamo che le soluzioni di seguito possano aiutarti. Inoltre, i tuoi dispositivi Mac potrebbero funzionare in modo efficace per salvaguardare i tuoi dati con EaseUS Data Recovery Wizard per Mac.
Domande frequenti sul comando Zsh non trovato
Qui, abbiamo incluso 4 domande che potrebbero interessarti. Controlla e trova le risposte qui.
1. Zsh è predefinito su Mac?
Dopo macOS Catalina, zsh è l'impostazione predefinita su Mac. Ma nelle versioni macOS inferiori a Catalina, Zsh non è la shell dei comandi predefinita su Mac.
2. Come faccio ad avviare Zsh su Mac?
Apri la scheda "Shell" - fai clic su "Esegui comando" - digita "zsh".
3. Come aprire il terminale Zsh su Mac?
Passaggio 1. Fare clic sull'icona Launchpad nel Dock del Mac
Passaggio 2. Cercare "Terminale" nel campo
Passaggio 3. Fare clic su Terminale.
Passaggio 4. Digitare "Zsh" per avviarlo.
4. Come posso correggere l'errore "Zsh: command not found brew" di macOS?
Assicurati di aver installato il brew giusto e che la variabile del percorso sia impostata correttamente.
Passo 1. Apri il file .zshrc con il comando nano /.zshrc.
Passo 2. Aggiungi il seguente codice al file: export PATH="$PATH:/opt/homebrew/bin/"
Passo 3. Salva il file usando Control + Invio e X.
Passo 4. Per applicare le modifiche, digitare source /.zshrc nella riga di comando.
Questa pagina è stata utile?
Articoli Relativi:
-
[Troppo lento!] Come risolvere il problema della velocità di trasferimento USB 3.0 piuttosto lenta
![author icon]() Aria/28/07/2025
Aria/28/07/2025 -
Come installare macOS Monterey su vecchio Mac non supportato [La migliore guida]
![author icon]() Anna/28/07/2025
Anna/28/07/2025 -
[Risolto] Velocità trasferimento scende a 0 byte/s su Windows 10
![author icon]() Anna/28/07/2025
Anna/28/07/2025 -
[Risolto] Windows 7 non si avvia con errore BSOD 0x0000007B
![author icon]() Aria/28/07/2025
Aria/28/07/2025
Recensioni dei Prodotti
Servizi di Recupero Dati EaseUS
Richiedi una valutazione gratuita>>
Gli esperti di recupero dati di EaseUS hanno un'esperienza sufficiente per riparare dischi/sistemi e salvare i dati da tutti i dispositivi come RAID, HDD, SSD, USB, ecc.