- Scoprire EaseUS
- Chi Siamo
- Recensioni & Premi
- Contatta EaseUS
- Rivenditore
- Affiliato
- Mio Conto
- Sconto Education
Come Risolvere il Problema "Velocità di trasferimento 0 byte"
"Ho un mini PC con Windows 10 a 64 bit preinstallato. Quando l'ho configurato questo fine settimana e ho copiato i file sulla mia chiavetta USB, la velocità è pessima. Fluttua selvaggiamente durante la copia o lo spostamento. La velocità di trasferimento USB raramente supera i 10MB/s, scendendo a 0 byte/s ogni pochi secondi e bloccandosi per alcuni minuti. Ci possono volere ore per copiare una cartella con molti file e la maggior parte del tempo viene sprecata. Qualcuno può aiutarmi?"
Ti ha accaduto il problema che la velocità di trasferimento file scende a 0 byte su Windows 10, ecco un riassunto di tutte le soluzioni disponibili.
| Soluzioni efficaci | Metodo dei problemi passo-passo |
|---|---|
| Metodo 1. Cambiare la porta USB 3.0 | Se la chiavetta USB supporta USB 3.0/3.1, assicurati di inserirla in una porta USB 3.0/3.1...Tutti i passaggi |
| Metodo 2. Aggiornare tutti i driver | Fai clic su EaseUS DriverHandy e fai clic sul pulsante blu per eseguire la scansione dei driver...Tutti i passaggi |
| Metodo 3. Formattare FAT32 in NTFS | Riformattare la tua chiavetta USB o disco esterno nel formato NTFS invece di FAT32 può essere utile...Tutti i passaggi |
| Metodo 4. Ottimizzare le unità | Se hai il problema di velocità di trasferimento dell'hard disk esterno che scende a 0, l'ottimizzazione delle unità può essere efficace...Tutti i passaggi |
| Metodo 5. Disattivare l'Auto-Tuning di Windows | Se stai copiando dei dati sulla rete, la funzione di auto-tuning sta giocando un ruolo. Disabilitare...Tutti i passaggi |
| Metodo 6. Disattivare la compressione differenziale remota | Puoi risolvere il problema di velocità di copia 0 byte disabilitando la funzione di compressione differenziale remota...Tutti i passaggi |
Windows 10 si è dimostrato essere uno dei sistemi operativi più popolari e stabili mai visti. Nonostante la sua estrema popolarità, è anche soggetto ad una sua giusta dose di errori. Uno degli errori più persistenti è il trasferimento di file su un'unità, una USB o sulla rete che si interrompe completamente o subisce estremi ritardi durante l'elaborazione.
In questa pagina, forniremo metodi efficaci per risolvere la velocità di trasferimento USB da 0 byte/s. Verifichiamoli subito.
Soluzioni efficaci per la velocità di trasferimento file da 0 byte/s in Windows 10
Per risolvere il problema della velocità di trasferimento dei file che scende a zero su Windows 10 durante la copia, assicurati innanzitutto di avere l'ultima versione di Windows 10 installata. Inoltre, controlla l'antivirus che potrebbe causare una lenta velocità di trasferimento dei file sul tuo PC. Puoi disattivare temporaneamente l'antivirus per copiare i dati nella memoria e riattivarlo quando la copia è terminata.
Dopo questi due aggiustamenti, continua ad utilizzare i metodi pratici di seguito elencati per risolvere il problema.
1. Cambiare la porta USB 3.0
Il tuo computer dispone di diversi port USB. Se la chiavetta USB o l'hard disk esterno supportano USB 3.0/3.1, assicurati di inserirli in una porta USB 3.0/3.1. Una porta USB 3 è di solito di colore blu. Passare a una porta adeguata migliorerebbe drasticamente la velocità di copia e risolverebbe il problema della velocità di copia a 0 byte.
2. Aggiornare tutti i driver
Windows preferisce installare i propri driver periferici per computer, mentre l'utilizzo di altri driver può comportare a volte una diminuzione delle prestazioni di trasferimento dei file. Potrebbe interessarti conoscere EaseUS DriverHandy, un gestore di driver professionale. Può aiutarti a trovare il driver più adatto e aggiornare automaticamente tutti i tuoi driver. Ora, scaricalo per provarlo.
Passaggio 1. Scarica e installa EaseUS Partition Master. Clicca su Scopri e seleziona EaseUS DriverHandy per il download.
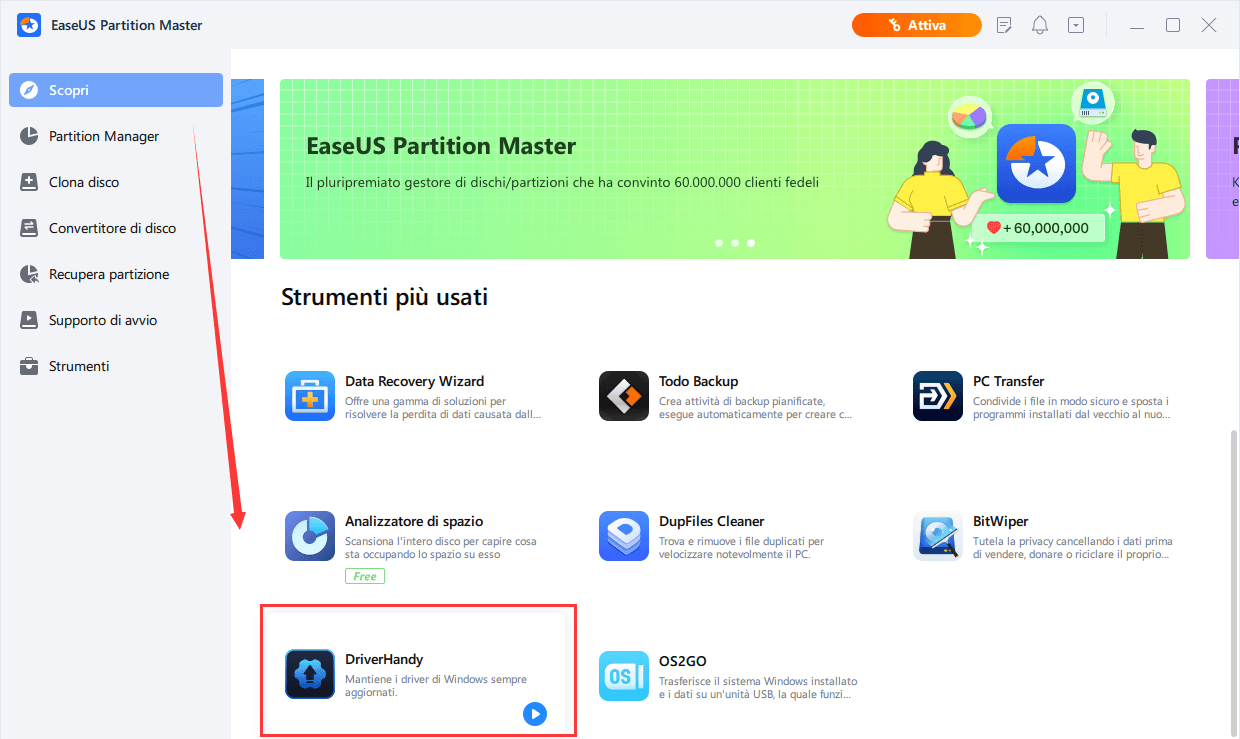
Passaggio 2. Trova il driver che desideri aggiornare e fai clic su "Update".
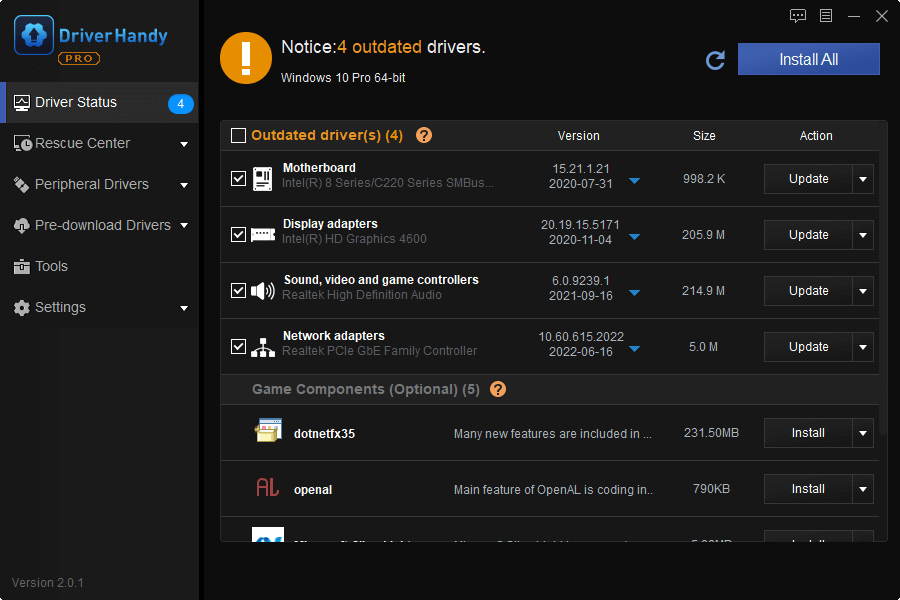
3. Formattare il File System da FAT32 a NTFS su USB/Disco Rigido Esterno/HDD
A volte l'unico motivo per cui la velocità di copia di un'unità mostra 0 byte è che non è formattata in un sistema di file adeguato. Pertanto, è possibile formattare le unità USB o i dischi rigidi esterni da FAT32 a NTFS. Questa soluzione funziona per alcuni.
EaseUS Partition Master è uno strumento popolare per la gestione delle partizioni del disco disponibile per tutti i lavori relativi al disco o alla partizione, come la formattazione della partizione del disco e altre soluzioni di gestione del disco a tutto tondo:
Suggerimento: Prima di formattare la tua chiavetta USB o altri dispositivi per risolvere il problema di "velocità di trasferimento file 0 byte", è meglio effettuare il backup dei tuoi dati per evitare la perdita di dati.
Passaggio 1. Fai clic con il pulsante destro del mouse sulla partizione del disco rigido e sceglie l'opzione "Formatta".
Passaggio 2. Nella nuova finestra, imposta l'etichetta della partizione, il file system e la dimensione del cluster per la partizione, quindi clicca su "OK".
Passaggio 3. Vedrai una finestra di avviso, fai clic su "Sì" per continuare.
Passaggio 4. Fai clic sul pulsante "Esegui 1 attività", quindi su "Applica" per avviare la formattazione della partizione del disco rigido.
4. Deframmentare e ottimizzare i dischi
Con l'utilità di deframmentazione del disco integrata in Windows, è possibile riorganizzare i file su un disco per occupare uno spazio di archiviazione continuo, il che velocizzerà l'accesso ai file e risolverà il problema di caduta della velocità di trasferimento USB a 0. Per ottimizzare le unità:
- Premi il tasto Windows e digita deframmenta, quindi fai clic su "Deframmenta e ottimizza unità" quando si vede l'opzione.
- Seleziona l'unità di sistema (generalmente l'unità C) e fai clic su Ottimizza.
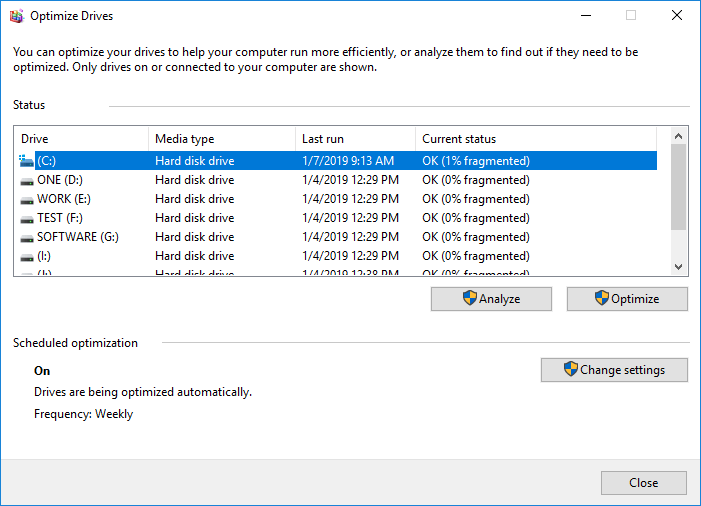
5. Disabilitare l'Auto-Tuning di Windows
Se stai copiando dei dati tramite la rete, la funzione di auto-tuning può migliorare le prestazioni per i programmi che ricevono dati TCP tramite la rete. Tuttavia, in alcune situazioni, disattivare questa funzione potrebbe portare a una velocità di copia più veloce.
Passaggio 1. Premi il tasto Windows + X e seleziona Prompt dei comandi (Amministratore).
Passaggio 2. Digita netsh int tcp set global autotuninglevel=disabled e premi Invio.
Passaggio 3. Ora prova a trasferire i file e verifica la velocità di trasferimento dei dati. Torna al Prompt dei comandi (Amministratore) e digita netsh int tcp set global autotuninglevel=normal e premi Invio per riattivare l'Auto-tuning.
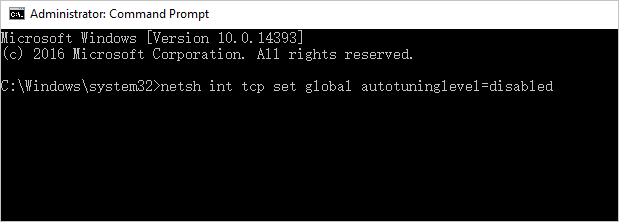
6. Disabilitare la Compressione Differenziale Remota
Il compito di compressione differenziale remota comprime i dati prima che vengano inviati sulla rete. Questo richiede un considerevole quantitativo di tempo e può causare congestione. Accelera il processo di copia, spostamento o eliminazione dei file disabilitando questo processo.
- Apri il Pannello di controllo e seleziona Programmi e funzionalità.
- Ora seleziona Attiva o disattiva le funzionalità di Windows dal riquadro sul lato sinistro.
- Cerca il supporto API di compressione differenziale remota e deseleziona la casella accanto ad esso.
- Clicca su OK per salvare le modifiche.
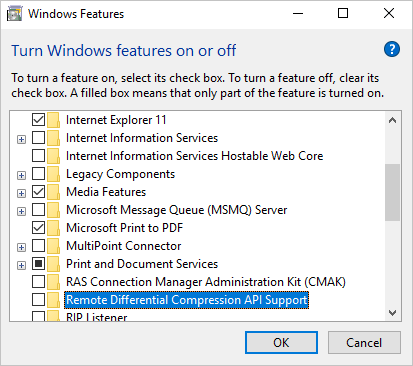
Conclusione
Di seguito sono riportati alcuni dei migliori modi per risolvere i problemi di velocità di trasferimento file a zero in Windows 10 e aumentare la velocità del processo di copia-incolla dei file. Questi metodi funzioneranno anche con le unità USB.
E l'hard disk esterno mobile trasferisce al computer. La velocità di trasferimento dei file è influenzata da una varietà di fattori, quindi è possibile provare tutte le possibili soluzioni fino a quando il problema non viene risolto.
FAQ sul problema che la velocità di trasferimento file scende a 0 byte su Windows 10
Ecco le tre domande frequenti riguardanti la caduta della velocità di trasferimento dei file PC o USB a zero su Windows 10. Come risolvere i problemi? Verifica i metodi brevi per questi problemi.
Perché la velocità di trasferimento USB si scende?
Il fatto che tu abbia osservato una diminuzione della velocità poco dopo aver scritto sulla chiavetta USB è molto probabilmente dovuto al fatto che le scritture del sistema operativo sono state memorizzate in buffer: per motivi di prestazioni, il sistema operativo non scrive direttamente sulla chiavetta USB, ma direttamente sulla cosiddetta cache di buffer, assumendo che non ci sia bisogno di scrivere immediatamente sul file.
Nella maggior parte dei casi, è perfettamente accettabile memorizzare nella cache la scrittura e scriverla effettivamente in un secondo momento in background (questo vale per i dischi rigidi, ma non necessariamente per le chiavi USB). Questo calo è stato causato dalla scrittura di dati più grandi a lotti e il tuo sistema operativo ha deciso che non dovrebbe più scrivere nella cache del buffer.
Perché il trasferimento di file è così lento in Windows 10?
Perché si interrompe il trasferimento del mio file? Le principali ragioni per cui la velocità di copia diminuisce a 0 o la velocità di copia dei file su una USB è molto lenta possono essere:
- La USB è di qualità molto scadente o utilizza il protocollo 2.0
- Le porte del nostro computer sono USB 2.0
- Problemi hardware del PC
- Il formato del file della chiavetta USB o del disco rigido esterno non è NTFS
- Infezione da virus o malware
Come posso velocizzare la copia e incolla in Windows 10?
Come velocizzare il trasferimento di file in Windows 10? Prova questi consigli:
- Impostare le impostazioni di Explorer su Tempo reale
- Cambiare il formato USB in NTFS
- Acquistare un'unità SSD
- Aumentare la RAM
- Disattivare l'Auto-Tuning
- Attivare una migliore performance per le unità USB
- Deframmentare le unità
Questa pagina è stata utile?
Articoli Relativi:
-
Modalità di ripristino Internet del Mac, come avviarla [Guida completa]
![author icon]() Aria/28/07/2025
Aria/28/07/2025 -
Come risolvere lo schermo rosa del Mac/MacBook? Ecco le cause e le soluzioni
![author icon]() Elsa/28/07/2025
Elsa/28/07/2025 -
Come aggiornare Mac se non ci sono aggiornamenti disponibili | 8 metodi testati
![author icon]() Elsa/28/07/2025
Elsa/28/07/2025 -
Come risolvere errore 2003F quando si accede a Recovery in macOS
![author icon]() Anna/28/07/2025
Anna/28/07/2025
Recensioni dei Prodotti
Servizi di Recupero Dati EaseUS
Richiedi una valutazione gratuita>>
Gli esperti di recupero dati di EaseUS hanno un'esperienza sufficiente per riparare dischi/sistemi e salvare i dati da tutti i dispositivi come RAID, HDD, SSD, USB, ecc.