- Scoprire EaseUS
- Chi Siamo
- Recensioni & Premi
- Contatta EaseUS
- Rivenditore
- Affiliato
- Mio Conto
- Sconto Education
La modalità di ripristino del Mac può essere avviata da una partizione di ripristino nascosta sul disco rigido per reinstallare macOS, controllare rapidamente le unità collegate e fare altre cose. Ma supponiamo che la partizione di ripristino integrata si danneggi. In tal caso, è possibile accedere alla Modalità di ripristino Mac Internet, una versione della Modalità di ripristino Mac basata su Internet che accede ai server Apple online per ottenere gli strumenti di ripristino.
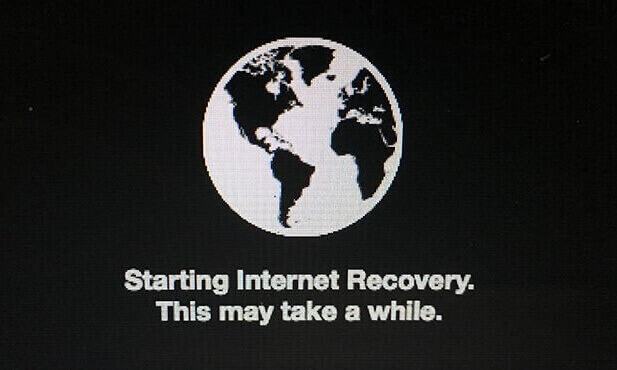
Cosa può fare la modalità di ripristino Internet del Mac
Quando il Mac è in modalità di ripristino Internet, è possibile utilizzare una serie di utility per eseguire correzioni, modificare le impostazioni di sicurezza e altro ancora. Ecco le caratteristiche principali della Modalità di ripristino Internet del Mac.
Ripristinare i dati da un backup di Time Machine.
È sempre possibile ripristinare il contenuto del Mac da un precedente backup di Mac Time Machine. Se qualcosa va storto con macOS e non si sa come risolverlo, o se si desidera trasferire tutti i dati su un nuovo Mac, è utile ripristinare i dati da un backup di Time Machine in modalità Recupero da Internet del Mac.
Reinstallare macOS
È possibile installare facilmente una nuova versione di macOS utilizzando la modalità di ripristino macOS. Allo stesso modo, con la Modalità di ripristino Internet sul vostro Mac, potete reinstallare rapidamente macOS o ripristinare il sistema operativo esistente con una connessione a Internet.
Impostare il disco di avvio per il Mac.
Se il disco di avvio è stato danneggiato o distrutto, le modalità di avvio non saranno più molto utili. In questa situazione, potrebbe essere utile capire come avviare il Mac in modalità di recupero.
Come avviare la modalità di ripristino Internet del Mac
Il processore del Mac determina le procedure di avvio della modalità di ripristino Internet. Le seguenti istruzioni si applicano ai Mac con processori Intel e ai Mac con chip M1.
Accedere alla modalità di ripristino Internet su Mac con chip M1
Ecco come accedere alla modalità di ripristino Internet del Mac con il chip Apple M1:
Passo 1. Selezionate "Arresta" dal menu Apple e attendete che si spenga completamente.

Passo 2. Tenere premuto il tasto di accensione del Mac e attendere che venga visualizzata la schermata "Caricamento delle scelte di avvio".
Passo 3. Scegliete "Opzioni" - "Continua".

Passo 4. Dopo aver scelto il volume del disco, fare clic su "Avanti".
Passo 5. Quindi, fare clic sull'account amministratore e digitare la password. Accedere alla modalità di ripristino premendo Continua.
- Avviso:
- Le procedure per avviare la modalità di ripristino Internet di macOS per i Mac che utilizzano un chip M1 sono le stesse.
Accedere alla modalità di ripristino Internet su Mac Intel
Ecco come avviare la modalità di ripristino Internet sul vostro Mac con processore Intel:
Passo 1. Riavviate il Mac dal menu Apple o accendetelo se è già spento.
Passo 2. Tenete premuti i tasti: Command + Option + R o Command + Option + Shift + R quando si sente la campana di avvio o si vede la schermata di avvio. Lasciateli finché non appare il globo con la scritta "Starting Internet Recovery".
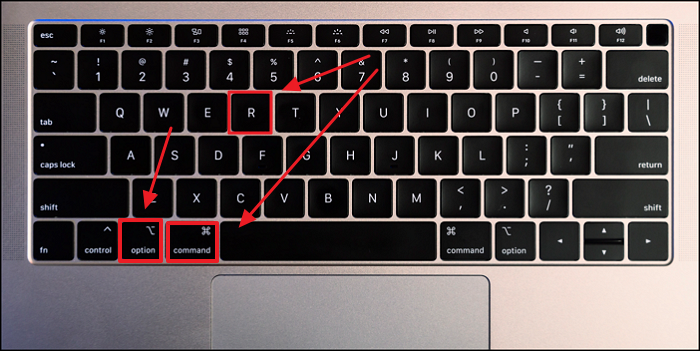
Passo 3. Se appare l'icona di un lucchetto, inserite la password del Mac.
Passo 4. Per visualizzare l'elenco delle reti Wi-Fi accessibili, sceglietene una e inserite la password per connettervi.
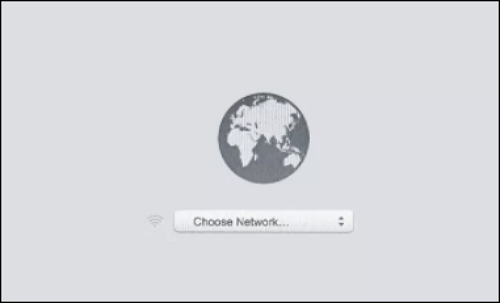
Passo 5. Se tutto funziona come previsto, verrà visualizzata la finestra dell'utilità di macOS. Selezionate lo strumento o l'opzione che desiderate utilizzare.
La modalità di ripristino Internet del Mac non funziona, ora risolta
Tuttavia, è possibile che si verifichi il problema del mancato funzionamento della Modalità di ripristino del Mac. Le cose peggiorano se la Modalità di ripristino Internet del Mac è in errore.
Ad esempio, la finestra "Utilità macOS" non viene visualizzata o la finestra di accesso predefinita è una schermata vuota. Forse il mouse non funziona o la tastiera non consente di accedere alla modalità di ripristino Internet del Mac.
Ecco alcune soluzioni per risolvere questi problemi.
- Correzione 1. Identificate il tipo di Mac e verificate il modo in cui vi accedete.
- Correzione 2. Controllare la connessione Internet/WIFI.
- Correzione 3. Controllare e modificare le periferiche, come la tastiera e il mouse.
- Correzione 4. Installare macOS da USB per riavviare il Mac.
Suggerimento bonus: come recuperare i dati su Mac quando la modalità di recupero Mac non funziona
L'errore della Modalità di recupero Mac può segnalare un malfunzionamento del sistema operativo e una perdita irreparabile di dati. Qualunque sia il motivo per cui la Modalità di ripristino Internet del Mac non funziona, c'è qualcosa che non va nel vostro Mac e che vi impedisce di avviarlo tipicamente. Di conseguenza, si presta attenzione alla perdita di dati.
La perdita di dati su un Mac è deludente e recuperare i file eliminati in modo permanente potrebbe essere difficile per un utente Mac. Tuttavia, utilizzando un software specializzato per il recupero dei dati Mac diventerà estremamente facile.
EaseUS Data Recovery Wizard for Mac, un programma di recupero file sofisticato e professionale per Mac, è in cima all'elenco consigliato.
EaseUS Data Recovery Wizard per Mac
- Recuperare i file persi o cancellati a causa della reinstallazione dalla Modalità di recupero Mac o se la Modalità di recupero Mac non funziona.
- Recuperare i dati persi da Mac non si avvia in modalità di recupero, cestino svuotato, e Mac Internet Recovery Mode è bloccato.
- Supporto per il recupero dei dati in caso di blocco improvviso del Mac, guasto del disco rigido, errori della modalità di recupero del Mac, errori della modalità provvisoria del Mac e crash di macOS.
I metodi riportati di seguito possono essere utili se si verifica una perdita di dati dopo che non si è riusciti ad accedere alla modalità di ripristino Internet del Mac.
Passo 1. Selezionare la posizione
Selezionate il disco in cui avete perso i dati dopo l'aggiornamento a macOS Sonoma/Ventura/Monterey/Big Sur. Quindi, fare clic su "Cerca i file persi".

Passo 2. Trovare i dati persi dopo la scansione
EaseUS Data Recovery Wizard for Mac eseguirà immediatamente la scansione del volume del disco selezionato e visualizzerà i risultati della scansione nel riquadro di sinistra. Utilizzate il tipo di file e il percorso del file per trovare i dati desiderati su Mac.

Passo 3. Recuperare i dati dopo l'aggiornamento di macOS
Selezionare i file di destinazione persi inconsapevolmente durante o dopo l'aggiornamento e fare clic sul pulsante "Recupera" per recuperarli tutti.

Conclusione
Dopo aver letto questo post, è possibile conoscere la modalità di recupero Internet del Mac. Tuttavia, è necessario fare attenzione alla protezione dei dati quando la modalità di recupero Internet del Mac non funziona. Per questo motivo, potreste utilizzare EaseUS Data Recovery Wizard for Mac per salvaguardare la sicurezza dei vostri dati.
Domande frequenti sulla modalità di ripristino Internet del Mac
Ecco altre 4 domande e risposte per saperne di più sul Mac Internet Recovery.
1. A cosa serve Command + R su Mac?
È possibile accedere alla modalità di ripristino per riparare il disco di avvio, reinstallare macOS o, in generale, interrompere l'avvio del Mac premendo Comando + R.
2. Come si avvia la modalità di recupero?
- Passo 1. Sul desktop, fate clic sul logo Apple - Riavvia.
- Passo 2. Premete i tasti Command + R fino a quando non appare il logo Apple o il simbolo di un mappamondo.
- Passo 3. Selezionate l'utilità della modalità di ripristino.
3. Come riavviare un Mac in modalità di ripristino Internet?
Il metodo standard per riavviare un Mac in modalità di recupero è: Premere Command + R per visualizzare la pagina dell'Utilità macOS, dove si può scegliere di reinstallare macOS o di avviare l'Utilità Disco Mac.
4. Cosa si può fare tramite la modalità di recupero Internet Mac?
- Utilizzare il backup di Mac Time Machine.
- Accedere al terminale.
- Controllare e correggere gli errori sul disco.
- Reinstallare macOS.
Questa pagina è stata utile?
Articoli Relativi:
-
Come aggiornare Mac se non ci sono aggiornamenti disponibili | 8 metodi testati
![author icon]() Elsa/28/07/2025
Elsa/28/07/2025 -
![author icon]() Aria/28/07/2025
Aria/28/07/2025 -
Come ripristinare MacBook Pro/Air alle impostazioni di fabbrica
![author icon]() Elsa/28/07/2025
Elsa/28/07/2025 -
Che cos'è l'utilizzo elevato della CPU di Mds_Stores e come risolverlo?
![author icon]() Elsa/28/07/2025
Elsa/28/07/2025
Recensioni dei Prodotti
Servizi di Recupero Dati EaseUS
Richiedi una valutazione gratuita>>
Gli esperti di recupero dati di EaseUS hanno un'esperienza sufficiente per riparare dischi/sistemi e salvare i dati da tutti i dispositivi come RAID, HDD, SSD, USB, ecc.