- Scoprire EaseUS
- Chi Siamo
- Recensioni & Premi
- Contatta EaseUS
- Rivenditore
- Affiliato
- Mio Conto
- Sconto Education
Ti è mai capitato di imbatterti nell'errore - The disk Macintosh HD can't be unlocked -? Sebbene Apple sia un sistema tecnologico molto robusto, possono comunque verificarsi alcuni problemi. Diversi utenti hanno segnalato l'errore.
L'errore significa che gli utenti non possono gestire l'unità Macintosh HD, che è bloccata. È un'unità di archiviazione che contiene diverse applicazioni e file. Non puoi creare, eliminare o modificare file qui; gli utenti hanno solo accesso al volume in sola lettura. Gli utenti non possono accedere ai file in sola lettura quando Macintosh HD appare bloccato.
Diversi motivi possono spiegare perché si verifica l'errore disk Macintosh HD can't be unlocked. Fortunatamente, ci sono diverse soluzioni che si possono applicare per risolvere il problema.
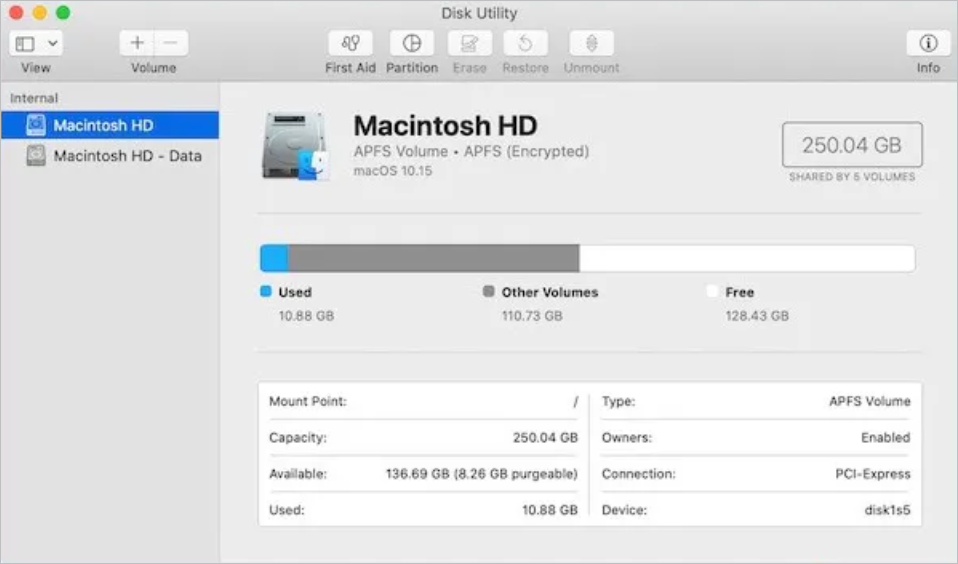
Macintosh HD contro dati Macintosh HD
Questo post descriverà la definizione di Macintosh HD e Macintosh HD Data. Elenca anche la differenza tra Macintosh HD e Data. Leggi di più >>
Perché non è possibile sbloccare il disco Macintosh HD
Ci sono diverse ragioni per cui si verifica l'errore The disk Macintosh HD can't be unlocked. Diamo un'occhiata alle cause:
🗝️Password del disco errata o dimenticata
Il motivo principale di questo errore è la password errata. Una password errata può causare il blocco del disco. In questo caso, la soluzione ideale è assicurarsi di avere una copia fisica della password conservata in modo sicuro da qualche parte.
💼File system o dati crittografati danneggiati
Il file system danneggiato o corrotto può talvolta causare un errore di blocco del disco. Puoi rimuovere i file o riparare i problemi del disco tramite Disk Utility.
📀Problemi hardware, come un disco rigido difettoso
A volte, i problemi hardware possono portare a un errore di disco rigido Macintosh bloccato. Se il disco rigido è danneggiato o corrotto, puoi ottenerne un altro. Se non riesci a capire il problema, contatta gli esperti.
💻Versione macOS incompatibile o obsoleta
Se hai un macOS obsoleto, questo potrebbe essere il motivo dell'errore "The disk Macintosh HD can't be unlocked". Se l'hardware e il software sono incompatibili, è inevitabile che si verifichino dei problemi. Qui, è essenziale comprendere la compatibilità hardware-software.
Impariamo 5 modi diversi e ripariamo "Il disco Macintosh HD non può essere sbloccato". Prima di ciò, non dimenticare di contrassegnare questo passaggio condividendolo su Facebook, Twitter o SNS.
5 soluzioni per risolvere l'errore Disk Macintosh HD Can't Be Unlocked
Ci sono diverse soluzioni che gli utenti possono applicare per risolvere l'errore The disk Macintosh HD can't be unlocked. Tuttavia, è necessario notare che la sicurezza dei dati è critica. Prima di applicare una qualsiasi di queste soluzioni, assicurati di proteggere i tuoi dati.
Dai un'occhiata qui -
- Soluzione 1. Cancellare il volume ridondante
- Soluzione 2. Riparare i problemi del disco utilizzando Utility Disco
- Soluzione 3. Aggiorna macOS all'ultima versione
- Soluzione 4. Eliminare i volumi duplicati extra
- Soluzione 5. Cercare servizi professionali di recupero dati
Soluzione 1. Cancellare il volume ridondante
Puoi provare a cancellare il volume ridondante per vedere se il problema è stato risolto. Dai un'occhiata a questi passaggi:
Passaggio 1. Accedi alla modalità di ripristino di macOS premendo i tasti Comando + R.
Passaggio 2. Vai su "Utility Disco".
Passaggio 3. Selezionare il menu "Visualizza".
Passaggio 4. Fare clic su "Mostra tutti i dispositivi".

Passaggio 5. Qui otterrai un elenco di tutte le unità e i dischi.
Passaggio 6. Selezionare "Macintosh HD".
Passaggio 7. Selezionare il pulsante "Cancella".

Passaggio 8. Immettere il nome e il formato dell'unità.
Passaggio 9. Fare clic sul pulsante "Cancella".
Passaggio 10. Se richiesto, fornisci i dettagli dell'ID Apple.
Passaggio 11. Al termine, torna alla finestra Utility per reinstallare macOS .
Soluzione 2. Riparare i problemi del disco utilizzando Utility Disco
Una delle migliori soluzioni è quella di riparare i problemi del disco con Disk Utility. Per questo, puoi eseguire First Aid. Ecco i passaggi che devi seguire:
Passaggio 1. Accedi alla modalità di ripristino di macOS.
Passaggio 2. Vai su "Utility Disco".
Passaggio 3. Selezionare il menu "Visualizza".
Passaggio 4. Fare clic su "Mostra tutti i dispositivi".
Passaggio 5. Qui otterrai un elenco di tutte le unità e i dischi.
Passaggio 6. Selezionare "Macintosh HD".

Passaggio 7. Fare clic su "Pronto soccorso".

Passaggio 8. Attendi il tempo necessario al completamento del controllo.
Passaggio 9. Riavviare il sistema.
Ora controlla se il problema è stato risolto o meno.
[2 modi] Come avviare il Mac in modalità Utility Disco/Recupero con i tasti di avvio del Mac
Cos'è Disk Utility su Mac? Disk Utility è un gestore di archiviazione Mac che può aiutare gli utenti Mac a gestire le partizioni su Mac.

Soluzione 3. Aggiorna macOS all'ultima versione
Aggiornare macOS all'ultima versione può risolvere l'errore di disco bloccato. Dai un'occhiata a questi passaggi:
Passaggio 1. Fare clic sul "menu Apple".
Passaggio 2. Selezionare "Impostazioni di sistema".
Passaggio 3. Vai su "Generale".
Passaggio 4. Selezionare "Aggiornamento software" sul lato destro.

In alternativa, puoi andare su "Preferenze di Sistema" dal menu Apple e selezionare "Aggiornamento Software".
| 💡 Nota: se sono disponibili aggiornamenti, scaricali e installali immediatamente. |
Soluzione 4. Eliminare i volumi duplicati extra
Sapevi che eliminare i volumi duplicati extra potrebbe risolvere il problema? Sì! Esatto!
Ecco i passaggi che devi seguire:
Passaggio 1. Aprire "Finder".
Passaggio 2. Selezionare "Vai" dal menu e fare clic su "Utilità" dal menu a discesa.

Passaggio 3. Aprire il Terminale .
Passaggio 4. Inserisci cd ~/Downloads (qui, Downloads è il posto in cui vuoi individuare i file duplicati)
Passaggio 6. Premi Invio.
Passaggio 7. Ora digita - find . -size 20 \! -type d -exec cksum {} \; | sort | tee /tmp/f.tmp | cut -f 1,2 -d ' ' | uniq -d | grep -hif – /tmp/f.tmp > duplicates.txt.

Passaggio 8. Premere "Invio".
Passaggio 9. Aprire duplicates.txt
Passaggio 10. Otterrai un elenco dei file duplicati.
Passaggio 11. È necessario controllarlo ed eliminarlo manualmente.
Soluzione 5. Cercare servizi professionali di recupero dati
Infine, puoi optare per servizi di recupero dati professionali. Varie soluzioni software possono aiutarti a sbloccare il disco. Inoltre, puoi anche ripristinare i dati persi con facilità. Una delle soluzioni software altamente efficienti che puoi scegliere è il team professionale di EaseUS.
Servizi di recupero dati EaseUS
Clicca qui per contattare i nostri esperti per una valutazione gratuita
Consulta gli esperti di recupero dati EaseUS per un servizio di recupero manuale one-to-one. Potremmo offrire i seguenti servizi dopo una diagnosi GRATUITA
- Ripara la struttura RAID corrotta, il sistema operativo Windows non avviabile e il file del disco virtuale corrotto
- Recupera/ripara partizioni perse e unità ripartizionate
- Ripristina il formato del disco rigido e ripara l'unità raw (unità crittografata con Bitlocker)
- Correggi i dischi che diventano partizioni protette da GPT
Recupera i dati da macOS quando si blocca
Il Mac bloccato è uno scenario terrificante. Potrebbe portare gli utenti a cancellare e reinstallare macOS. In quel caso, la perdita di dati è una possibilità reale. Opta per un potente software di recupero dati se riscontri una perdita di dati in questa situazione.
EaseUS Data Recovery Wizard per Mac è uno strumento di recupero dati affidabile ma intuitivo. Aiuta gli utenti a ripristinare i dati indipendentemente dalla situazione. Aiuta anche nel ripristino di diversi tipi di dati con facilità. La semplice interfaccia utente lo rende uno dei preferiti anche tra i principianti.
Punti salienti:
- Recupera e ripara file, video, foto, documenti, e-mail, ecc. danneggiati .
- Ripristino dei dati da dispositivi basati su Mac come SSD, HDD, Fusion Drive, ecc.
- Invia i dati ripristinati a servizi di archiviazione cloud come Google Drive, Dropbox, ecc.
- Un team di esperti IT pronto a offrirti assistenza ogni volta che ne hai bisogno.
Come recuperare i dati da MacOS quando è bloccato? Spegni il Mac, tieni premuto il pulsante di accensione (Touch ID) finché non vedi "Caricamento opzioni di avvio". Seleziona "Opzioni" e clicca sul pulsante "Continua" per entrare in macOS Recovery Mode. Quindi, controlla le istruzioni dettagliate di seguito:
Passaggio 1. Avviare il software EaseUS in modalità di ripristino
Seleziona "Utilità > Terminale" dal menu in alto e inserisci il comando sh . Premi "Invio". Attendi che l'applicazione si apra, ci vorranno diversi minuti.

Nota: se il Terminale visualizza "Nessun file o directory" oppure "Impossibile risolvere l'host", verifica che la riga di comando immessa sia scritta correttamente, che il Mac abbia una connessione Internet stabile e che la versione di macOS non sia precedente a macOS 10.15.
Passaggio 2. Seleziona il volume sul disco rigido del tuo Mac
Seleziona il volume in cui sono archiviati i dati persi e clicca su "Cerca file persi". Il software EaseUS individuerà rapidamente tutti i dati recuperabili sul volume selezionato.

Passaggio 3. Scegli i dati persi che desideri
Il software EaseUS categorizza i dati recuperabili scansionati in base al tipo di file e al percorso di archiviazione. Trova i dati desiderati cliccando su "Tipo" o "Percorso" nel pannello di sinistra. Quindi, seleziona le caselle davanti ai dati che vuoi recuperare.

Passaggio 4. Recupera e salva i dati su un disco esterno
Fai clic sul pulsante "Recupera" e verrà visualizzata una finestra pop-up con il messaggio "Seleziona una posizione di destinazione in cui salvare". Scegli il disco esterno come nuova posizione di archiviazione dei dati recuperati.

Parole finali
"Il disco Macintosh HD non può essere sbloccato" è un errore standard di Mac. In questo caso, gli utenti non riescono ad accedere all'unità o a gestirla. Diverse ragioni potrebbero portare a questo problema, come password dimenticate, file corrotti, ecc. Tuttavia, più soluzioni possono risolvere il problema.
Ad esempio, puoi cancellare il volume ridondante o riparare i problemi del disco. Puoi anche aggiornare macOS all'ultima versione. Se riscontri una perdita di dati durante l'applicazione di queste soluzioni, dai un'occhiata a EaseUS Data Recovery Wizard per Mac. È un software di recupero dati potente, facile da usare e affidabile.
Scarica e installa EaseUS Data Recovery Wizard per Mac!
Domande frequenti su Disk Macintosh HD non può essere sbloccato
Utilizzando questi metodi, puoi risolvere l'errore "The disk Macintosh HD can't be unlocked". Leggi le domande e risposte elencate di seguito per saperne di più.
1. Perché il mio Mac dice che i dati Macintosh HD non possono essere sbloccati?
Ci sono diversi motivi per cui il tuo Mac dice che i dati Macintosh HD non possono essere sbloccati. Potrebbe essere dovuto a una password errata o a file corrotti. Potrebbe anche essere dovuto a problemi hardware o a macOS obsoleti.
2. Cosa significa il disco Macintosh HD non può essere sbloccato?
I dati Macintosh HD non possono essere sbloccati, quindi gli utenti non possono gestire il disco rigido. Ciò significa che gli utenti non possono accedere o modificare i file e le app presenti nell'unità.
3. Come si sblocca il disco crittografato Macintosh HD?
Puoi eseguire la riparazione del disco dall'opzione Disk Utility per sbloccare il disco crittografato Macintosh HD. Per farlo, devi entrare in Recovery Mode. Modelli diversi hanno passaggi diversi per entrare in Recovery Mode.
4. Come cambiare la password per sbloccare i dati del disco Macintosh HD?
Per cambiare la password per sbloccare i dati del disco Macintosh HD, puoi reimpostare la password usando la finestra Terminale. Sarebbe meglio digitare il comando resetpassword e premere Invio nel Terminale.
Questa pagina è stata utile?
Articoli Relativi:
-
Riparare chiavetta USB non funzionante su Windows 11/10/8/7
![author icon]() Anna/28/07/2025
Anna/28/07/2025 -
[Provato] Come scaricare e aggiornare i driver USB in Windows 10
![author icon]() Elsa/28/07/2025
Elsa/28/07/2025 -
Aggiornamento macOS Sonoma non riuscito | 3 soluzioni
![author icon]() Elsa/28/07/2025
Elsa/28/07/2025 -
Come ripristinare il Mac ad una data precedente
![author icon]() Elsa/28/07/2025
Elsa/28/07/2025
Recensioni dei Prodotti
Servizi di Recupero Dati EaseUS
Richiedi una valutazione gratuita>>
Gli esperti di recupero dati di EaseUS hanno un'esperienza sufficiente per riparare dischi/sistemi e salvare i dati da tutti i dispositivi come RAID, HDD, SSD, USB, ecc.