- Scoprire EaseUS
- Chi Siamo
- Recensioni & Premi
- Contatta EaseUS
- Rivenditore
- Affiliato
- Mio Conto
- Sconto Education
Panoramica sulla modalità di ripristino del Mac
Ti stai chiedendo cos'è la modalità di ripristino di macOS? La modalità di ripristino del Mac è un'eccellente funzionalità integrata del Mac che assiste nel ripristino del sistema da un'ampia gamma di situazioni. Ad esempio, puoi avviare il Mac in modalità di ripristino per riparare il dispositivo di archiviazione interno o impostare le opzioni di sicurezza. Puoi anche utilizzare macOS Recovery per reinstallare macOS e ripristinare i file dal backup di Time Machine su Mac.
Sapere come avviare il Mac in modalità di ripristino è un'ottima idea. In questo modo, puoi riparare file o reinstallare facilmente il sistema base macOS. In questo articolo discuteremo in dettaglio la modalità di ripristino del Mac.
Come avviare il Mac in modalità di ripristino su Mac
Vuoi sapere come avviare il tuo Mac in modalità Recovery? I passaggi differiscono in base al modello di Mac in tuo possesso. Dai un'occhiata alle sezioni seguenti.
Abbiamo anche allegato un video per renderti più facile la comprensione.
- 00:24 Premi il pulsante di accensione
- 00:29 Tieni premuti i tasti Comando e R finché non vedi il logo Apple
- 00:35 Rilascia i tasti
- 01:13 Si apre la finestra Utilità macOS
Avviare il Mac in modalità ripristino Mac [Mac Intel]
Scopri i passaggi per avviare i Mac Intel in modalità di ripristino:
Passaggio 1. Seleziona il logo Apple sullo schermo. Scegli Riavvia dal menu a discesa.
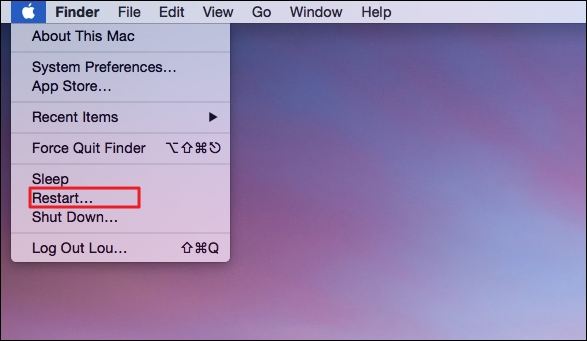
Passaggio 2. Premi i tasti Comando e R e tienili premuti finché non vedi il logo Apple. Si apre la finestra Utilità macOS. Da qui puoi riparare il disco e reinstallare macOS senza problemi.

Avviare il Mac in modalità di ripristino del Mac [Mac Apple Silicon]
Ecco i passaggi che devi seguire per avviare i Mac Apple Silicon in modalità di ripristino:
Passaggio 1. Vai al menu Apple. Fare clic su Spegni. Attendi lo spegnimento del sistema.

Passaggio 2. Premi il pulsante di accensione e tienilo premuto. Aspetta di vedere "Caricamento delle opzioni di avvio" sulla scena. Scegli Opzioni. Seleziona Continua.

Passaggio 3. Scegli il volume che desideri ripristinare (se richiesto). Seleziona Avanti.
Passaggio 4. Scegli l'account amministratore. Fare clic su Avanti.
Passaggio 5. Immetti la password e seleziona Continua.
Cosa puoi fare in modalità di ripristino del Mac [Quattro funzionalità]
La modalità di ripristino del Mac consente agli utenti di risolvere i problemi di avvio del Mac e reinstallare il sistema operativo. Di conseguenza, è possibile migliorare significativamente l’efficienza del sistema. Tuttavia, è fondamentale comprendere che le app di terze parti non sono disponibili in questa modalità. Esiste una limitazione sulle attività e sulle app che puoi utilizzare.
La finestra Utilità macOS offre quattro diverse funzioni. Diamo un'occhiata:
Funzione 1. Come utilizzare l'opzione Ripristina da Time Machine su Mac
Hai utilizzato Time Machine per eseguire il backup dei file sul tuo Mac? In tal caso, puoi optare per l'opzione Ripristina da Time Machine per ripristinare tali file. Questa opzione ti aiuterà a ripristinare il Mac a una data precedente, il che può recuperare alcuni dati importanti o aiutarti a correggere alcuni bug di aggiornamento.

Funzione 2. Come utilizzare l'opzione Reinstalla macOS su Mac
La seguente funzione è l'opzione Reinstalla macOS. Ora puoi scaricare e installare una nuova versione del sistema operativo sul tuo dispositivo. Ciò è necessario quando il tuo dispositivo ha subito un brutale attacco di virus. Vedrai la miniatura di macOS, che può essere installato sul sistema.
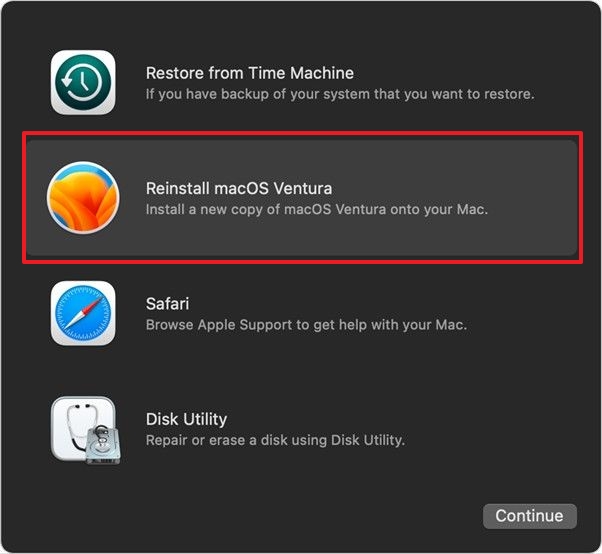
Funzione 3. Come utilizzare l'opzione Safari su Mac
Nell'opzione Safari puoi farti aiutare dal supporto Apple per vari problemi. Puoi visitare le diverse pagine di supporto Apple per ottenere maggiori informazioni, ma i segnalibri, i componenti aggiuntivi del browser e le estensioni non sono supportati.

Funzione 4. Come utilizzare l'opzione Utility Disco su Mac
Se desideri riparare o inizializzare dischi sul tuo Mac, scegliere Utility Disco è l'idea migliore. Puoi cancellare o riparare un disco del Mac con Utility Disco e puoi anche riparare dischi rigidi esterni con questa opzione. È possibile utilizzare l'opzione Cancella per formattare i dischi di avvio. Inoltre, puoi anche utilizzare Disk Utility First Aid per scopi di riparazione.

Salvare i dati dal Mac prima di risolvere i problemi nella modalità di ripristino del Mac
Vuoi utilizzare la modalità di ripristino del Mac per risolvere diversi problemi? In tal caso, avere un backup dei dati è della massima importanza. Se non sei riuscito a farlo o riscontri problemi durante l'avvio del tuo Mac e il recupero dei dati dal disco rigido interno, devi optare per il miglior software di recupero file per Mac. Per questo, puoi scegliere EaseUS Data Recovery Wizard for Mac.
Con questo eccellente programma di recupero dati, puoi recuperare file cancellati dal Mac senza limiti di tipo. Questi includono file musicali, e-mail, foto, documenti, video, ecc. Inoltre, puoi recuperare dati da diversi dispositivi basati su Mac come unità Fusion, SSD, HDD, schede di memoria, fotocamere, unità USB e altro ancora!
Inoltre, puoi ripristinare i dati indipendentemente dalla situazione. Ad esempio, la formattazione durante l'aggiornamento di macOS, l'arresto anomalo del sistema, l'errore umano, l'attacco di virus, il guasto hardware, ecc. possono portare alla perdita di dati. Ma puoi utilizzare lo strumento per recuperare i dati persi e questo strumento ti aiuterà a salvare i dati quando il tuo Mac non si accende dopo macOS Ventura.
EaseUS Data Recovery Wizard per Mac è un software di recupero dati professionale ed efficiente. È facile da usare e richiede il completamento di pochi semplici passaggi. Sia i principianti che gli esperti possono utilizzare lo strumento senza troppi problemi. Vuoi sapere come utilizzare EaseUS Data Recovery Wizard per Mac? Dai un'occhiata ai passaggi elencati di seguito:
Passo 1. Installa ed esegui EaseUS Data Recovery Wizard for Mac su un altro computer Mac e seleziona "Mac non avviabile > Avvia".

Passo 2. Quindi, scegli un'unità USB preparata per creare il disco di avvio. Seleziona "Avanti" per iniziare a creare il disco di avvio.

- Attenzione
- Il creatore chiederà di cancellare l'unità per riallocare lo spazio; quindi può scrivere i file avviabili su questa unità. Eseguire il backup di tutti i file USB prima di elaborare "Gomma".
Passo 3. Il programma inizia a creare uno spazio di 2 GB e a salvare i file di avvio. Lo spazio rimanente sull'USB può ancora essere utilizzato per l'archiviazione.

Passo 4. Una volta completato, segui la guida per avviare il Mac danneggiato dal disco di avvio e avviare il ripristino. Ti consigliamo di ripristinare i dati su un disco rigido esterno.

Passo 5. Dopo aver avviato il Mac, avvia EaseUS Data Recovery Wizard per Mac. Seleziona la posizione del disco (un HDD/SSD interno o un dispositivo di archiviazione rimovibile) in cui hai perso dati e file. Quindi, questo strumento di recupero eseguirà automaticamente la scansione dei file persi.
Nota: prima del ripristino dei dati, è meglio creare un backup del tuo Mac per evitare ulteriori perdite di dati. Dopo il backup, il software può recuperare i dati dal backup del Mac e il tuo computer può scrivere nuovamente nuovi dati.

Conclusione
Esistono diverse situazioni in cui potresti dover utilizzare la modalità di ripristino del Mac. Ad esempio, potrebbe essere necessario reinstallare il sistema operativo o riparare i dischi. I passaggi della modalità di ripristino possono variare in base al modello utilizzato.
La modalità di ripristino è dotata di quattro diverse funzioni. Questi includono: Ripristina da Time Machine, Reinstalla macOS, Safari e Utilità Disco. Tuttavia, quando si utilizza la modalità di ripristino può verificarsi una perdita di dati. In tal caso, optare per l'assistenza di uno strumento di recupero è un'ottima idea.
EaseUS Data Recovery Wizard per Mac è un programma di recupero dati professionale, affidabile ed efficiente. È possibile utilizzare questo strumento per recuperare facilmente diversi tipi di dati. Inoltre, puoi sempre contattare il team remoto per chiedere aiuto in caso di difficoltà. Allora, cosa stai aspettando? Inizia oggi stesso a utilizzare EaseUS Data Recovery Wizard per Mac!
Domande frequenti sulla modalità di ripristino del Mac
Ora sai come utilizzare la modalità di ripristino del Mac. Tuttavia, è sempre fondamentale avere maggiori conoscenze. Per questo, sfoglia le seguenti domande e risposte:
La modalità di ripristino cancellerà tutto sul Mac?
La modalità di ripristino ha più funzioni tra cui puoi scegliere. Se opti per la funzione Utility Disco e vai avanti con l'opzione Cancella, eliminerà tutto sul Mac e cancellerà immediatamente il Mac.
Come risolvere il problema con la modalità di ripristino del Mac che non funziona?
Per correggere il mancato funzionamento della modalità di ripristino del Mac, reimpostare SMC o provare a utilizzare la modalità provvisoria. Puoi anche verificare se la tastiera funziona o se la partizione di ripristino è danneggiata o mancante. Inoltre, devi assicurarti di aver utilizzato le giuste combinazioni di tasti.
Cosa posso fare in modalità di ripristino del Mac?
Nella modalità di ripristino del Mac, puoi utilizzare diverse funzioni. Questi includono la riparazione del dispositivo di archiviazione interno, il ripristino dei file dal backup di Time Machine, la reinstallazione di macOS e l'impostazione delle opzioni di sicurezza.
Come faccio ad avviare il Mac in modalità di ripristino con la tastiera?
Per avviare il Mac in modalità ripristino con la tastiera, devi utilizzare contemporaneamente i tasti comando e R. Puoi anche utilizzare la combinazione di tasti Maiusc + Comando + R.
Questa pagina è stata utile?
Articoli Relativi:
-
Risolvi l'installazione fallita di macOS Sequoia in modo facile e sicuro
![author icon]() Aria/28/07/2025
Aria/28/07/2025 -
[Risolto] Impossibile trovare l'aggiornamento Sonoma di macOS 14 sul Mac
![author icon]() Anna/28/07/2025
Anna/28/07/2025 -
Come ripristinare MacBook Pro/Air alle impostazioni di fabbrica
![author icon]() Elsa/28/07/2025
Elsa/28/07/2025 -
[Risolto] Velocità trasferimento scende a 0 byte/s su Windows 10
![author icon]() Anna/28/07/2025
Anna/28/07/2025
Recensioni dei Prodotti
Servizi di Recupero Dati EaseUS
Richiedi una valutazione gratuita>>
Gli esperti di recupero dati di EaseUS hanno un'esperienza sufficiente per riparare dischi/sistemi e salvare i dati da tutti i dispositivi come RAID, HDD, SSD, USB, ecc.