- Scoprire EaseUS
- Chi Siamo
- Recensioni & Premi
- Contatta EaseUS
- Rivenditore
- Affiliato
- Mio Conto
- Sconto Education
Ripristinare il tuo Mac a una data precedente può aiutarti a risolvere alcuni problemi del Mac e potresti voler ripristinare il tuo Mac a una data precedente nelle seguenti situazioni:
- Hai cancellato accidentalmente alcuni file sul tuo Mac.
- Attaccato da un virus informatico e vuoi rimuoverlo.
- Il tuo Mac funziona lentamente con troppi file ridondanti.
- Il tuo sistema di base macOS funziona in modo strano a causa della perdita di dati essenziali.
- Ho modificato alcune impostazioni di macOS e non so come ripristinarle.
- Dopo che l' installazione di macOS Ventura non è riuscita, vuoi tornare indietro.
Abbiamo tre metodi da consigliare in questo articolo e speriamo che tu possa risolvere il tuo problema con i tutorial dettagliati. Abbiamo un grafico per aiutarti a saltare a uno dei tutorial scritti:
| Soluzioni realizzabili | Risoluzione dei problemi passo dopo passo |
|---|---|
| 1. Ripristinare Mac ad una data precedente senza Time Machine | Avvia EaseUS Data Recovery Wizard per Mac e scegli il disco rigido, l'SSD, la scheda SD o l'USB... Passaggi completi |
| 2. Ripristinare Mac ad una data precedente con Time Machine | Riavvia il Mac e premi il pulsante di accensione mentre il Mac si accende... Passaggi completi |
| 3. Ripristinare il Mac a una data precedente con Migration Assistant |
Trova Migration Assistant nella cartella "Utility". Fai clic e avvia Migration Assistant sul tuo Mac... Passaggi completi |
Metodo 1. Ripristinare Mac ad una data precedente senza Time Machine
È possibile ripristinare il Mac a una data precedente senza un backup di Time Machine? La risposta è si. Se vuoi solo recuperare file cancellati da Mac o dati persi su Mac, l'applicazione di un software di recupero dati professionale può essere una decisione saggia. Non è necessario chiudere questa finestra per cercare gli strumenti di recupero di Google. Puoi fare clic sul pulsante in basso per scaricare un programma di recupero affidabile chiamato EaseUS Data Recovery Wizard per Mac.
EaseUS Data Recovery Wizard per Mac
- Recupera i file cancellati Mac in modo rapido e sicuro senza alcun backup di Time Machine.
- Supporta vari file system da ripristinare: NTFS, APFS, HFS +, FAT 16, FAT 32 e così via.
- Recupera i dati persi a causa di eliminazione, formattazione, unità smontate, errori operativi e altre situazioni.
Passo 1. Seleziona l'unità desiderata per il recupero (può essere un HDD/SSD interno o un dispositivo di archiviazione rimovibile). Fai clic sul pulsante "Cerca file persi".

Passo 2. EaseUS Data Recovery Wizard for Mac eseguirà immediatamente la scansione del disco selezionato e visualizzerai i risultati della scansione sulla schermata.

Passo 3. Tra i risultati della scansione, seleziona i file desiderati e clicca sul pulsante "Recupera".

Metodo 2. Ripristinare il Mac a una data precedente con Time Machine
Esiste una condizione per ripristinare il Mac a una data precedente con il backup di Mac Time Machine: hai già configurato Time Capsule con Time Machine e disponi di un normale backup del Mac. Non puoi ripristinare il tuo Mac a una data precedente con Time Machine se non disponi di backup.
Come creare un backup del Mac con Time Machine
Impariamo come attivare Time Machine e creare prima un backup del Mac con esso.
Passaggio 1. Trova le Preferenze di Sistema nel menu Apple.
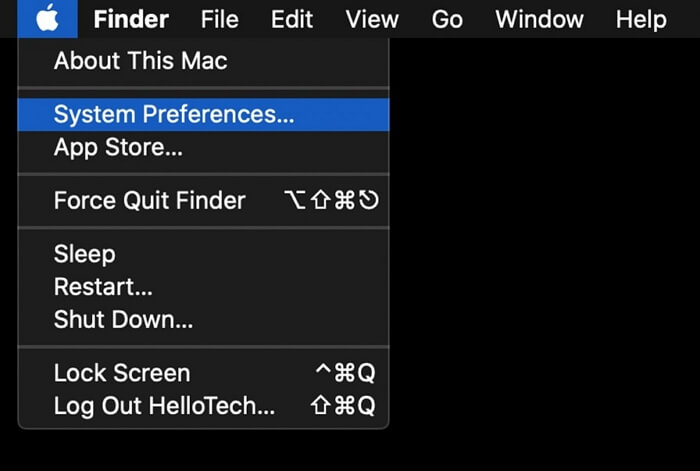
Passaggio 2. Fai clic su "Macchina del tempo".
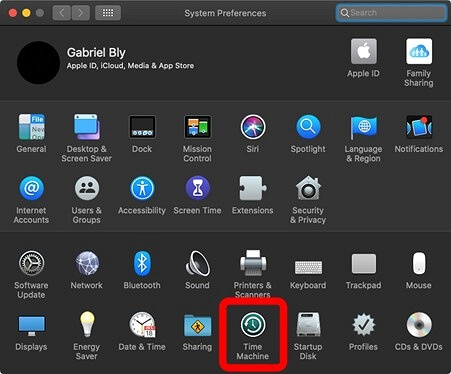
Passaggio 3. Dopo che viene visualizzata la finestra di Time Machine, puoi fare clic su "Seleziona disco" per cambiare il disco di cui desideri eseguire il backup. Ricorda di selezionare la casella "Esegui backup automatico".
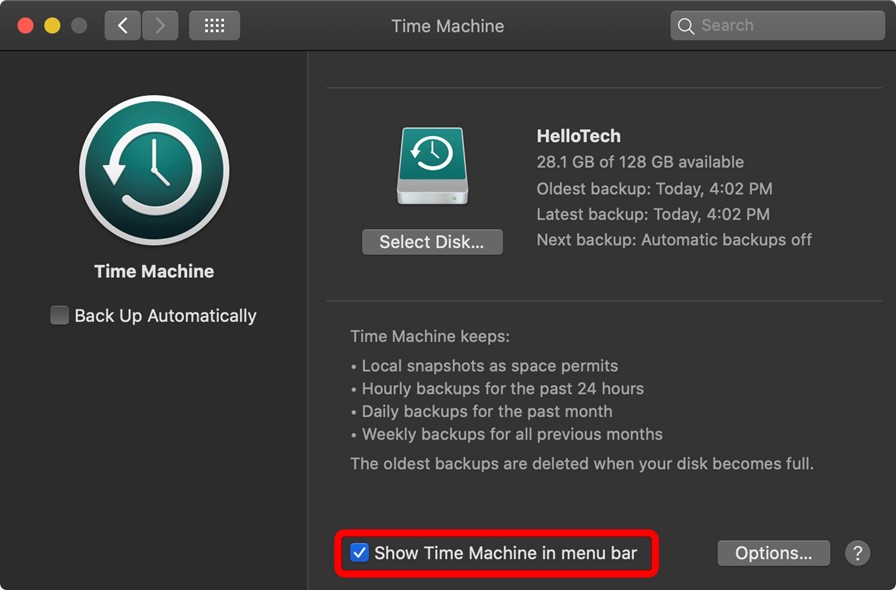
Come ripristinare il Mac a una data precedente dal backup di Time Machine
Dopo aver appreso come eseguire il backup del tuo Mac con Time Machine, possiamo iniziare a ripristinare il tuo Mac a una data precedente dal backup. Devi avviare la modalità di ripristino di macOS e ripristinare il tuo Mac, ed ecco un video che potrebbe aiutarti a imparare questo metodo più velocemente:
- 01:32 Avvia il Mac in modalità di ripristino
- 04:06 Ripristina il Mac da Time Machine
- 06:35 Seleziona un backup Mac da ripristinare
Ecco il tutorial scritto:
Passaggio 1. Riavvia il Mac e premi il pulsante di accensione mentre il Mac si accende. (Premi i tasti Comando e R per i Mac basati su Intel.)
Passaggio 2. Rilascia il pulsante finché non vedi lo strumento di ripristino sullo schermo.
Passaggio 3. Fai clic su "Ripristina da Time Machine".

Passaggio 4. Segui le istruzioni e scegli un backup per ripristinare il Mac a una data precedente.
Metodo 3. Ripristinare il Mac a una data precedente con Migration Assistant
Se non vuoi riavviare il tuo Mac o la tua modalità di ripristino del Mac non funziona, macOS Migration Assistant può aiutarti molto. Controlliamo come utilizzare Mac Migration Assistant:
Passo 1. Trova Migration Assistant nella cartella "Utility".
Passo 2. Fai clic e avvia Migration Assistant sul tuo Mac, quindi fai clic su "Continua".
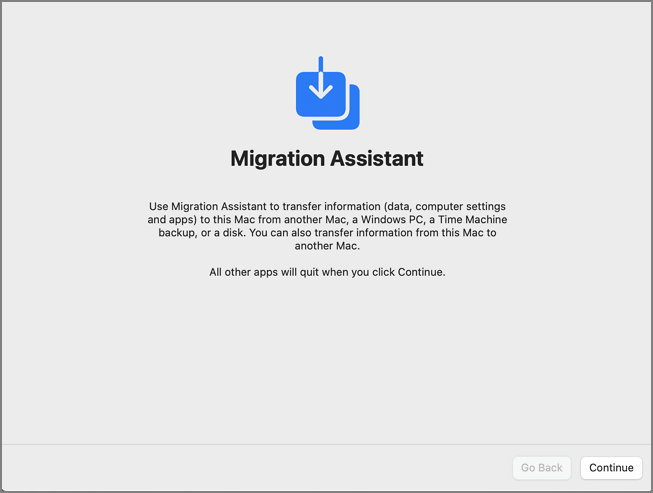
Passo 3. Seleziona la prima opzione, "Da un Mac, backup di Time Machine o disco di avvio" e scegli "Continua".

Passo 4. Seleziona un backup e fai clic su "Continua". Segui le istruzioni per ripristinare le informazioni di cui hai bisogno.
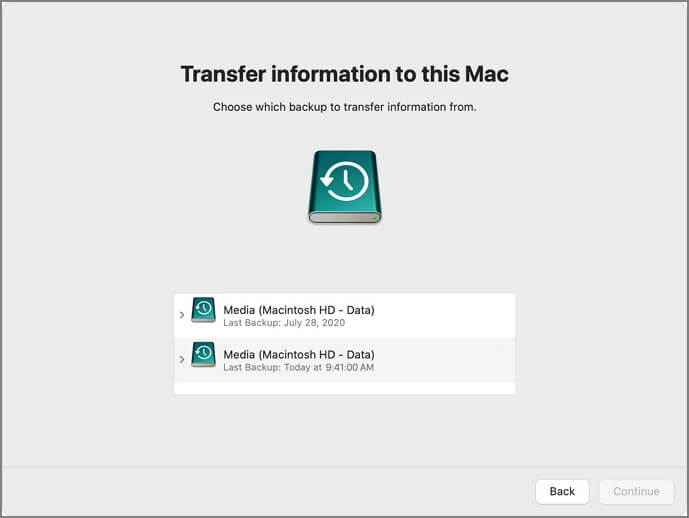
Domande frequenti su ripristinare Mac a una data precedente
Abbiamo risolto alcune domande e risposte per aiutarti a ottenere maggiori informazioni sul ripristino del tuo Mac a una data precedente. Continua a leggere e imparerai di più.
Come posso ripristinare il mio Mac a un'epoca precedente?
Esistono tre modi per ripristinare il tuo Mac a una data precedente. Se hai l'abitudine di eseguire regolarmente il backup del tuo Mac, puoi ripristinare il tuo Mac a una data precedente da Time Machine o ripristinare con Mac Migration Assistant. Se non disponi di alcun backup, puoi comunque recuperare dati e file con un software di recupero dati professionale: EaseUS Data Recovery Wizard per Mac.
Esiste un'opzione di ripristino del sistema su Mac?
No, non esiste alcuna opzione di ripristino del sistema su Mac. Gli utenti possono ripristinare il sistema Mac con due metodi:
- 1. Avvia il Mac in Utility Disco per cancellare il disco e reinstallare macOS.
- 2. Applica macOS Erase Assistant, puoi seguire le istruzioni per ripristinare facilmente il tuo Mac.
Posso ripristinare i file Mac senza Time Machine?
Sì, è possibile ripristinare i file Mac senza il backup di Time Machine. EaseUS Data Recovery Wizard per Mac può aiutarti a recuperare i file persi su Mac in tre semplici passaggi:
- 1. Avvia il software e scansiona il tuo Mac.
- 2. Filtra i file e trova i file che desideri recuperare.
- 3. Visualizza in anteprima i file per confermarli e recuperarli.
Come eseguire il backup e ripristinare il Mac con Time Machine?
Puoi seguire i passaggi per eseguire il backup e ripristinare il tuo Mac con Time Machine:
- 1. Trova le Preferenze di Sistema nel menu Apple.
- 2. Fai clic su "Macchina del tempo".
- 3. Quando viene visualizzata la finestra Time Machine, puoi fare clic su "Seleziona disco" per cambiare il disco di cui desideri eseguire il backup. Ricordati di selezionare la casella "Backup automatico".
- 4. Riavvia il Mac e premi il pulsante di accensione mentre il Mac si accende. (Premi i tasti Comando e R per i Mac basati su Intel.)
- 5. Rilascia il pulsante finché non vedi lo strumento di ripristino sullo schermo.
- 6. Fai clic su "Ripristina da Time Machine".
- 7. Segui le istruzioni e scegli un backup per ripristinare il Mac a una data precedente.
Questa pagina è stata utile?
Articoli Relativi:
-
Come creare chiavetta USB avviabile macOS Ventura
![author icon]() Elsa/28/07/2025
Elsa/28/07/2025 -
Profilo Bash su Mac - Un post per tutte le informazioni
![author icon]() Elsa/28/07/2025
Elsa/28/07/2025 -
Hogwarts Legacy Info Guida: Dov'è la posizione del file di salvataggio e del file di configurazione
![author icon]() Anna/28/07/2025
Anna/28/07/2025 -
Non c'è abbastanza spazio libero per l'aggiornamento/installazione/scaricamento di macOS 13
![author icon]() Elsa/28/07/2025
Elsa/28/07/2025
Recensioni dei Prodotti
Servizi di Recupero Dati EaseUS
Richiedi una valutazione gratuita>>
Gli esperti di recupero dati di EaseUS hanno un'esperienza sufficiente per riparare dischi/sistemi e salvare i dati da tutti i dispositivi come RAID, HDD, SSD, USB, ecc.