- Scoprire EaseUS
- Chi Siamo
- Recensioni & Premi
- Contatta EaseUS
- Rivenditore
- Affiliato
- Mio Conto
- Sconto Education
Creare chiavetta usb avviabile mac - 4 motivi
È necessario creare un USB avviabile per macOS Ventura? In alcuni casi, la creazione di un USB avviabile da macOS può essere di grande aiuto. Ci sono molti vantaggi nel creare USB avviabile da macOS Ventura:
- Puoi installare macOS Ventura su più di un dispositivo Mac senza dover scaricare ripetutamente macOS Ventura.
- Non devi preoccuparti del download bloccato quando eseguirai un aggiornamento macOS.
- Puoi eseguire l'aggiornamento a macOS Ventura senza Internet.
- Se il tuo Mac con macOS Ventura non si avvia o non funziona correttamente, puoi eseguire facilmente l'avvio da un'unità USB.
Discuteremo su come creare un USB avviabile da macOS Ventura nella parte successiva, e c'è un video sulla creazione di un USB avviabile da macOS Ventura. Puoi controllare i punti chiave di seguito:
- 01:21 Una breve introduzione su macOS Ventura
- 04:04 Scarica macOS Ventura
- 06:11 Apri il terminale su Mac
- 09:32 Avvio da USB
Come creare MacOS Ventura USB avviabile (con immagini)
Dobbiamo menzionare che è necessario preparare un'unità flash USB con più di 16 GB di spazio di archiviazione e formattarla su Mac OS Extended. Quando crei un USB avviabile per macOS Ventura, assicurati di disporre di un ambiente Internet stabile. Ora ti mostreremo come creare un USB avviabile per Mac.
Passaggio 1. Cerca macOS Ventura nell'Apple Store.
Passaggio 2. Fai clic su "Ottieni" per scaricare macOS Ventura.
Passaggio 3. Fai clic su "Scarica". Se non sei pronto per scaricarlo, puoi fare clic su "Non ora" per annullare.

Passaggio 4. Al termine del processo di download, fai clic su "Esci da Installa macOS" dalla barra dei menu.
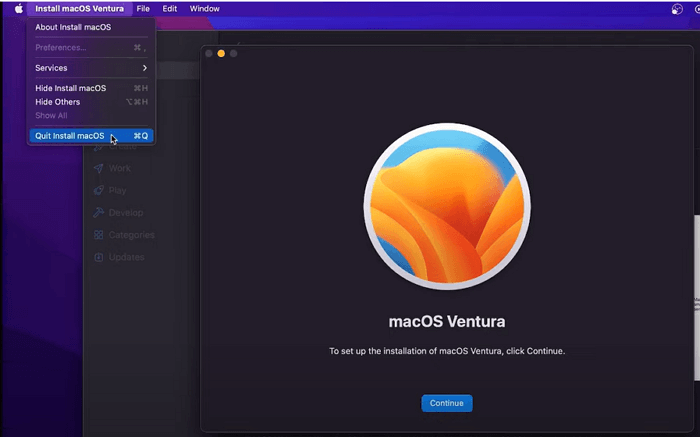
Passaggio 5. Quindi devi eseguire Terminal su Mac. Puoi trovare Terminal nella cartella Utility.
Passaggio 6. Collega l'USB formattato al tuo Mac.
Passaggio 7. Digita sudo /Applications/Install\ macOS\ Ventura.app/Contents/Resources/createinstallmedia --volume /Volumes/MyVolume. (Ricordati di sostituire "MyVolume" con il nome della tua USB.)
Passaggio 8. Premi il tasto Invio e inserisci la tua password.
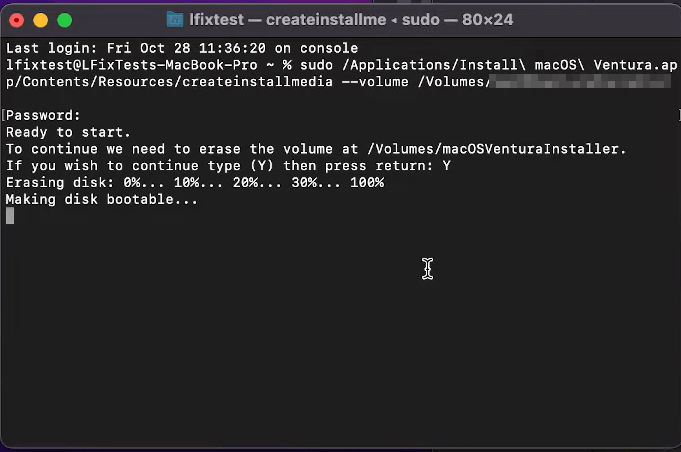
Come installare macOS Ventura con USB avviabile
Se hai creato un USB avviabile di macOS Ventura e hai eseguito il backup dei dati su Mac, è ora di installare macOS Ventura con un USB avviabile. Le operazioni sono leggermente diverse tra i Mac Intel e i Mac Apple Silicon.
Per Mac Intel:
Passaggio 1. Collega la tua USB avviabile al tuo Mac.
Passaggio 2. Accendi il Mac e tieni premuto il tasto Opzione.
Passaggio 3. Rilascia il tasto Opzione quando vedi la finestra di avvio sullo schermo.
Passaggio 4. Scegli la tua unità flash USB avviabile appena collegata.
Passaggio 5. Seleziona "Installa macOS Ventura" e fai clic su "Continua". Quindi segui semplicemente le istruzioni e puoi installare macOS Ventura.
Per Apple Silicon Mac:
Passaggio 1. Collega la tua USB avviabile al tuo Mac.
Passaggio 2. Accendi il Mac e continua a tenere premuto il pulsante di accensione.
Passaggio 3. Rilascia il tasto quando vedi la finestra di avvio sullo schermo.
Passaggio 4. Scegli la tua unità flash USB avviabile appena collegata.
Passaggio 5. Seleziona "Installa macOS Ventura" e fai clic su "Continua". Quindi segui semplicemente le istruzioni e puoi installare macOS Ventura.
Guida all'aggiunta: recupero dei dati persi su macOS Ventura quando l'installazione si blocca/non riesce
Potrebbero verificarsi molti problemi durante l'installazione di macOS Ventura e, a volte, l'installazione di macOS 13 Ventura potrebbe fallire improvvisamente. Se non si dispone di un backup, la perdita di dati è inevitabile. Quando installi macOS Ventura con un programma di installazione avviabile, eseguirà un'installazione pulita, il che significa che perderai tutti i tuoi dati sul tuo Mac.
Se vuoi recuperare i dati persi quando l'installazione di macOS Ventura è bloccata o dopo un'installazione pulita, perché non scarichi EaseUS Data Recovery Wizard per Mac? Questo strumento supporta il recupero di Mac Cetino e ha molti punti salienti.
Software di recupero dati macOS Ventura
- Recupera i file cancellati su macOS Ventura, inclusi musica, documenti, grafica, video, ecc.
- Quando MacBook Pro, Air non può accendersi, questo strumento può recuperare i dati dal tuo MacBook non avviabile.
- Recupero dei dati da vari supporti di archiviazione, incluso il ripristino della scheda SD Mac, il ripristino del disco rigido esterno, ecc.
Passaggio 1. Avviare il software EaseUS in modalità di ripristino
Seleziona "Utilità > Terminale" dal menu in alto e inserisci il comando sh <(curl https://d3.easeus.com/mac/boot.sh). Premi "Invio". Attendi che l'applicazione si apra, ci vorranno diversi minuti.

Nota bene: se il Terminale visualizza "Nessun file o directory" oppure "Impossibile risolvere l'host", verifica che la riga di comando immessa sia scritta correttamente, che il Mac abbia una connessione Internet stabile e che la versione di macOS non sia precedente a macOS 10.15.
Passaggio 2. Selezionare il volume sull'hard disk del tuo Mac
Seleziona il volume in cui sono archiviati i dati persi e clicca su "Cerca file persi". Il software EaseUS individuerà rapidamente tutti i dati recuperabili sul volume selezionato.

Passaggio 3. Scegliere i dati persi che desideri
Il software EaseUS categorizza i dati recuperabili scansionati in base al tipo di file e al percorso di archiviazione. Trova i dati desiderati cliccando su "Tipo" o "Percorso" nel pannello di sinistra. Quindi, seleziona le caselle davanti ai dati che vuoi recuperare.

Passaggio 4. Recuperare e salvare i dati su un disco esterno
Fai clic sul pulsante "Recupera" e verrà visualizzata una finestra pop-up con il messaggio "Seleziona una posizione di destinazione in cui salvare". Scegli il disco esterno come nuova posizione di archiviazione dei dati recuperati.

Conclusione
Creare un USB avviabile da macOS Ventura non è difficile. Ci auguriamo che tu possa creare correttamente un USB avviabile dopo aver letto questo articolo.
Quando riscontri i seguenti problemi durante l'utilizzo del tuo Mac o MacBook, puoi scaricare e installare EaseUS Data Recovery Wizard per Mac e recuperare i dati persi o cancellati.
- Il Mac non può avviarsi correttamente e hai bisogno dei dati su Mac.
- Il sistema macOS si è bloccato e hai perso dati essenziali sul tuo Mac.
- Svuoti accidentalmente il Cestino e devi recuperare i dati dal Cestino svuotato.
- Quando si desidera recuperare i file persi dopo l'aggiornamento di Monterey.
Domande frequenti su creare chiavetta usb avviabile per macOS Ventura
Leggere le domande e le risposte aggiuntive di questa parte può aiutarti a saperne di più sulla creazione di USB avviabile per macOS Ventura.
Come posso creare un MacOS Ventura USB avviabile?
Puoi creare un MacOS Ventura USB avviabile in pochi passaggi:
- 1. Prepara una USB con più di 16 GB di spazio di archiviazione e formattala in Mac OS Extended.
- 2. Scarica la risorsa macOS Ventura su Mac.
- 3. Usa Terminale per creare un USB avviabile da macOS Ventura.
Puoi avviare macOS Ventura da un'unità USB?
Puoi avviare macOS Ventura da un'unità USB seguendo i passaggi seguenti:
- 1. Prepara una USB con più di 16 GB di spazio di archiviazione e formattala in Mac OS Extended.
- 2. Scarica la risorsa macOS Ventura su Mac.
- 3. Usa Terminale per creare un USB avviabile da macOS Ventura.
- 4. Collega la tua USB avviabile al tuo Mac.
- 5. Accendi il Mac e continua a tenere premuto il pulsante di accensione o il tasto Opzione.
- 6. Rilascia il tasto quando vedi la finestra di avvio sullo schermo.
- 7. Scegli l'unità flash USB avviabile appena collegata.
- 8. Seleziona "Installa macOS Ventura" e fare clic su "Continua". Quindi segui semplicemente le istruzioni e puoi installare macOS Ventura.
Devo aggiornare a macOS Ventura?
macOS Ventura vs macOS Monterey, aggiornamento o no?
macOS Ventura è l'ultima versione di macOS. Puoi utilizzare il tuo iPhone come webcam con macOS Ventura e annullare l'invio dei messaggi su macOS Ventura. Ci sono molte nuove funzionalità utili su macOS Ventura e, se sei interessato a queste nuove funzionalità, dovresti eseguire l'upgrade a macOS Ventura.
Come posso pulire l'installazione di macOS Ventura?
Puoi pulire l'installazione di macOS Ventura con un programma di installazione avviabile di macOS.
- 1. Prepara una USB con più di 16 GB di spazio di archiviazione e formattala in Mac OS Extended.
- 2. Scarica la risorsa macOS Ventura su Mac.
- 3. Usa Terminale per creare un USB avviabile da macOS Ventura.
- 4. Collega la tua USB avviabile al tuo Mac.
- 5. Accendi il Mac e continua a tenere premuto il pulsante di accensione o il tasto Opzione.
- 6. Rilascia il tasto quando vedi la finestra di avvio sullo schermo.
- 7. Scegli l'unità flash USB avviabile appena collegata.
- 8. Seleziona "Installa macOS Ventura" e fare clic su "Continua". Quindi segui semplicemente le istruzioni e puoi installare macOS Ventura.
Questa pagina è stata utile?
Articoli Relativi:
-
Hogwarts Legacy Info Guida: Dov'è la posizione del file di salvataggio e del file di configurazione
![author icon]() Anna/28/07/2025
Anna/28/07/2025 -
Come aggiornare MacBook Pro/Air
![author icon]() Elsa/28/07/2025
Elsa/28/07/2025 -
Monterey VS Ventura: aggiornare o no?
![author icon]() Elsa/28/07/2025
Elsa/28/07/2025 -
Chiavetta USB avviabile non funziona in Windows 10/8/7 [4 Soluzioni]
![author icon]() Anna/28/07/2025
Anna/28/07/2025
Recensioni dei Prodotti
Servizi di Recupero Dati EaseUS
Richiedi una valutazione gratuita>>
Gli esperti di recupero dati di EaseUS hanno un'esperienza sufficiente per riparare dischi/sistemi e salvare i dati da tutti i dispositivi come RAID, HDD, SSD, USB, ecc.