- Scoprire EaseUS
- Chi Siamo
- Recensioni & Premi
- Contatta EaseUS
- Rivenditore
- Affiliato
- Mio Conto
- Sconto Education
Aggiornare il tuo MacBook è essenziale perché aiuta ad aumentare la durata del Mac, la sicurezza e la compatibilità e applica correzioni di bug. Aiuta anche a eliminare i virus dal tuo MacBook o a correggere gli errori del Mac quando il tuo PC si riavvia a causa di un problema.
Principalmente, Apple continua a rilasciare aggiornamenti software per PC tra gli aggiornamenti significativi delle versioni di macOS. Il sistema invierà rapidamente notifiche sul tuo MacBook Pro/Air ogni volta che è disponibile un aggiornamento software.
Indipendentemente dal MacBook che stai utilizzando, è consigliabile effettuare l'aggiornamento alla versione più recente. Otterrai le migliori funzionalità, patch di sicurezza e correzioni software. Aggiornare il tuo MacBook alla versione più recente disponibile aiuta a mantenere il tuo sistema protetto.
Questa guida mostrerà come aggiornare MacBook Pro o Air, problemi durante l'aggiornamento del MacBook e altro ancora. Quindi, iniziamo!
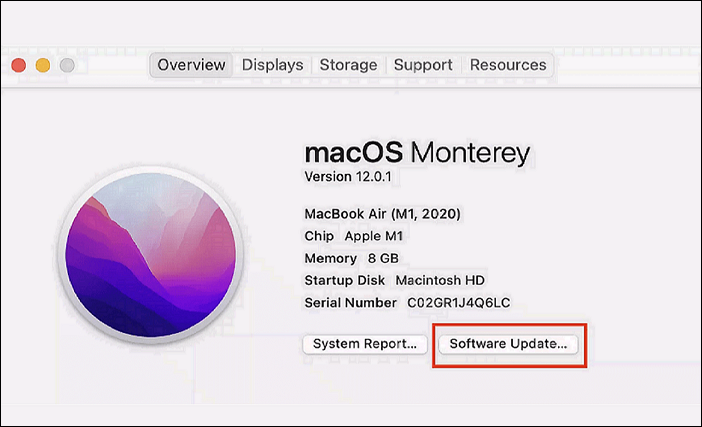
Controlla la compatibilità con l'ultimo aggiornamento
Quando viene rilasciata una nuova versione di macOS, l'aggiornamento Mac corrente sarà disponibile nella finestra "Aggiornamento software" nelle preferenze di sistema. Puoi premere il pulsante Aggiorna o Aggiorna ora per installare e aggiornare il tuo macOS, ad esempio, gli ultimi macOS Monterey e Ventura.
Ti stai ancora chiedendo come aggiornare il tuo MacBook Air e MacBook Pro? Prima di aggiornare il tuo Mac, devi verificare la compatibilità hardware e software, eseguendo il backup per assicurarti che ci sia spazio di archiviazione adeguato per l'aggiornamento.
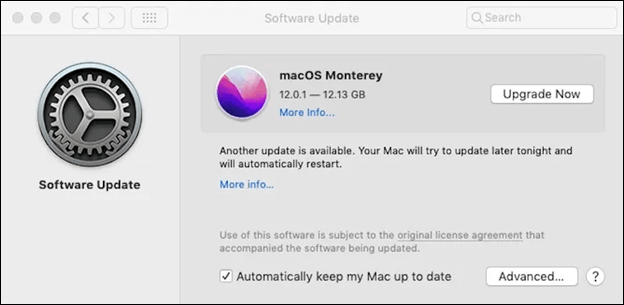
Consideriamo i seguenti suggerimenti per comprendere meglio l'importanza di verificare la compatibilità con l'ultimo aggiornamento:
Importanza dell'aggiornamento compatibile
Mantenere aggiornato il tuo macOS è la cosa più importante che puoi fare per sostenere la sicurezza del tuo Mac. Consiste nell'installare il software macOS e gli aggiornamenti di sicurezza e nell'assicurarti che il tuo Mac sia pronto a ricevere rapidamente questi aggiornamenti in background.
Esegui il backup del tuo MacBook Pro
Puoi effettuare il backup del tuo MacBook Pro tramite iCloud. Con questo, puoi conservare i file sul server Apple nel cloud. Hai accesso rapido a iCloud con l'ID Apple. Per effettuare il backup del tuo MacBook Pro, segui i passaggi sottostanti:
Passaggio 1. Fai clic sull'icona Apple e seleziona "Preferenze di Sistema".
Passaggio 2. Fai clic su "ID Apple".
Passaggio 3. L'opzione iCloud si trova sulla sinistra: seleziona cosa desideri archiviare su iCloud.
Passaggio 4. Scegli iCloud Drive e seleziona "Opzioni". Puoi scegliere tutti i programmi, i dati e i file che desideri archiviare su iCloud.
Passaggio 5. Nel Finder del Mac, potresti trovare iCloud Drive, dove puoi trascinare manualmente i file.
Esegui il backup del tuo MacBook Air
Per eseguire il backup del tuo MacBook Air, segui i passaggi indicati di seguito:
Passaggio 1. Seleziona "Finder" > "Preferenze" e verifica il disco rigido in Mostra questi elementi sul desktop.
Passaggio 2. Il disco esterno deve essere aperto, trasformato in una cartella e denominato.
Passaggio 3. Seleziona la cartella dei file dell'utente aprendo il disco del Mac, seleziona tutti i file di cui desideri eseguire il backup e trascinali nella cartella.
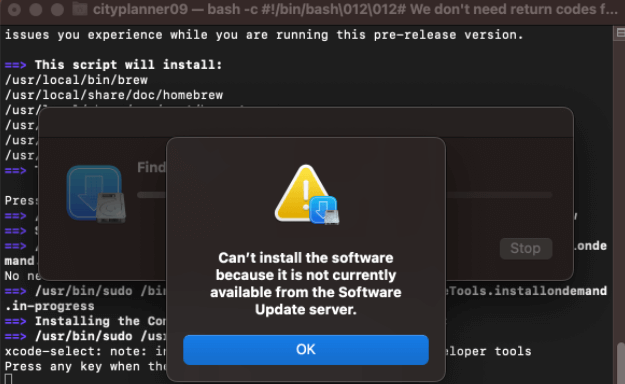
Non riesci a installare macOS Ventura? Le 9 migliori soluzioni
Cosa puoi fare se installi macOS 13 e ricevi questo messaggio di errore: impossibile installare macOS Ventura? Leggi di più >>
Scarica e installa gli aggiornamenti di MacBook Pro e Air
Oltre a correggere falle di sicurezza e risolvere glitch, un aggiornamento Mac riguarda gli aggiornamenti del firmware e i miglioramenti delle applicazioni preinstallate. Se hai un MacBook che funziona su macOS Mojave 10.14 o versioni successive, puoi aggiornare il tuo MacBook Air o Pro con l'aiuto dei passaggi menzionati qui.
Qui abbiamo aggiunto i 3 aspetti principali del download e dell'installazione degli aggiornamenti di MacBook Air e Pro. Ma prima di aggiornare il tuo MacBook, devi prima proteggere la sicurezza dei dati.
⏫Aggiorna MacBook Air/Pro all'ultima versione
Apple rilascia ogni anno nuove versioni di macOS. Questi aggiornamenti modificano drasticamente il sistema operativo principale, inclusi Mail e Safari. L'aggiornamento Mac più recente sarà disponibile nel pannello Aggiornamento software in Preferenze di sistema ogni volta che Apple rilascia una nuova versione di macOS. Per eseguire l'aggiornamento a macOS Monterey da Catalina per il tuo MacBook Pro o Air, devi scaricare il programma di installazione di macOS Monterey. EaseUS Data Recovery Wizard per Mac è un ottimo software che ti aiuta a creare gratuitamente un programma di installazione macOS avviabile. Puoi utilizzare questo strumento per aggiornare il tuo macOS alla versione più recente seguendo i passaggi qui:
Passaggio 1. Seleziona una versione di macOS
Seleziona una versione di macOS dall'elenco, oppure fai clic sull'opzione "Aggiorna" per ottenere la versione di macOS scaricata. Oppure puoi aggiungere un programma di installazione di macOS dal tuo disco facendo clic sul pulsante "Aggiungi". Inserisci un'unità flash USB più grande di 16 GB per salvare il programma di installazione di macOS.

Passaggio 2. Cancella l'unità flash USB
Dopo aver scelto l'unità flash USB, clicca sull'opzione "Cancella e crea" nella finestra pop-up per formattare rapidamente l'unità flash USB, quindi clicca sul pulsante "Crea programma di installazione macOS" per continuare.
- Nota: questa operazione eliminerà tutti i dati presenti sulla tua unità flash USB. Esegui in anticipo il backup dei dati importanti oppure utilizza il software di recupero dati EaseUS per recuperarli.

Passaggio 3. Crea l'unità di avvio del programma di installazione macOS
Attendi il completamento del processo e fai clic sul pulsante "Fine". La tua unità di avvio dell'installer macOS è stata creata con successo!

Come scaricare e installare macOS 13 Ventura [navigazione passo dopo passo]
Ti insegneremo come scaricare macOS 13 Ventura con una guida dettagliata. Se vuoi installare macOS Ventura su dispositivi diversi.
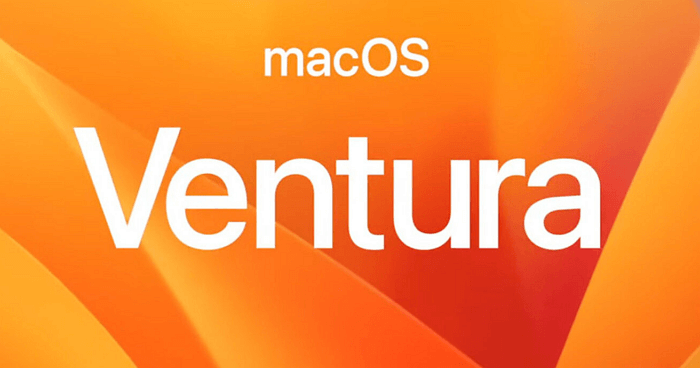
💡Installa macOS Monterey sul tuo MacBook Pro/Air
Una volta completata l'installazione di macOS, si aprirà automaticamente una finestra di dialogo pop-up sullo schermo. Prima di installare macOS, è importante effettuare un backup. Una volta completato, premi il pulsante Continua e segui la guida sullo schermo per installare macOS Monterey sul tuo MacBook Air/Pro.
Se desideri installare Monterey in un secondo momento, chiudi la finestra del programma di installazione e individualo nella cartella Applicazioni denominata "Install macOS Monterey.app". Tutto quello che devi fare è fare doppio clic per avviare il processo di installazione.

🎚️Aggiorna automaticamente MacBook Air/Pro
Poiché Apple continua a rilasciare puntualmente diversi aggiornamenti macOS e a offrire un significativo aggiornamento del sistema operativo ogni anno, potresti aver bisogno di più tempo per aggiornare manualmente il tuo Mac. Per eliminare i fastidi dell'aggiornamento manuale, puoi impostare gli aggiornamenti automatici macOS per il tuo PC.
Se il tuo Mac utilizza macOS Mojave o versioni successive, devi seguire i passaggi per attivare questa funzionalità di aggiornamento automatico di macOS:
Passaggio 1. Seleziona "Menu Apple" > "Preferenze di Sistema" > "Aggiornamento Software".
Passaggio 2. Cerca "Mantieni automaticamente gli aggiornamenti del mio Mac" nella finestra di aggiornamento software in basso.

Nel caso in cui utilizzi macOS High Sierra 10.13 o versioni precedenti, devi abilitare la funzione di aggiornamento automatico nell'App Store. Tutto ciò che devi fare è aprire l'App Store e spostarti sulla barra dei menu in alto dell'App Store. Dopodiché, puoi optare per "App Store" > "Preferenze". Infine, cerca Aggiornamenti automatici nella finestra pop-up.
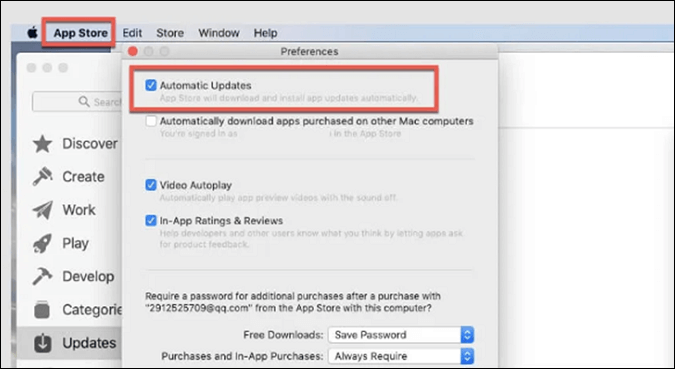
📲Aggiorna tutte le applicazioni su Mac
Similmente al sistema operativo, è fondamentale aggiornare regolarmente ogni applicazione sul tuo Mac. L'aggiornamento del software Mac ti assicura di avere le funzionalità più recenti senza alcun problema.
Sfortunatamente, aggiornare tutte le tue applicazioni non è così semplice come aggiornare macOS. Questo perché devi seguire un processo isolato per aggiornare le applicazioni dall'App Store e quelle esterne all'App Store.
Per aggiornare le app del Mac App Store, segui i passaggi indicati di seguito:
Passaggio 1. Sul tuo MacBook, apri l'App Store.
Passaggio 2. Fai clic su "Aggiornamenti" nella barra laterale.
Passaggio 3. Fai clic su "Aggiorna tutto" nel caso in cui sia disponibile un aggiornamento per installarli.

Devi andare sul sito web dello sviluppatore per installare le versioni più recenti per aggiornare le app Mac che non hai acquistato dall'App Store. È anche possibile che queste applicazioni ti chiedano di aggiornarle non appena le avvii.
Problemi comuni durante l'aggiornamento
I problemi di Mac che non si aggiornano sono comuni. Dopo averli riscontrati e risolti numerose volte, abbiamo identificato diverse soluzioni affidabili per il problema "Mac che non si aggiorna".
1. Il tuo Mac ha un'ora e una data impostate diverse
Questo è uno dei problemi più comuni durante gli aggiornamenti di macOS. A volte le persone cambiano l'impostazione dell'ora del loro MacBook per mostrare un orario particolare per vari motivi, il che potrebbe rendere difficile il funzionamento degli aggiornamenti Mac. Segui i passaggi sottostanti per risolvere questo problema comune durante l'aggiornamento:
Passaggio 1. Visita "Preferenze di Sistema".
Passaggio 2. Seleziona la data e l'ora.
Passaggio 3. Seleziona la casella per "impostare automaticamente data e ora".

2. Stato problematico del sistema in Apple
Apple, una delle più grandi aziende IT al mondo, ha infrastrutture estremamente solide e difficilmente buggate. Tuttavia, potrebbe essere una coincidenza che tu abbia tentato di aggiornare il software Mac mentre un server era inattivo per manutenzione. Per risolvere questo problema durante l'aggiornamento, segui i passaggi sottostanti:
Passaggio 1. Visita apple.com/support/systemstatus.
Passaggio 2. Devi cercare gli aggiornamenti software per macOS e controllare se è verde.

Come recuperare i dati persi con il software dopo l'aggiornamento del Mac
Un programma di recupero professionale per Mac può salvare dati illimitati e recuperare qualsiasi informazione persa dal Cestino vuoto, rimozione accidentale o altri possibili motivi. Con l'aiuto di EaseUS Data Recovery Wizard per Mac, le situazioni difficili di perdita di dati possono essere risolte.
Le caratteristiche più importanti di EaseUS Data Recovery Wizard sono le seguenti:
- Può recuperare immagini, filmati, file audio, documenti, e-mail e altri tipi di file.
- Può recuperare i dispositivi di archiviazione dei sistemi come HDD, recupero SSD su Mac, recupero sull'unità Fusion, unità di backup Time Machine, schede di memoria, unità USB, fotocamere e altro ancora.
- Nonostante non disponga di un backup di Time Machine, il 79% degli utenti Apple lo ha installato per riparare i file danneggiati sui Mac.
- Recupero dati senza interruzioni dopo un crash del sistema, un'unità smontata, un attacco di virus, una formattazione, una ripartizione, un errore operativo e altro ancora.
Scarica subito questo strumento professionale di recupero dati per Mac!
Passaggio 1. Seleziona la posizione
Seleziona il disco in cui hai perso i dati dopo l'aggiornamento a macOS Sonoma/Ventura/Monterey/Big Sur. Quindi, fai clic su "Cerca file persi".

Passaggio 2. Trova i dati persi dopo la scansione
EaseUS Data Recovery Wizard per Mac eseguirà immediatamente la scansione del volume del disco selezionato e visualizzerà i risultati della scansione nel riquadro di sinistra. Utilizza il tipo di file e il percorso del file per trovare i dati desiderati su Mac.

Passaggio 3. Recupera i dati dopo l'aggiornamento di macOS
Seleziona i file di destinazione che sono stati persi inavvertitamente durante o dopo l'aggiornamento e clicca sul pulsante "Recupera" per recuperarli tutti.

Conclusione
In ogni caso, gli aggiornamenti di routine del Mac potrebbero migliorare l'efficienza del tuo sistema. Per informazioni su come aggiornare il tuo MacBook Air e MacBook Pro, fai riferimento a questo post. Utilizzando questo tutorial completo, puoi aggiornare senza sforzo il sistema operativo del Mac e tutte le app caricate.
Ma ricorda che l'aggiornamento del tuo Mac potrebbe fallire e causare la perdita delle tue informazioni, quindi dovresti prima eseguire il backup. Potresti utilizzare EaseUS Data Recovery Wizard per Mac per ripristinare i dati persi se si verifica il problema "L'aggiornamento del Mac ha rovinato tutto".
Domande frequenti su come aggiornare MacBook Pro/Air
Per informazioni su come aggiornare il tuo MacBook Pro o Air, consulta le FAQ riportate di seguito:
1. Come faccio ad aggiornare il mio MacBook Pro a iOS 12?
Per aggiornare il tuo MacBook Pro a iOS 12, segui i passaggi indicati di seguito:
Passaggio 1. Il dispositivo deve essere collegato al MacBook.
Passaggio 2. Selezionare il dispositivo nella barra laterale del Finder, che si trova nel Finder del tuo Mac.
Passaggio 3. Fare clic sul pulsante Generale nella barra dei pulsanti.
Passaggio 4. Fare clic sul pulsante "Verifica aggiornamenti".
Passaggio 5. Selezionare Aggiorna per installare un aggiornamento disponibile.
2. Come faccio ad aggiornare il mio vecchio Mac all'ultima versione?
Nel caso in cui non vedessi una voce chiamata "Aggiornamento software", scegli Visualizza > Aggiornamento software dalla barra dei menu in Preferenze di sistema o Impostazioni. Inoltre, puoi utilizzare Cerca nel bordo della finestra per cercare gli aggiornamenti software. Nel caso in cui il tuo Mac obsoleto non abbia un aggiornamento software, puoi aprire l'app App Store.
3. Perché non riesco ad aggiornare il mio MacBook Pro?
Controlla di essere equipaggiato con RAM e capacità di archiviazione adeguate prima di aggiornare il tuo Mac se hai bisogno di aiuto. Un'altra opzione è quella di iniziare a scaricare l'ultima versione mentre riavvii il sistema. Prova un'ultima volta l'avvio in modalità provvisoria o usa Disc Utility per ripristinare il tuo disco rigido.
4. Come assicurarsi che tutti i file e i dati siano ancora presenti e funzionino correttamente?
Se hai scaricato EaseUS Data Recovery Wizard per Mac, puoi assicurarti che tutti i dati e i file siano sul tuo MacBook Pro o Air. Questo strumento può recuperare ogni file che è stato eliminato durante l'aggiornamento del tuo macOS.
Questa pagina è stata utile?
Articoli Relativi:
-
Installazione di macOS 13 Ventura non riuscita/bloccata/congelata [2025]
![author icon]() Elsa/28/07/2025
Elsa/28/07/2025 -
macOS Ventura: Anteprima, Funzionalità e Aggiornamento
![author icon]() Elsa/28/07/2025
Elsa/28/07/2025 -
Come ripristinare MacBook Pro/Air alle impostazioni di fabbrica
![author icon]() Elsa/28/07/2025
Elsa/28/07/2025 -
Come cancellare la cartella Recenti su Mac senza perdere dati [2025]
![author icon]() Elsa/28/07/2025
Elsa/28/07/2025
Recensioni dei Prodotti
Servizi di Recupero Dati EaseUS
Richiedi una valutazione gratuita>>
Gli esperti di recupero dati di EaseUS hanno un'esperienza sufficiente per riparare dischi/sistemi e salvare i dati da tutti i dispositivi come RAID, HDD, SSD, USB, ecc.