- Scoprire EaseUS
- Chi Siamo
- Recensioni & Premi
- Contatta EaseUS
- Rivenditore
- Affiliato
- Mio Conto
- Sconto Education
Sai come eseguire il backup di Google Foto sul disco rigido? Al termine dello spazio di archiviazione consentito impostato da Google, puoi eseguire il backup di Google Foto su un disco rigido esterno. Ti sei mai chiesto come posso eseguire il backup di migliaia di foto? Oggi sveleremo tre metodi per scaricare tutte le immagini e i video da Google Foto sul tuo computer, liberando spazio nel tuo account.
Perché eseguire il backup di Google Foto su disco rigido
È necessario eseguire il backup di Google Foto su dischi rigidi esterni per vari motivi. Forse vuoi conservare le tue foto in entrambe le posizioni per evitare la perdita di foto a causa di potenziali disastri perché potresti perdere le credenziali del tuo account Google. L'altro motivo è che ora Google non offre spazio di archiviazione illimitato. Inoltre, le tue foto potrebbero andare perse quando il tuo computer viene colpito da un virus informatico o da un attacco di malware.
Quindi potrebbe essere il momento di eseguire il backup di Google Foto su un disco rigido. Tuttavia, la grande seccatura è che il download di Google Foto uno per uno sarebbe un processo straziante e un metodo che richiede tempo, quindi come puoi scaricare tutte le foto contemporaneamente che hai caricato su Google Foto? Non preoccuparti; puoi scaricare tutte le tue foto di Google seguendo i metodi discussi di seguito. Devi solo seguire alcuni passaggi facili e semplici.
Come spostare le foto da Google Foto al disco rigido
Per evitare di perdere foto e video archiviati nel registro del tuo account, ti mostreremo come è possibile scaricare tutti questi contenuti sul tuo computer o disco rigido per tenerli al sicuro e liberare spazio nel tuo account.
- Metodo 1. Utilizzo della funzione Google Takeout
- Metodo 2. Trasferimento manuale di foto da Google Foto al disco rigido
- Metodo 3. Sincronizzare Google Foto con il disco rigido
Metodo 1. Utilizzo della funzione Google Takeout
Google Takeout è una funzionalità che ti consente di scaricare ed esportare i dati del tuo account Google e di raccoglierli in un unico posto. Questa funzione ti consente di creare un backup scaricando tutti i dati archiviati nel tuo account Google, come foto, documenti, video, ecc. Ecco come puoi farlo senza problemi:
Passaggio 1. Visita takeout.google.com e accedi al tuo account.
Passaggio 2. Fai clic su "Deseleziona tutto".
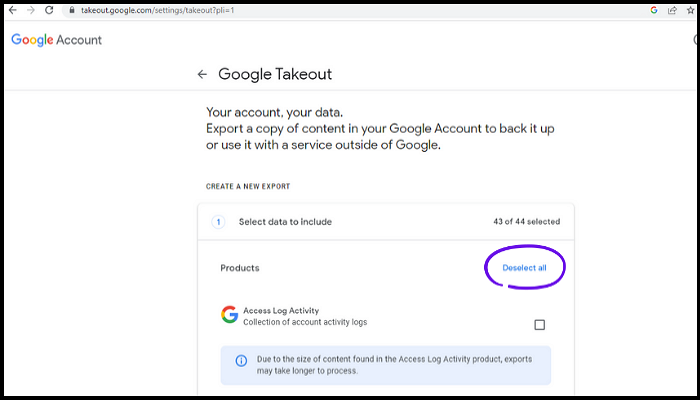
Passaggio 3. Scorri verso il basso, trova "Google Foto" nell'elenco di controllo e selezionalo.
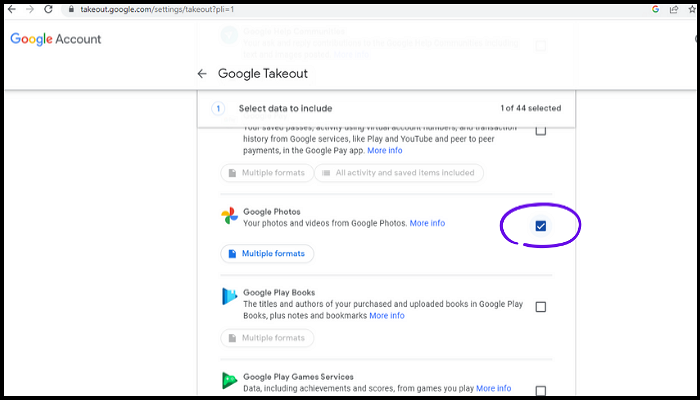
Passaggio 4. Scorri verso il basso e fai clic su "Avanti".
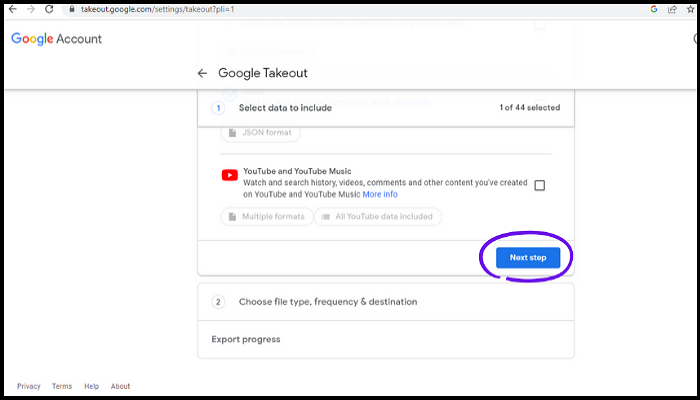
Passaggio 5. Ora hai diverse opzioni per il download, come il tipo di file, la frequenza e la destinazione. Si consiglia vivamente di conservare tutto quanto, oppure è possibile selezionare le opzioni in base alle proprie esigenze. Nel mio caso, scelgo "Invia collegamento per il download tramite e-mail", poiché è selezionato per impostazione predefinita, perché desidero eseguire il backup sul mio disco rigido.
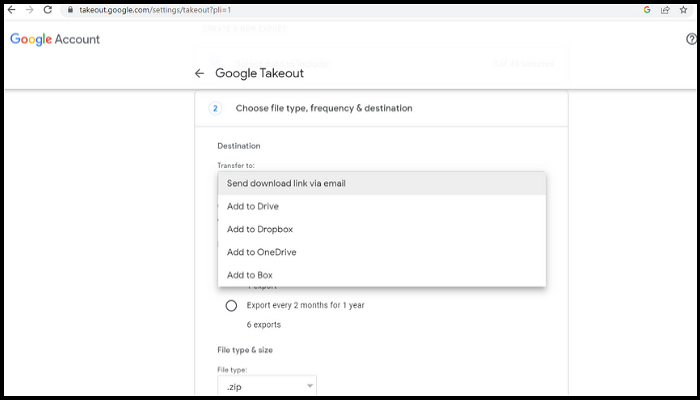
Passaggio 6. Fai clic su "Crea esportazione" e attendi qualche minuto. Sono necessari alcuni minuti per completare l'elaborazione.
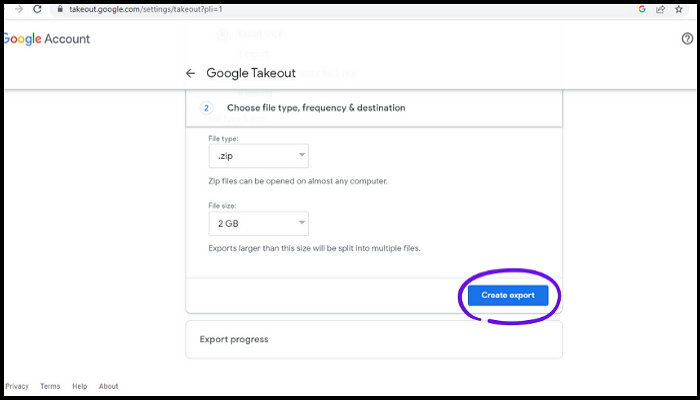
Passaggio 7. Ora scarica le tue foto di Google e salvale sul tuo disco rigido.
Metodo 2. Trasferimento manuale di foto da Google Foto al disco rigido
Questo è un processo semplice. Puoi scaricare manualmente tutte le tue foto di Google e archiviarle su un disco rigido. Ecco come scaricare e trasferire tutte le tue foto di Google:
Passaggio 1. Apri Google Foto e seleziona tutte le foto.
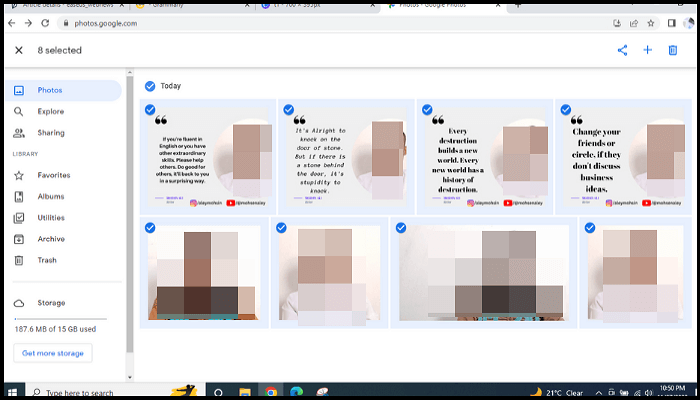
Passaggio 2. Fare clic su tre puntini in alto a destra.
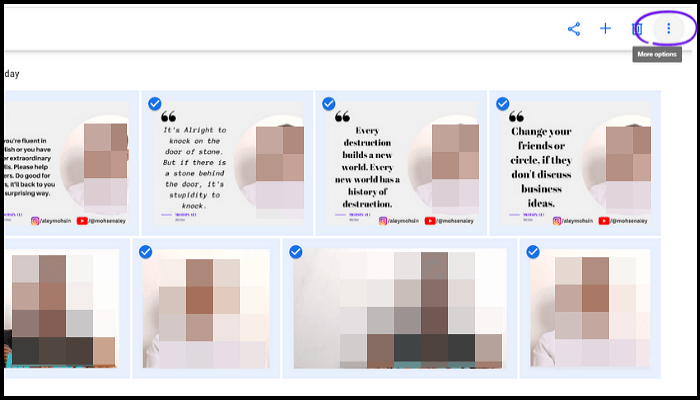
Passaggio 3. Fare clic su Download, attendere alcuni minuti e tutte le foto selezionate verranno scaricate in un file zip nella cartella di download del PC. Puoi decomprimerli ed eseguire il backup di tutte le foto scaricate sul tuo disco rigido.
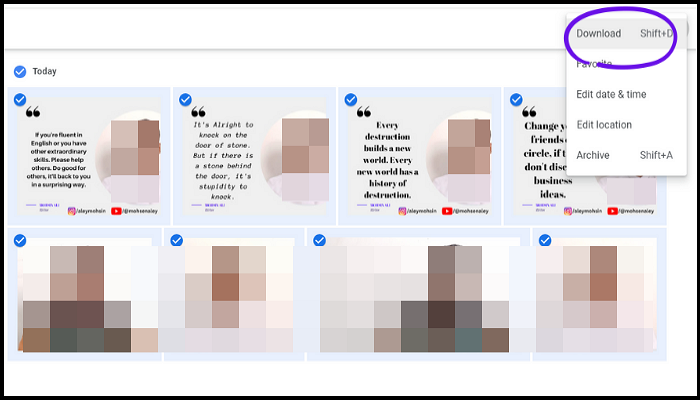
Metodo 3. Sincronizzare Google Foto con il disco rigido
Questo metodo ti consente di ottenere automaticamente tutte le tue foto di Google sul tuo disco rigido utilizzando l'app desktop Google Drive. Quindi, prima di farlo, scarica l'applicazione desktop Google Drive e accedi al tuo account Google. Dopo aver scaricato l'app e aver effettuato l'accesso al tuo account Google, segui i passaggi semplici e facili di seguito:
Passaggio 1. Fai clic su "Aggiungi cartella", seleziona "Backup su Google Foto" e fai clic su "Fine".
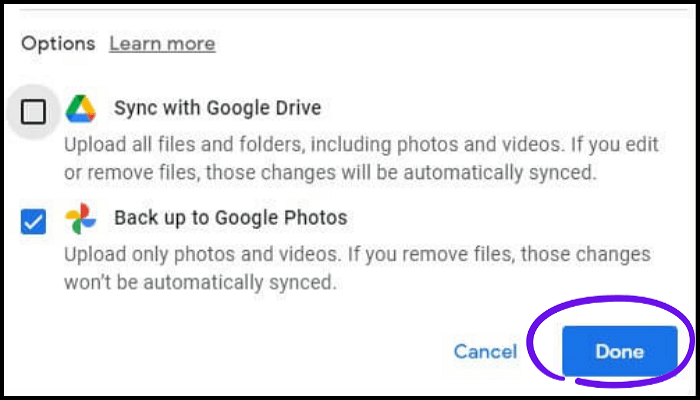
Passaggio 2. Seleziona la cartella delle foto di cui desideri eseguire il backup e fai clic su "Salva".
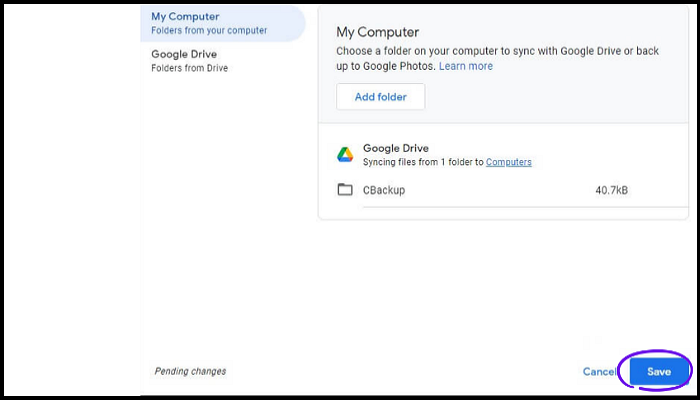
Passaggio 3. Vai alla scheda Impostazioni > scheda Dimensioni caricamento e seleziona "Dimensioni caricamento". Ora il tuo disco rigido verrà sincronizzato direttamente con Google Drive.
Modo migliore: eseguire il backup delle foto tramite il software di backup delle foto
Come sappiamo, Google non ci fornisce gratuitamente uno spazio di archiviazione illimitato; fornisce solo 15 GB di spazio di archiviazione gratuito a ciascun utente dell'account Google. E questi 15 GB di spazio di archiviazione gratuito di Google non sono solo riservati a Google foto, ma vanno a coprire tutti i servizi. In altre parole, è condiviso su Google Drive, Gmail, Google Foto, ecc. Inoltre, il backup di WhatsApp è archiviato su Google Drive. Quindi, mantenendo tutti i tuoi dati sul tuo account Google, puoi consumare rapidamente lo spazio assegnato gratuitamente. Se esaurisci lo spazio di archiviazione, sarà un mal di testa per te.
Ma non preoccuparti. Introdurremo un incredibile software di backup delle foto: EaseUS Todo Backup. Puoi utilizzarlo per eseguire il backup delle tue foto e salvare momenti memorabili.
EaseUS Todo Backup Home è un'incredibile utility di backup e ripristino per Windows 11/10/8/7. Ti consente di eseguire automaticamente il backup di file, come documenti, immagini, video, musica, ecc., e ti consente anche di eseguire il backup del tuo sistema, disco, partizioni, ecc. Questo software di backup ha molto da offrirti: ti consente di creare vari backup, come backup programmati, backup incrementali e backup differenziali; ti permette di creare un'immagine iso dal sistema operativo e reinstallare Windows senza perdere i giochi; fornisce 250G di spazio di archiviazione cloud gratuito, che ti consente di archiviare le tue preziose foto nel cloud.
Di seguito sono riportati i passaggi dettagliati per eseguire il backup delle foto.
Passaggio 1. Per la prima volta che utilizzi EaseUS Todo Backup per eseguire il backup dei file, fai clic su Crea il backup nella schermata iniziale e quindi fai clic sul grande punto interrogativo per selezionare i contenuti per il backup.

Passaggio 2. Dal momento che eseguirai il backup di file e cartelle sul tuo computer, procedi con la modalità di backup "File", in cui puoi selezionare immagini, video, documenti e tutti gli altri tipi di file di cui eseguire il backup.

Passaggio 3. Segui i percorsi per individuare i file, le cartelle o le directory di cui vuoi eseguire il backup, selezionali tutti e fai clic su "OK".

Passaggio 4. Ora devi selezionare una posizione di backup per salvare e conservare il backup.

Passaggio 5. EaseUS Todo Backup consente agli utenti di salvare i file di backup su ogni dispositivo utile, come un disco rigido locale, un'unità USB esterna, una scheda SD, un'unità di rete o un'unità NAS, oltre a un'unità cloud del marchio EaseUS. Consigliamo personalmente agli utenti di scegliere l'unità cloud prima di un'unità fisica per salvare backup importanti grazie alla maggiore accessibilità, flessibilità e sicurezza.

Per poter accedere al cloud EaseUS, tutto ciò che serve è una registrazione e-mail e un login.

Passaggio 6. Se sei interessato a una pianificazione del backup automatico e intelligente per la prossima attività di backup dei file, procedi con l'impostazione "Opzioni". Qui puoi crittografare un backup di file riservato, comprimere la dimensione dell'immagine di backup o personalizzare uno schema di backup per indicare al software a che ora avviare il backup successivo.
Personalizza un'attività di backup avanzata e automatica qui:

Passaggio 7. Fai clic su "Backup ora" per avviare il processo di backup dei file. I file di backup completati sono visibili nell'area sinistra in uno stile di scheda.

Parole finali
In tutto l'articolo, abbiamo discusso su come eseguire il backup di Google Foto sul disco rigido e descritto l'importanza delle nostre foto, il processo e i metodi di backup e come possiamo eseguire il backup in modo sicuro in diverse posizioni, dispositivi e cloud. Pertanto, strumenti come EaseUS Todo Backup ci consentono di proteggere le nostre foto preziose e memorabili e di accedervi da qualsiasi luogo. Inoltre, ti consente di riparare l'installazione di Windows 10 e di eseguire il backup di SSD su image. Ora tocca a te scegliere un metodo che ritieni conveniente per eseguire il backup delle tue foto di Google.
Domande frequenti
1. Dove sono archiviate le foto di Google?
Quando carichi o sincronizzi le tue foto sul tuo account Google, tutte le tue foto verranno archiviate in photos.google.com, sia che tu abbia caricato manualmente o attivato il backup e sincronizzato le tue foto con Google Foto dal tuo dispositivo Android, Apple o Windows, ecc. E se scarichi le tue foto di Google per un backup del disco rigido, tocca a te. Puoi archiviare le immagini scaricate ovunque desideri conservarle sul tuo computer/laptop o disco rigido.
2. Quali sono gli svantaggi di Google Foto?
Google Foto è un'app fantastica per archiviare e organizzare le foto. Tuttavia, troviamo due svantaggi:
- Il primo è che Google non consente il backup di foto illimitate o altri dati. Ci fornisce solo 15 GB di spazio di archiviazione gratuito, che può essere consumato rapidamente se hai foto, video e altri dati enormi da archiviare su Google.
- Un altro svantaggio è che le opzioni per la modifica delle foto sono molto limitate e basilari.
3. Cosa succede se elimino foto da Google Foto?
Se elimini le tue foto dalle tue foto di Google, le tue foto eliminate rimarranno nel (Cestino) per 60 giorni, quindi se desideri recuperare le tue foto eliminate. Puoi recuperare o ripristinare le tue foto entro 60 giorni dall'eliminazione. Ma una volta trascorso questo periodo, le tue foto verranno automaticamente eliminate in modo permanente anche da (Cestino) e non potrai più recuperarle.
4. Perché il mio spazio di archiviazione di Google è pieno dopo aver eliminato tutto?
Se vedi che il tuo spazio di archiviazione di Google è ancora pieno anche dopo l'eliminazione di tutti i dati, controlla le cartelle Cestino perché quando elimini dati, foto, video e altri file dal tuo account Google, non vengono eliminati per sempre. Rimangono nella cartella dei rifiuti per 30-60 giorni. E devi svuotare manualmente le cartelle Cestino per liberare spazio di archiviazione. Troverai le cartelle dei rifiuti separatamente di diverse app/servizi Google, come Google Foto, Google Drive, ecc.
Questa pagina è stata utile?
Articoli Relativi:
-
Correggi Contrassegna partizione come attiva in grigio in Gestione disco in Windows 10/11
![author icon]() Aria/28/07/2025
Aria/28/07/2025 -
Impossibile installare macOS Ventura? Ecco le 9 migliori soluzioni
![author icon]() Anna/28/07/2025
Anna/28/07/2025 -
Modalità di ripristino su Mac [Guida per principianti su macOS]
![author icon]() Elsa/28/07/2025
Elsa/28/07/2025 -
Come recuperare un documento Word sovrascritto senza versione precedente [Modi completi]
![author icon]() Aria/28/07/2025
Aria/28/07/2025
Recensioni dei Prodotti
Servizi di Recupero Dati EaseUS
Richiedi una valutazione gratuita>>
Gli esperti di recupero dati di EaseUS hanno un'esperienza sufficiente per riparare dischi/sistemi e salvare i dati da tutti i dispositivi come RAID, HDD, SSD, USB, ecc.